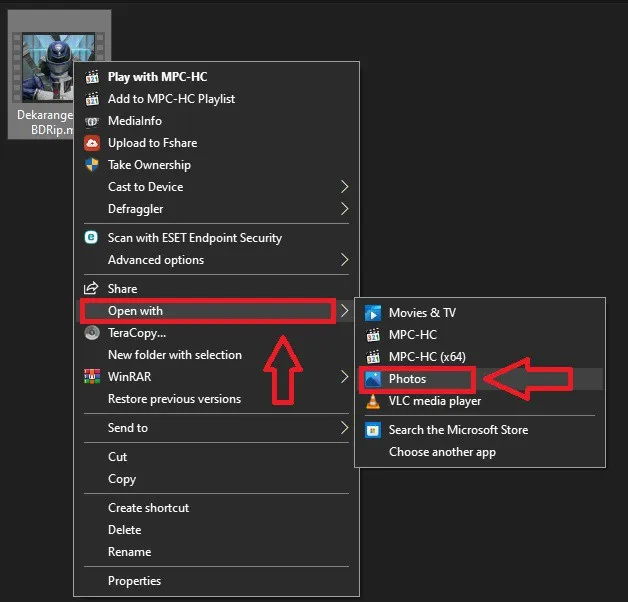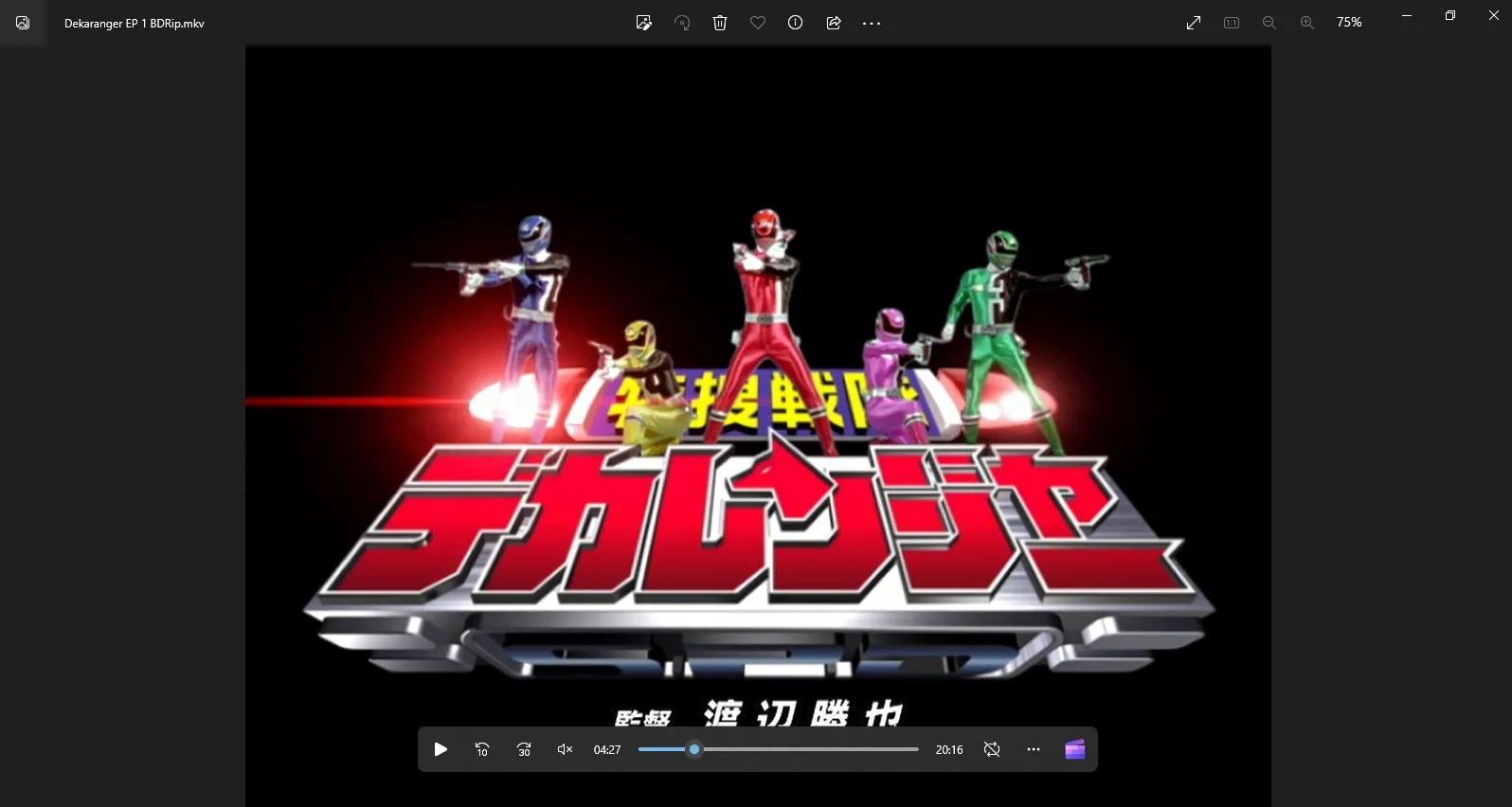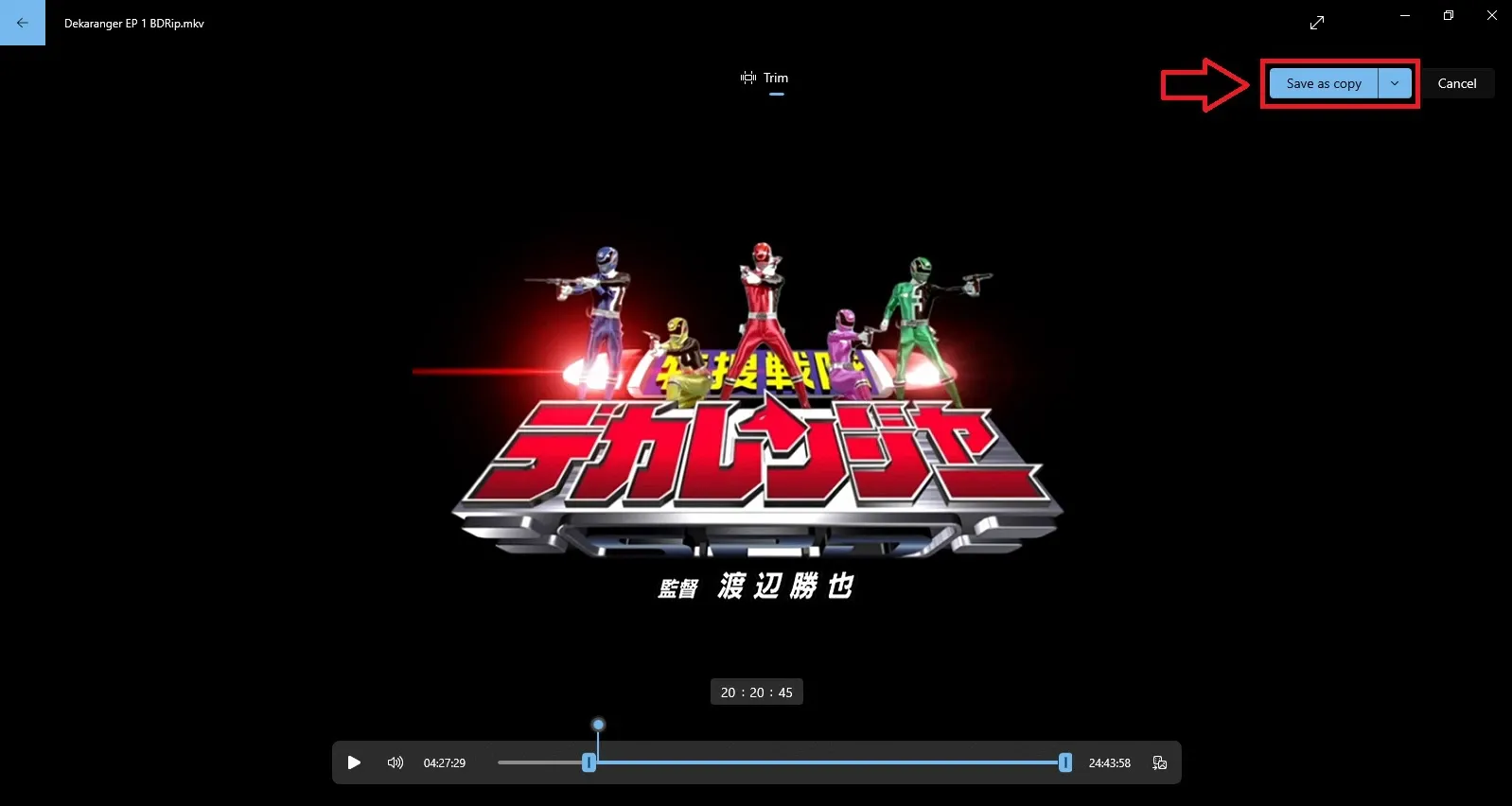Cách cắt video trên máy tính tưởng chừng là khó nhưng hóa ra vô cùng dễ dàng. Bạn có thể thực hiện việc này mà không cần cài đặt thêm các phần mềm nào khác.
Những đoạn video luôn là thứ khiến chúng ta thấy thích thú mỗi lần xem. Đó có thể là một tập phim nằm trong bộ phim yêu thích của bạn, hoặc cũng có thể là video về một chương trình đang được gọi là hot trend nào đó v.v… Dù gì đi nữa, khi xem xong thì có thể bạn sẽ muốn cắt gọt và chọn lọc những khoảnh khắc quý giá nhất trong số những đoạn video mà bạn có. Trong bài viết này, hãy cùng Blogkienthuc.edu.vn tìm hiểu cách cắt video trên máy tính mà không cần cài đặt thêm phần mềm khác nhé.
Bạn đang đọc: Hướng dẫn cách cắt video trên máy tính không cần cài đặt thêm phần mềm
Tại sao phải cắt video trên máy tính?
Thao tác cắt video trên máy tính sẽ có một số lợi ích nhất định mà bạn nên biết và chúng bao gồm:
- Chọn lọc được những khoảnh khắc quý giá nhất, thú vị nhất trong mỗi đoạn video mà bạn đang có.
- Giảm dung lượng của video sau khi được cắt xong.
- Chuyển đổi định dạng của video sang định dạng khác (trong trường hợp phần mềm có hỗ trợ tính năng này).
Có rất nhiều phần mềm biên tập, chỉnh sửa video nổi tiếng như Adobe Premiere Pro – Techsmith Camtasia – Wondershare Filmora v.v… và tính năng cắt video đã là một phần mặc định của các phần mềm này. Tuy nhiên, trong khuôn khổ bài viết mà Blogkienthuc.edu.vn sắp sửa mang đến cho bạn ngay sau đây, bạn không cần phải cài đặt bất kì một phần mềm nào khác mà có thể tận dụng phần mềm Photos. Đúng như vậy, chính là Photos.
Hướng dẫn cắt video trên máy tính bằng Photos
Photos được tích hợp sẵn vào hệ điều hành Windows 10 và Windows 11 nên bạn có thể dễ dàng gọi nó ra và sử dụng. Photos vừa có thể xem hình ảnh và thực hiện các thao tác chỉnh sửa như xoay – lật – cắt rất dễ dàng. Ngoài ra, không nhiều người biết được là Photos còn có thể được sử dụng để cắt video trên máy tính nữa.
Bạn có thể thực hiện cách cắt video trên máy tính không cần cài đặt thêm phần mềm theo những bước sau đây:
Bước 1: Tìm đến file video mà bạn muốn cắt trên máy tính bằng Photos, sau đó bấm chuột phải vào video đó rồi chọn Open with -> Photos.
Bước 2: Bạn sẽ được chuyển đến giao diện chính của Photos khi mở đoạn video được chỉ định như thế này.
Bước 3: Bấm vào biểu tượng Video trim ở góc trên hoặc bấm tổ hợp phím Ctrl + E để mở công cụ cắt video.
Tìm hiểu thêm: Cách chia sẻ màn hình với FaceTime trên máy Mac
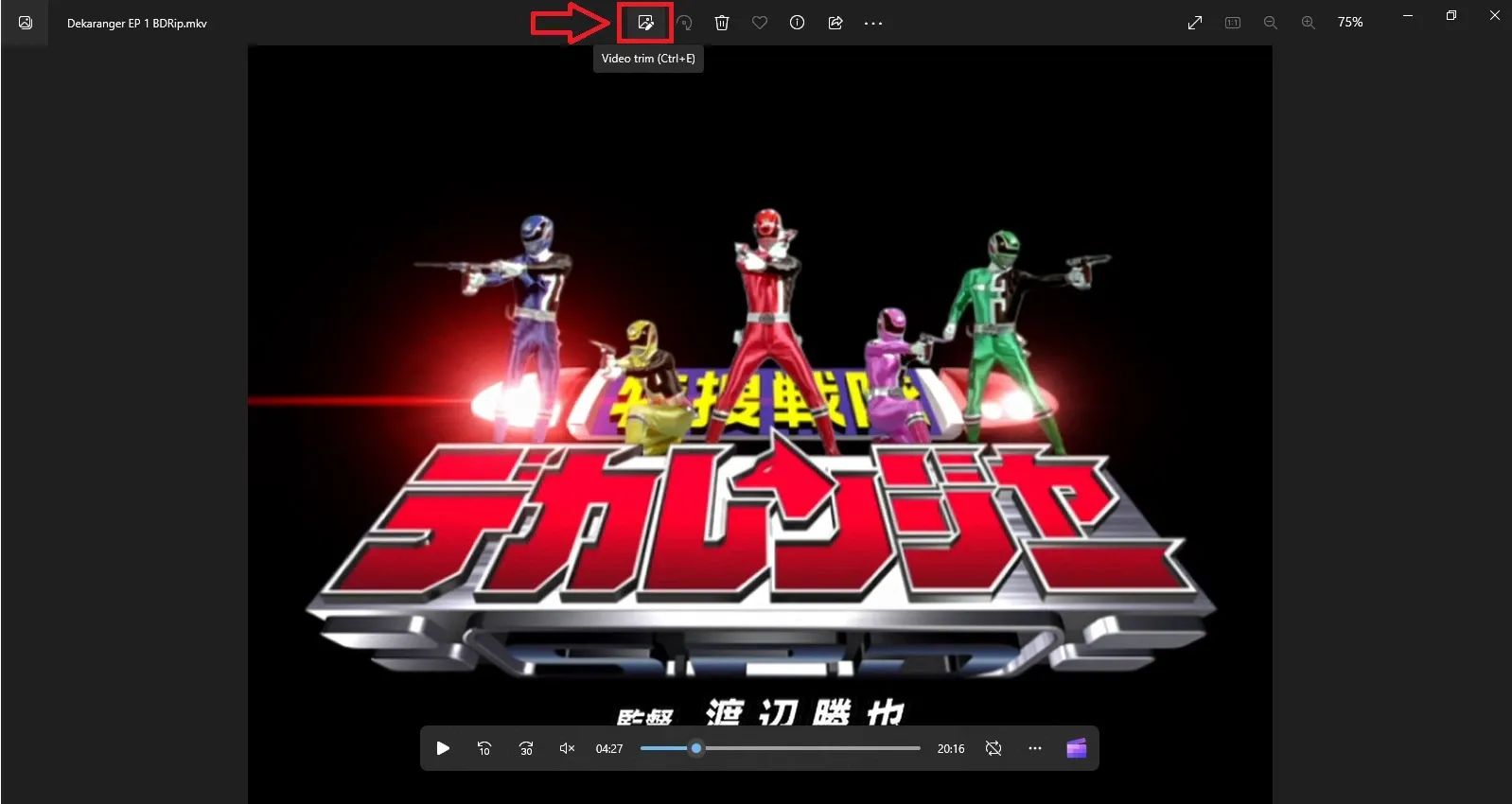
Bước 4: Ở thanh trượt phía dưới video, bạn có thể điều chỉnh để video chuyển đến khung hình cần được cắt. Khi đã chọn được khoảnh khắc ưng ý muốn cắt trong video, bạn có thể bấm vào nút Save as copy ở góc trên bên phải và hành động này sẽ tạo ra một bản sao video mới (chính là đoạn video sau khi được cắt xong) mà không ảnh hưởng đến video gốc ban đầu.
>>>>>Xem thêm: Cách bật Dark Mode cho YouTube phiên bản web
Đến đây thì bạn có thể xem lại đoạn video vừa được cắt và thực hiện việc cắt lại (nếu cần thiết). Chúc bạn thực hiện thành công nhé.
Xem thêm:
Muốn biết cách cắt video trên Capcut, đọc ngay bài viết sau
Hướng dẫn bạn cách cắt video trên iPhone với iMovie và Video Crop