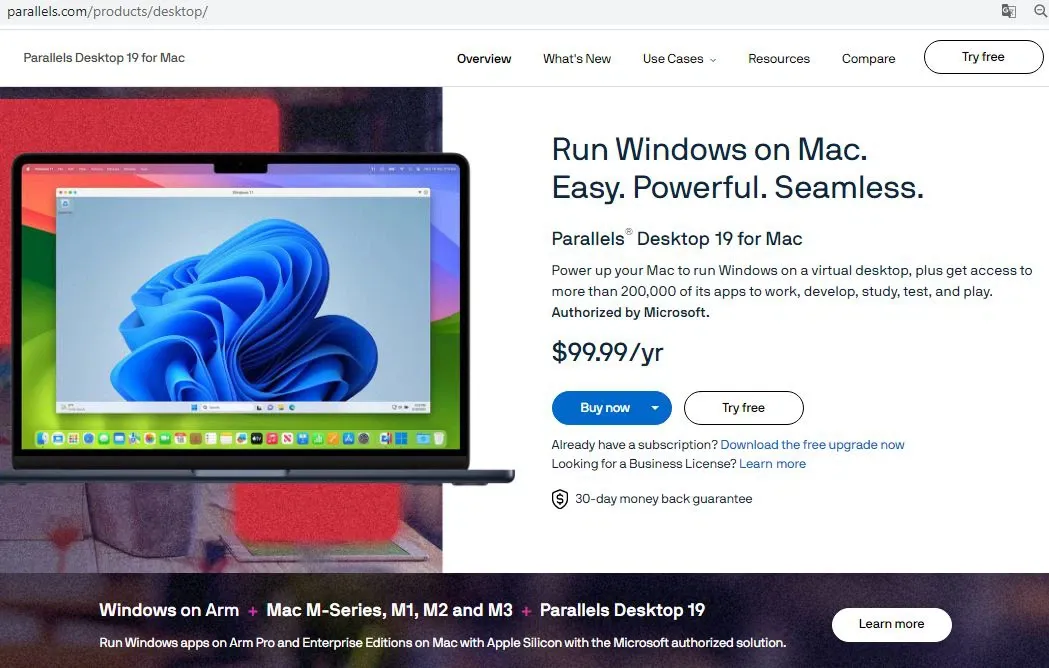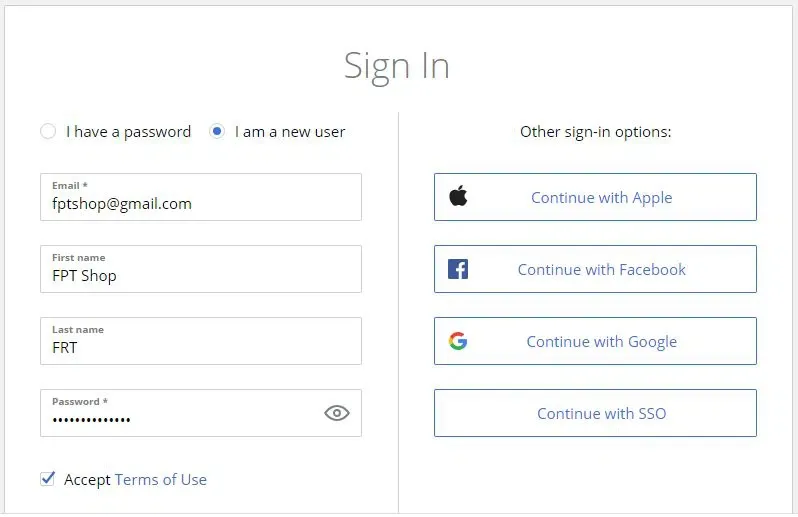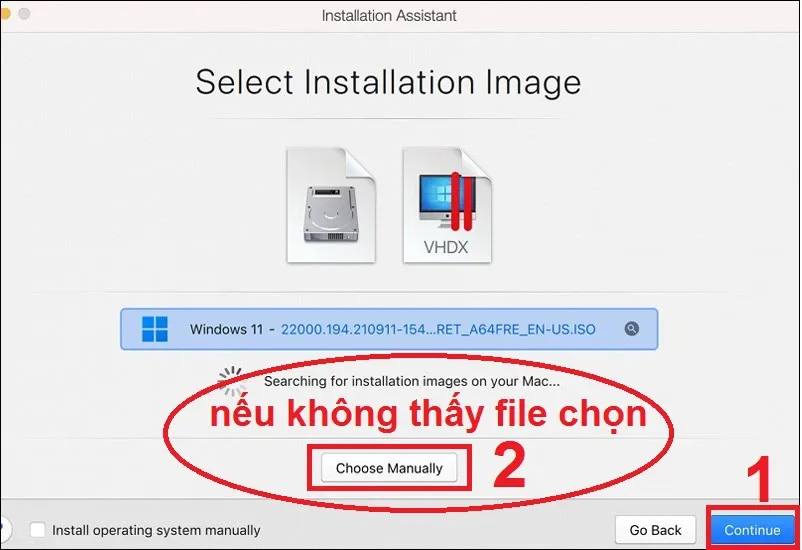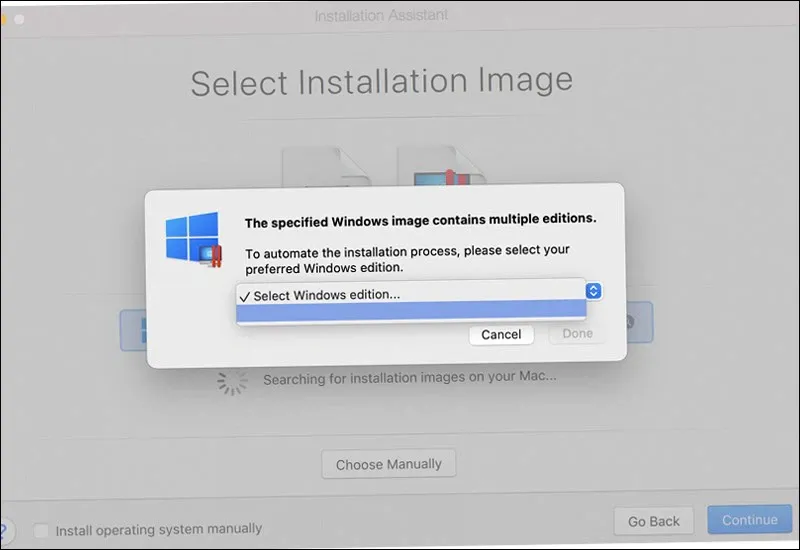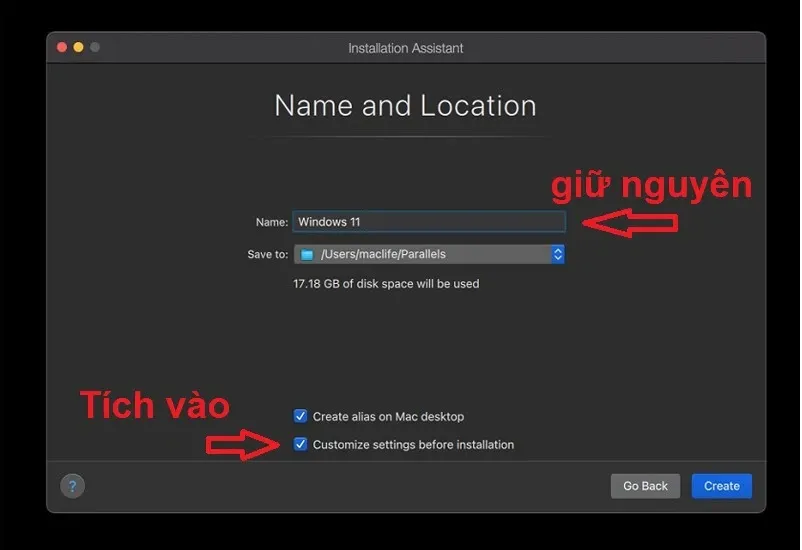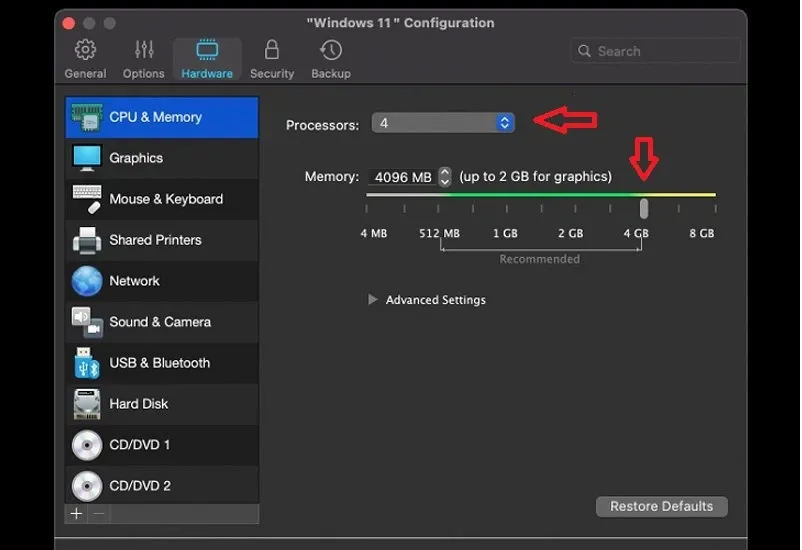Nhu cầu cài Win cho MacBook M1 ngày càng trở nên phổ biến, phản ánh mong muốn của người dùng trong việc khám phá và tận dụng tối đa sự linh hoạt từ thiết bị của họ. Bạn hãy cùng tìm hiểu bài viết sau của Blogkienthuc.edu.vn để có thể tự mình cài win cho MacBook M1 ngay tại nhà nhé.
MacBook M1 đang là một trong những máy tính xách tay mạnh mẽ nhất trên thị trường, với hiệu suất ấn tượng, chỉ đứng sau dòng MacBook M2 mới ra mắt. Mặc dù vậy, hệ điều hành macOS đôi khi không đáp ứng được tất cả nhu cầu của người dùng, khiến một số người vẫn còn phân vân không quyết định mua. Để giải quyết vấn đề này, bài viết sau đây sẽ hướng dẫn bạn cách thức cài win cho MacBook M1 một cách đơn giản và nhanh chóng.
Bạn đang đọc: Hướng dẫn cách cài win cho MacBook M1 đơn giản, nhanh chóng dễ thực hiện ngay tại nhà
Lý do người dùng cài Win trên MacBook?
Việc cài đặt và chạy Windows trên MacBook là giải pháp cho nhiều nhu cầu đặc thù của người dùng. Dưới đây là một số lý do chính đằng sau quyết định cài win cho MacBook M1 mà có thể bạn sẽ thấy hoàn toàn hợp lý.
Tính tương thích phần mềm và phần cứng
Một trong những lý do quan trọng nhất để cài win cho MacBook M1 và các dòng MacBook khác là để tận dụng sự tương thích của Windows với một loạt phụ kiện và ứng dụng. Có thể bạn sở hữu một phụ kiện cũ, như một máy in, một thiết bị ngoại vi, hoặc thậm chí là một thiết bị chơi game, mà không thể tìm thấy driver tương thích với macOS. Việc chạy Windows trên MacBook sẽ mở ra khả năng kết nối và sử dụng những phụ kiện này một cách dễ dàng.
Yêu cầu cụ thể về ứng dụng và phần mềm
Không phải lúc nào cũng có thể tìm thấy phiên bản macOS của một số ứng dụng hoặc phần mềm chuyên biệt – đặc biệt là những phần mềm chuyên ngành hoặc cổ điển. Đối với người dùng cần chạy những ứng dụng đó, việc sử dụng Windows trên MacBook trở thành giải pháp tối ưu, cho phép họ tận dụng những công cụ cần thiết cho công việc hoặc đam mê của mình mà không cần phải đầu tư thêm vào một máy tính chạy Windows riêng biệt.
Trải nghiệm gaming trên Windows
Một lý do phổ biến khác chính là gaming. Dù macOS đã phát triển mạnh mẽ, nhưng thực tế là nền tảng Windows vẫn là “quê hương” của hàng loạt tựa game đỉnh cao và các nền tảng gaming phổ biến như Steam, Origin, hoặc Epic Games Store. Đối với các game thủ, việc cài đặt Windows trên MacBook mở ra cánh cửa đến thế giới gaming đa dạng, với hàng nghìn tựa game mà không phải lúc nào cũng có trên macOS.
Hướng dẫn cài Win cho MacBook M1
Sau đây là hướng dẫn cài win cho MacBook M1:
- Bước 1: Tải và cài đặt Parallels Desktop 19 dành cho Mac tại đây: Parallels.
Bước 2: Đăng ký Windows Insider.
Bước 3: Khi bạn nhận được thông báo cho phép sử dụng thử 14 ngày, quay lại màn hình Bước 1, chọn Continue và tìm đến tệp Windows ARM mà bạn đã tải về.
Bước 4: Chọn cấu hình cho Windows 11 thông qua trình hỗ trợ cài đặt của Parallels.
Tìm hiểu thêm: Hướng dẫn mở khóa iPhone bằng Apple Watch đơn giản, nhanh và tiện lợi nhất
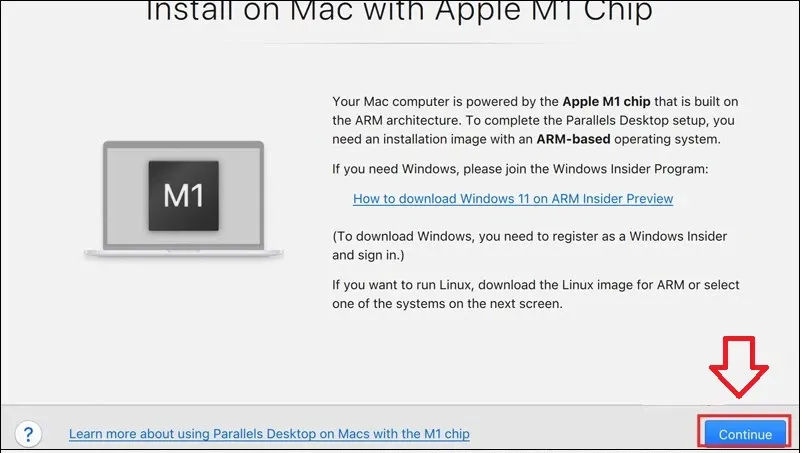
Bước 5: Chọn Continue và tìm đến tệp Windows 11 mà bạn đã tải về từ trước. Thông thường, hệ thống sẽ tự động tìm tệp này, nhưng nếu không tìm thấy, bạn có thể chọn Choose Manually để tìm một cách thủ công.
Bước 6: Trong trường hợp bạn sử dụng tệp ISO và không thấy phiên bản Windows được hiển thị, hãy chọn lựa chọn đầu tiên trong danh sách.
Bước 7: Giữ nguyên tên của máy ảo (Windows 11) và đánh dấu vào tùy chọn Customize Setting.
Bước 8: Trong màn hình tùy chỉnh, máy ảo mặc định chỉ được cấp 3GB RAM và 2 lõi CPU, nhưng bạn có thể tăng lên 4GB RAM và 4 lõi CPU tuỳ theo nhu cầu sử dụng của mình.
>>>>>Xem thêm: 5 mẹo tiết kiệm dữ liệu 3G tối đa khi sử dụng Facebook
Lời kết
Bài viết trên đã cung cấp các bước thực hiện để bạn có thể cài win cho MacBook M1 một cách dễ dàng và thuận tiện. Hy vọng bạn sẽ áp dụng thành công và chúng tôi rất mong được chia sẻ thêm nhiều kiến thức hữu ích với bạn trong tương lai.
Xem thêm:
- Hướng dẫn cách cài lại Win 10 không mất bản quyền đơn giản và cực chi tiết
- Cách tạo USB cài đặt Windows 10 có thể khởi động trên máy Mac
Nếu bạn đang tìm kiếm một chiếc MacBook mới để nâng cao trải nghiệm công việc và giải trí của mình lên một tầm cao mới. Hãy ghé ngay Blogkienthuc.edu.vn để khám phá và sở hữu những mẫu MacBook M1 và M2 mới nhất với hiệu suất vượt trội và thiết kế sang trọng.
Bạn có thể xem thêm các mẫu MacBook ấn tượng khác ngay tại đây:
- MacBook.