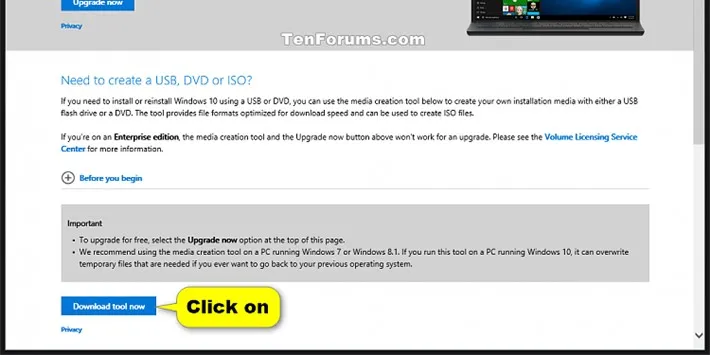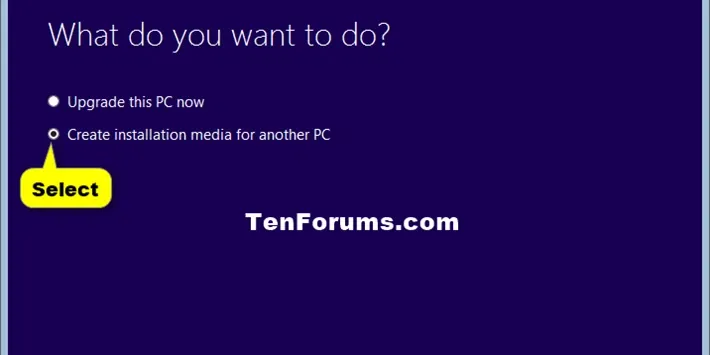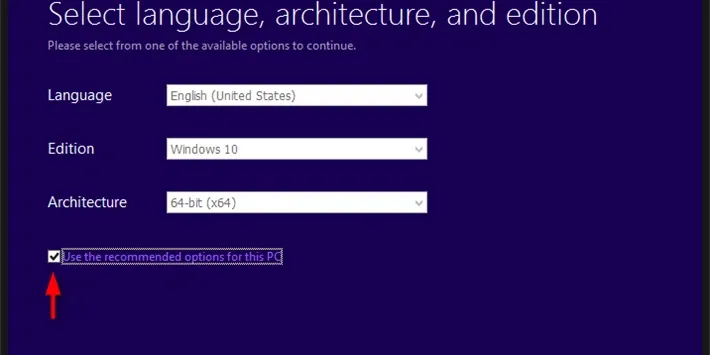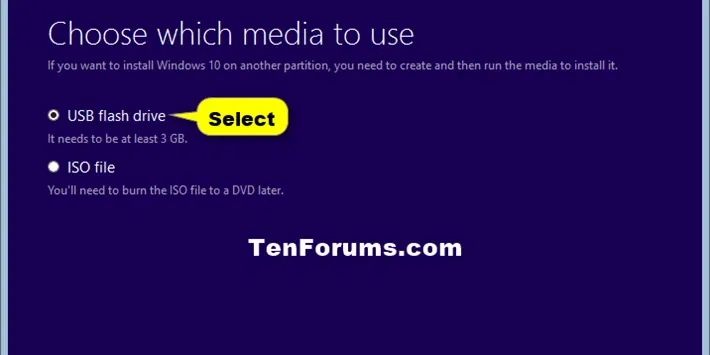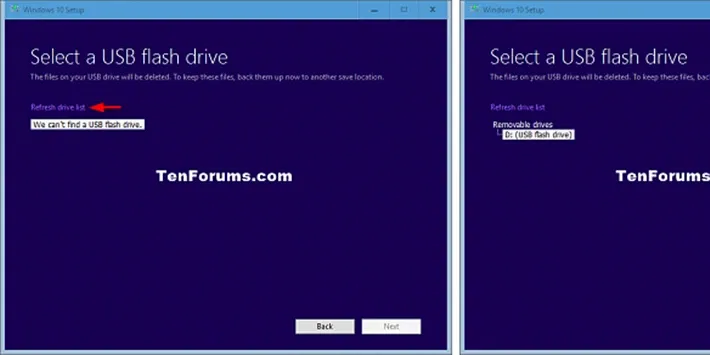Trong bài viết hôm nay, FPTShop sẽ gửi đến các bạn bài hướng dẫn cài Win 10 bằng USB.
Trong bài này mình sẽ sử dụng tới công cụ “Media Creation Tool”, các bạn có thể tải công cụ này trục tiếp từ trang web của Microsoft. Công cụ này dùng để tạo một USB boot, đây là thứ rất quan trọng trong cách cài Win 10 bằng USB.
Bạn đang đọc: Hướng dẫn cách cài Win 10 bằng USB một cách đơn giản và nhanh chóng
Trước khi bắt đầu, hãy kiểm tra lại kết nối mạng và tình trạng các thiết bị của bạn, bảo đảm rằng chúng hoạt động tốt. Chuẩn bị một USB với dung lượng trống trên 4GB, phân vùng ổ đĩa mà các bạn muốn cài đặt Windows 10 phải đảm bảo trống hơn 8GB nhé.
Cách cài đặt Windows 10 bằng USB
Bước 1. Hướng dẫn cài Win 10 bằng USB, các bạn hãy vào trang web của Microsoft và chọn tải về bộ công cụ trên.
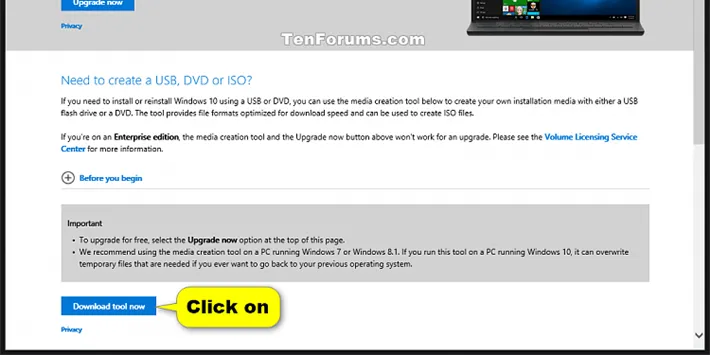
Media Creation Tool
Bước 2. Chạy file “MediaCreationTool.exe”. Nếu thông báo cấp quyền sử dụng (UAC) có xuất hiện thì bạn hãy chọn “Yes” nhé.
Bước 3. Sau khi mở file trên lên, cửa sổ trình cài đặt sẽ hiện lên. Tại đây bạn nhấn chọn vào tùy chọn “Create installation media for another PC” và nhấn “Next” nhé.
Create installation media for another PC
Bước 4. Ở cửa sổ hiện ra tiếp theo, bạn hủy chọn vào tùy chọn sau “Use the recommended options”.
Use the recommended options
Bước 5. Ở bước này, sau khi hủy chọn như trên xong, bạn tiến hành chọn ngôn ngữ, phiên bản, và cấu trúc máy tính cho phiên bản Windows 10 muốn cài.
Tìm hiểu thêm: Sửa lỗi điện thoại Samsung không lên màn hình

Chọn ngôn ngữ
Bước 6. Khác với cách cài Windows 10 bằng file iOS. Ở phương pháp này, bạn chọn vào tùy chọn “USB flash drive” và bấm “Next”.
Chọn USB flash drive
Bước 7. Ở bước này bạn cắm USB cần dùng vào máy tính và chọn USB sau đó bấm “Next” đẻ bắt đầu quá trình tạo USB boot để cài đặt Windows 10 nhé.
Chọn USB
Bước 8. Khi quá trình burn hoàn tất, các bạn nhấm “Finish” để kết thúc.
>>>>>Xem thêm: Android Q có chức năng quay màn hình, đây là cách bật
Bấm Finish để hoàn tất quá trình cài đặt Win 10 bằng USB
Tiếp theo, ở quá trình cài đặt, thao tác tương tự như khi các bạn cài Windows từ đĩa CD/DVD. Khi cài đặt các bạn tắt máy đi, cắm USB vào máy và bật máy lên. Khi vừa bấm khởi động các bạn bấm liền tay vào nút để truy cập vào menu boot của máy. Đối với mỗi dòng mainboard thì nút này sẽ mỗi thay đổi không giống nhau.
Các bạn có thể tìm kiếm dễ dàng trên mạng thông tin này tùy vào dòng máy mình đang sử dụng. Sau khi truy cập vào bootloader rồi, các bạn chọn vào tùy chọn boot từ USB sau đó bấm Enter. Tiếp theo đó cửa sổ quá trình cài đặt Windows sẽ hiện lên với giao diện và thao tác y hệt như việc cài Windows trên CD/DVD.
Vậy là phía trên mình đã chia sẻ đến các bạn hướng dẫn cài Win 10 bằng USB rồi. Nếu các bạn có thắc mắc hay cách nào khác hay hơn, đừng ngần ngại chia sẻ với FPTShop ở phần bình luận phía bên dưới nhé. Chúc các bạn thành công.
Xem thêm:
- Hướng dẫn download Win 10 Microsoft chính hãng
- Tổng hợp cách sửa lỗi màn hình xanh trên Windows 10
G.M