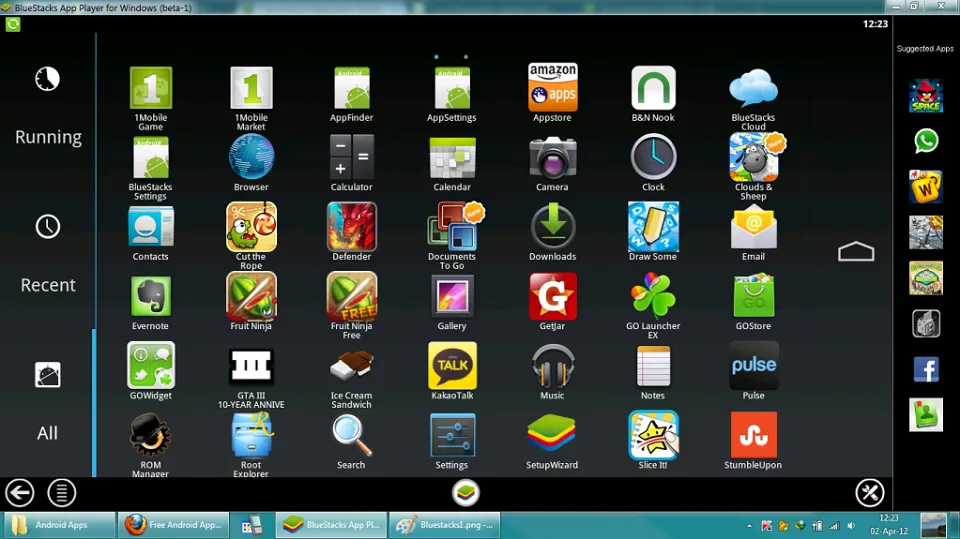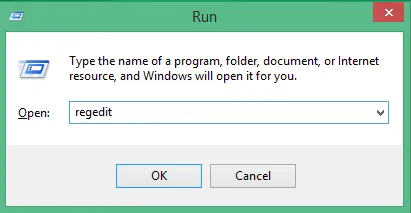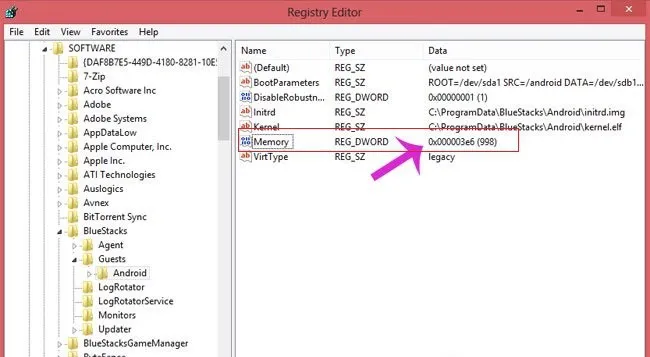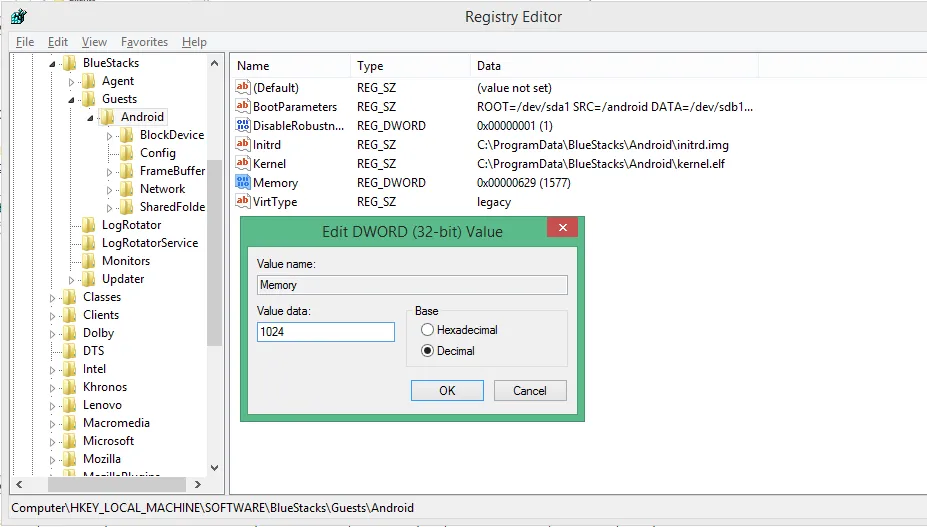Bạn muốn tăng tốc phần mềm giả lập BlueStacks giúp chơi game một cách mượt mà hơn? Theo dõi bài hướng dẫn bổ sung ram cho máy ảo Bluestacks sau đây.
Bạn muốn tăng tốc phần mềm giả lập BlueStacks giúp chơi game một cách mượt mà hơn? Theo dõi bài hướng dẫn bổ sung ram cho máy ảo Bluestacks sau đây.
Phần mềm giả lập Android BlueStacks
Bạn đang đọc: Hướng dẫn cách bổ sung ram cho máy ảo Bluestacks
BlueStacks là một trong những ứng dụng giả lập Android mạnh mẽ nhất hiện nay. Với nền tảng hỗ trợ ứng dụng phong phú, nhiều công cụ giao tiếp đa dạng. BlueStacks hiện là ứng dụng được nhiều game thủ lựa chọn nhất khi muốn chơi game Android trên máy tính. BlueStacks có khả năng xử lý mượt mà các game nặng, tuy nhiên để làm được điều này, phần mềm cũng sử dụng một lượng tài nguyên đáng kể như ram và CPU. Nhiều máy tính có cấu hình trung bình yếu chơi game không cảm thấy mượt mà. Hoặc do bị giới hạn bộ nhớ ram ảo cung cấp. Bài này sẽ giới thiệu cho người dùng cách để bổ sung ram cho máy ảo BlueStacks giúp các thao tác xử lý khi chơi game được mượt mà hơn. Mời theo dõi.
Hình ảnh minh họa giao diện ứng dụng BlueStacks khi chơi game trên máy tính
Cách bổ sung ram cho máy ảo BlueStacks
Bước 1: tắt triệt để ứng dụng BlueStacks đang chạy ngầm trên máy tính
Người dùng có thể truy cập vào công cụ quản lý tiến trình trên windows Task Manager để tắt ứng dụng Bluestacks bằng cách nhấn tổ hợp phím Ctrl + Shift + Esc hoặc Ctrl + Alt + Del và chọn Task Manager để mở trình này. Ngoài ra, người dùng cũng thể tắt trực tiếp ứng dụng bằng cách truy cập vào thư mục cài đặt phần mềm trên ổ đĩa C. Đường dẫn chương trình nằm ở C:Program FilesBlueStacks (Với Windows x86) hoặc C:Program Files (x86)BlueStacks (Với Windows x64). Tiếp đến chạy file HD-Quit.exe.
Hình ảnh hướng dẫn người dùng bổ sung ram cho máy ảo BlueStacks
Bước 2: Sau khi đã chạy file HD-Quit.exe người dùng tiếp tục mở hộp thoại Run bằng cách nhấn tổ hợp phím Windows + R và nhập từ “regedit” và nhấn enter.
Hình ảnh hướng dẫn người dùng bổ sung ram cho máy ảo BlueStacks
Bước 3: Sau khi nhấn enter, hộp thoại Registry Editor xuất hiên, người dùng tìm đến đường dẫn thư mục như sau: HKEY_LOCAL_MACHINE / SOFTWARE / BlueStacks / Guest / Android.
Tìm hiểu thêm: Thủ thuật đơn giản để tối ưu hóa máy tính Windows 10
Hình ảnh hướng dẫn người dùng bổ sung ram cho máy ảo BlueStacks
Bước 4: Double click vào tùy chọn Memory > tiếp đến chọn vào ô Decimal (Thập phân) và chọn dung lượng ram muốn thêm cho Bluestacks. Lưu ý: Ram thêm vào chỉ nên chọn tối đa 2/3 tổng ram thực của máy tính hiện tại.
Tìm hiểu thêm: Thủ thuật đơn giản để tối ưu hóa máy tính Windows 10
>>>>>Xem thêm: Cách tạo kênh thông báo trên Instagram giúp bạn gửi thông báo nhanh chóng đển mọi người
Hình ảnh hướng dẫn người dùng bổ sung ram cho máy ảo BlueStacks
Sau khi chọn thành công, người dùng click vào Ok để lưu lại thay đổi, và xác nhận mọi thông báo xuất hiện nếu có. Bằng việc click vào Ok. Lưu ý, nếu máy tính xuất hiện hiện tượng giật lag, chạy quá nóng, người dùng nên giảm dung lượng ram của Bluestacks đi một chút hoặc giảm cấu hình game để đảm bảo máy tính có thể hoạt động mượt mà và bền bỉ nhất.
Như vậy bạn vừa theo dõi bài hướng dẫn cách bổ sung ram cho máy ảo BlueStacks qua vài thao tác đơn giản. Theo dõi trang tin tức của Blogkienthuc.edu.vn để cập nhật các tin tức, thủ thuật và đánh giá tư vấn mới nhất về công nghệ nhé.
Xem thêm: Tổng hợp các ứng dụng chụp ảnh tự sướng đẹp cho iPhone năm 2017
Minh Hieu
Source: Tổng hợp