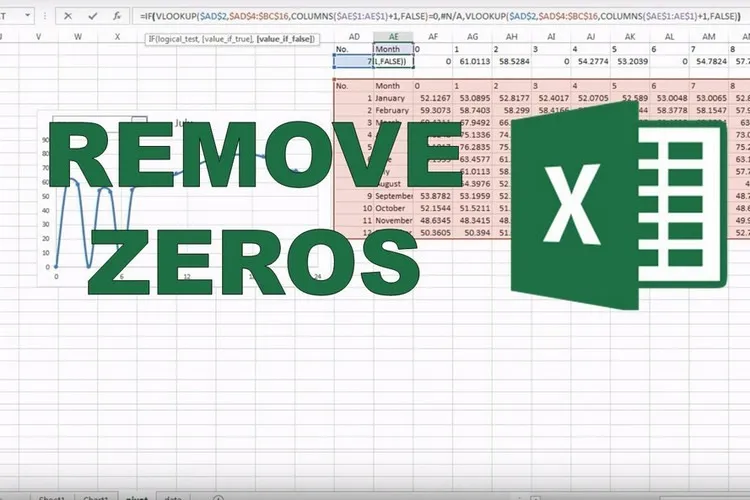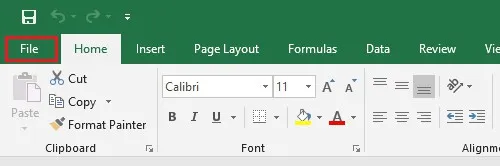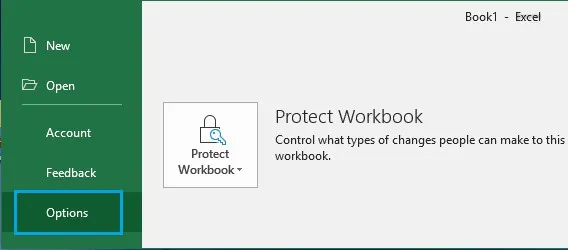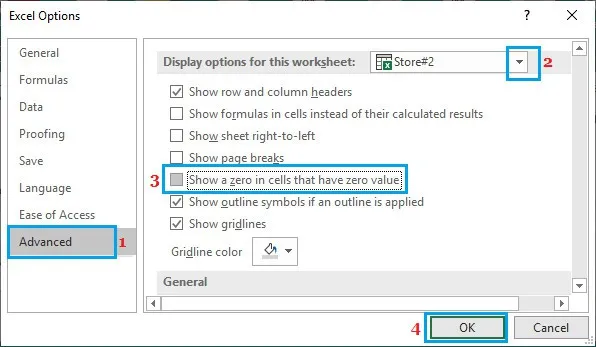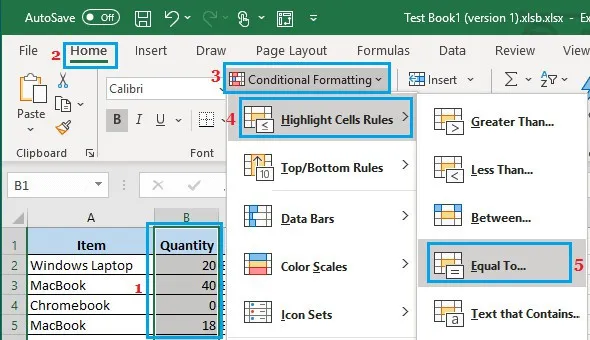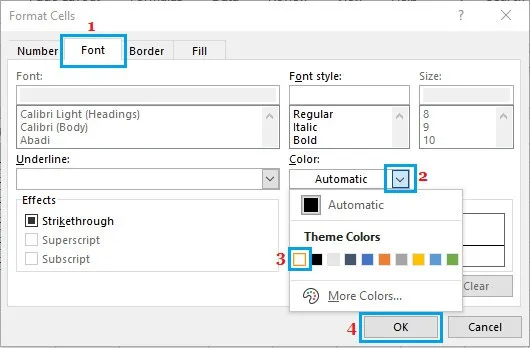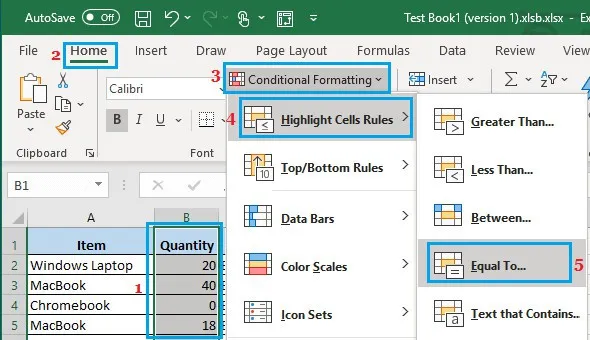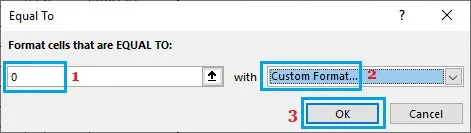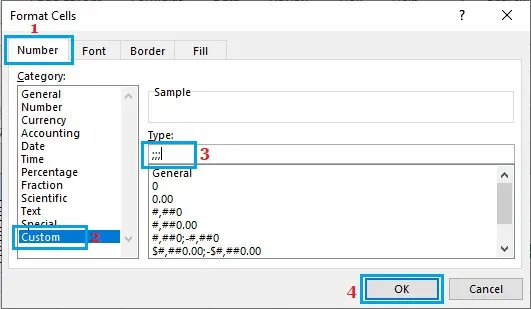Trong hướng dẫn này, FPTShop sẽ cùng các bạn tìm hiểu các cách khác nhau để ẩn các giá trị 0 trong Excel để giúp bảng dữ liệu trở nên gọn gàng và chuyên nghiệp hơn.
Khi ẩn các số 0 trong Excel, bạn chỉ đang ẩn dữ liệu trong các ô chứa giá trị 0 nhưng các ô đó vẫn chứa dữ liệu là giá trị 0 của chúng. Điều này có nghĩa là dữ liệu (giá trị 0) trong các ô vẫn sẽ được xem xét trong tất cả các phép tính và công thức.
Bạn đang đọc: Hướng dẫn cách ẩn giá trị 0 trong Excel
Trong khi đó, nếu xóa các số 0 khỏi bảng dữ liệu Excel, các ô này sẽ trở thành ô trống và ô đó sẽ không được xem xét trong các công thức và phép tính. Vì vậy để ẩn các giá trị 0 trong bảng dữ liệu của mình và hiển thị các ô có giá trị 0 dưới dạng các ô trống. Vậy có thể chọn một trong ba giải pháp dưới đây để thực hiện khi cần.
Cách tự động ẩn giá trị 0 trong Excel
Thực hiện theo các bước dưới đây để tự động ẩn giá trị 0 trong Excel.
Bước 1: Mở trang tính Excel mà bạn muốn ẩn các giá trị 0, rồi truy cập vào thẻ File.
Bước 2: Trong menu File xổ xuống, chọn tùy chọn Options.
Bước 3: Trên màn hình Excel Options hiển thị, kích tùy chọn Advanced ở khung bên trái. Trong khung bên phải, di chuyển xuống phía dưới đến mục Display options for this worksheet và tích bỏ tùy chọn Show a zero in cells that have zero value.
Bước 4: Bấm nút OK để lưu thay đổi cài đặt cho bảng tính. Khi bấm nút OK, tất cả các ô trong trường dữ liệu có số 0 sẽ xuất tự động ẩn đi.
Cách tự động ẩn giá trị 0 trong Excel bằng định dạng có điều kiện
Phương pháp trên ẩn các giá trị 0 trong toàn bộ trang tính và không thể được sử dụng để giá trị 0 trong một phạm vi cụ thể của bảng dữ liệu. Nếu bạn muốn ẩn giá trị 0 trong một phần dữ liệu đã chọn, bạn có thể sử dụng định dạng có điều kiện (Conditional Formatting).
Bước 1: Chọn vùng dữ liệu mà bạn muốn ẩn các giá trị bằng 0.
Bước 2: Truy cập thẻ Home > Conditional Formatting > Highlight Cells Rules và chọn tùy chọn Equal To… trong menu xổ xuống.
Bước 3: Trong hộp thoại Equal To hiển thị, nhập 0 vào trường bên trái. Trong trường bên phải, chọn tùy chọn Custom Format rồi bấm nút OK.
Tìm hiểu thêm: Tải ngay Fliqlo – Biến màn hình chờ máy tính thành chiếc đồng hồ lật cực chất
Bước 4: Tiếp theo bấm tổ hợp phím Ctrl + Shift + F để kích hoạt hộp thoại Format Cells với thẻ Font được chọn, sau đó sử dụng menu thả xuống tại mục Color và chọn màu trắng.
Bước 5: Bấm nút OK để lưu cài đặt này.
Phương pháp trên ẩn giá trị 0 trong Excel bằng cách thay đổi màu phông chữ của các ô có số 0 thành màu trắng, làm cho các ô này trông trống.
Cách ẩn giá trị 0 trong Excel bằng màu nền
Phương pháp trên để ẩn giá trị 0 trong Excel bằng cách thay đổi màu phông chữ thành màu trắng không hoạt động nếu các ô trong bảng dữ liệu Excel có nền màu. Trong trường hợp đó để ẩn giá trị 0 bạn thực hiện như sau:
Bước 1: Trong bảng dữ liệu Excel, “bôi đen” vùng dữ liệu mà bạn muốn ẩn các giá trị bằng 0.
Bước 2: Truy cập thẻ Home > Conditional Formatting > Highlight Cells Rules và chọn tùy chọn Equal to…
Bước 3: Trong hộp thoại Equal To hiển thị, nhập 0 vào trường bên trái. Trong trường bên phải, chọn tùy chọn Custom Format rồi bấm nút OK.
Bước 4: Trong cửa sổ Format Cells, chọn thẻ Number, sau đó kích chọn mục Custom ở khung bên trái. Trong khung bên phải, nhập ;;; (3 dấu chấm phẩy) vào trường Type và bấm nút OK.
>>>>>Xem thêm: Hướng dẫn bạn cách xem số điện thoại ẩn trên Zalo
Ngay lập tức Excel sẽ ẩn cả giá trị số và giá trị văn bản trong các ô mà định dạng này được áp dụng. Về cơ bản trường hợp này sử dụng định dạng có điều kiện để chỉ áp dụng định dạng 3 dấu chấm phẩy cho các ô có giá trị 0.
Xem thêm: 2 cách gộp ô trong Excel rất thiết thực và hữu dụng