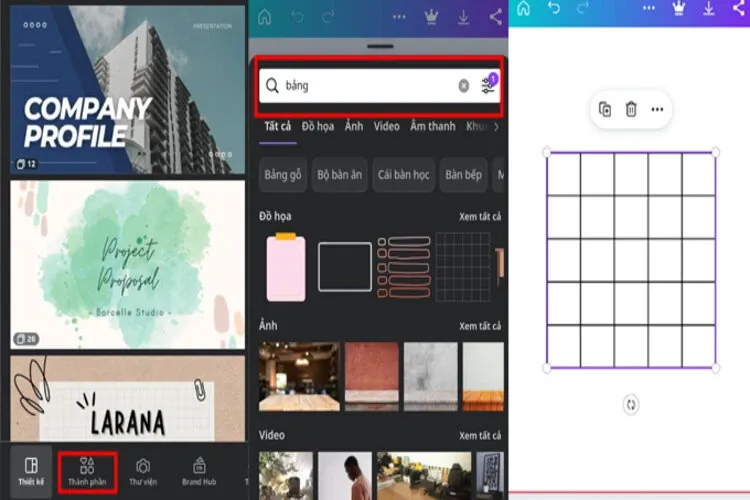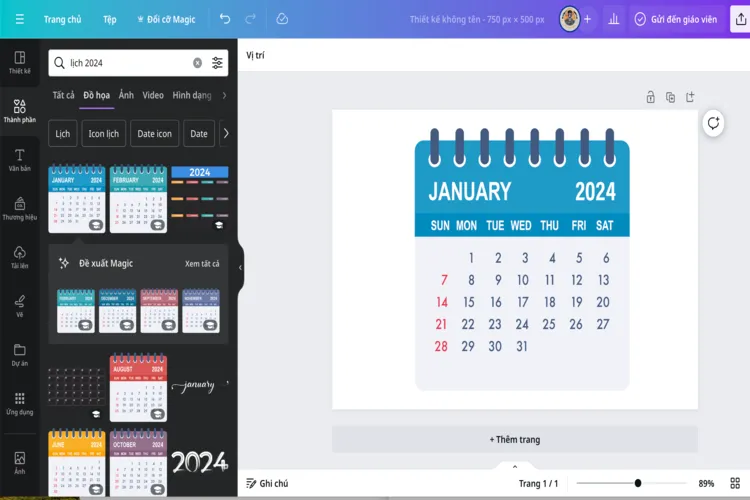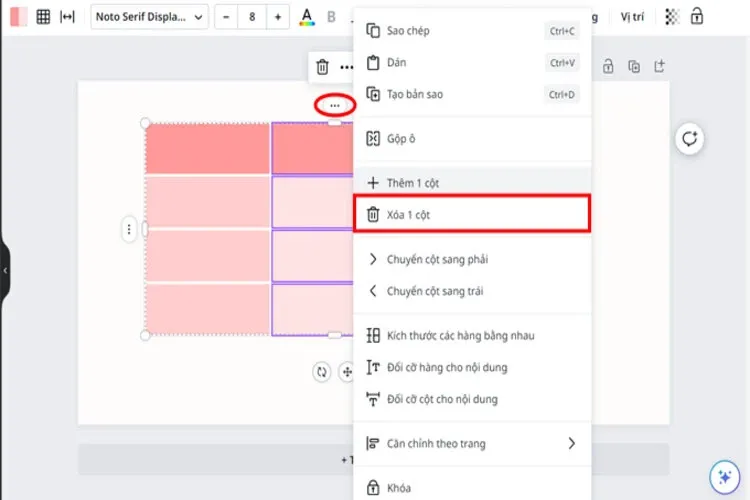Bạn đang muốn thiết kế một cuốn lịch để bàn hoặc một bảng báo cáo không nhàm chán như excel hay word. Vậy hãy tham khảo cách tạo bảng trong Canva để tự tay thiết kế cho mình một ấn phẩm sáng tạo ai cũng có thể làm được.
Việc tạo bảng trong Canva là cách hữu hiệu nhất khi thiết kế bảng biểu hoặc lịch. Vậy bạn đã biết cách tạo bảng trong Canva hay chưa? Nội dung bài viết dưới đây của chúng tôi sẽ cùng bạn tìm hiểu các cách tạo bảng trong Canva bằng điện thoại và máy tính cực kỳ đơn giản.
Bạn đang đọc: Hướng dẫn các cách tạo bảng trong Canva trên máy tính và điện thoại
Cách tạo bảng trong Canva bằng máy tính và điện thoại
Với cách tạo bảng trong Canva bằng máy tính và điện thoại, các bạn chỉ cần chèn bảng vào thiết kế nhưng sẽ phải biết cách tùy chỉnh để ra được một bảng biểu như ý. Chi tiết cách chèn, tạo bảng trong Canva bằng điện thoại và máy tính như sau:
Các bước tạo bảng trong Canva bằng điện thoại
Trước tiên, bạn cần phải tải về và cài đặt ứng dụng Canva từ CH Play hoặc App Store. Sau khi cài đặt xong, bạn truy cập ứng dụng và đăng nhập/đăng ký. Tiếp theo, thực hiện tuần tự các bước sau để chèn bảng:
- Bước 1: Tại trang chủ, nhấn chọn dấu “+” ở thanh menu phía dưới màn hình.
- Bước 2: Tại màn hình tiếp theo, bạn gõ table hoặc bảng vào ô tìm kiếm hoặc cuộn xuống dưới để tìm template tạo bảng.
- Bước 3: Bạn có thể chọn một template bảng trong kho thư viện và chỉnh sửa nó hoặc chọn Blank Table để bắt đầu bằng bảng trống.
- Bước 4: Nhập nội dung, trang trí bảng theo sở thích.
- Bước 5: Lưu hoặc chia sẻ sản phẩm của mình từ ứng dụng Canva trên điện thoại.
Cách tạo bảng trong Canva trên website bằng máy tính
Tìm hiểu thêm: Mã PUK SIM Vina là gì? Cách tra cứu và lấy lại mã PUK bảo vệ SIM Vinaphone khi cần
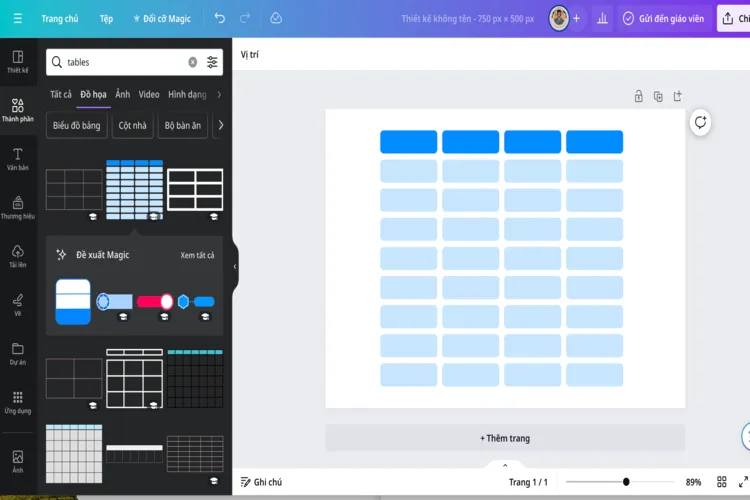
Với cách này, bạn chỉ cần truy cập vào trang chủ của Canva tại địa chỉ Canva.com rồi thực hiện các bước sau:
- Bước 1: Tại trang chủ, click chọn Tạo thiết kế sau đó chọn kích thước mong muốn cho thiết kế.
- Bước 2: Tại thanh công cụ bên trái, click chọn vào mục Thành phần. Tại ô tìm kiếm trong mục Thành phần, gõ từ khoá Table hoặc Bảng để tìm các mẫu bảng có sẵn trên Canva.
- Bước 3: Click chọn một mẫu bảng và chèn thêm text, hình ảnh hoặc icon mong muốn.
- Bước 4: Lưu hoặc chia sẻ sản phẩm của mình từ ứng dụng Canva trên máy tính.
Như vậy, chỉ với 3 bước đơn giản là bạn đã có thể chèn bảng vào thiết kế trong Canva.
Cách tạo bảng trong Canva với mẫu lịch có sẵn
Tạo bảng bằng mẫu lịch cũng là cách hữu hiệu để có được những bảng biểu đẹp, bắt mắt. Chi tiết cách tạo bảng trong Canva với mẫu lịch có sẵn các bạn có thể thực hiện tuần tự các bước sau:
- Bước 1: Truy cập vào địa chỉ Canva.com để đến trang chủ của Canva cho PC Web.
- Bước 2: Tìm kiếm mẫu lịch ở ô tìm kiếm và chọn mẫu lịch. Nhấn Tùy chỉnh mẫu này để sửa mẫu lịch.
- Bước 3: Tại Canva mẫu lịch có sẵn sẽ có hai dạng: một dạng là cấu trúc bảng được lập bằng các phần tử cố định, khi chỉnh sửa bạn sẽ phải chỉnh sửa từng ô, một loại là bảng được lập từ các phần tử giống nhau và có sự liên kết, khi sửa một phần tử thì các phần tử còn lại cũng sẽ thay đổi tương tự.
Lưu ý: Các mẫu lịch được tạo bởi các phần tử cố định sẽ phù hợp khi bạn muốn sử dụng một bảng có nhiều ô với nhiều kích thước khác nhau. Tuy nhiên, mẫu lịch này lại không thể thêm hoặc bớt số lượng ô vì đây là mẫu mặc định sẽ có 7 cột 6 hàng hoặc 7 cột 5 hàng. Với mẫu lịch còn lại, bạn hoàn toàn có thể thêm hoặc xóa bớt hàng và cột.
Cách tùy chỉnh bảng trong Canva
Sau khi chèn các bảng hoặc mẫu lịch, mẫu kế hoạch vào thiết kế, các bạn có thể tiến hành tùy chỉnh các bảng trong Canva theo các tác vụ sau:
- Để thêm hàng/cột vào bảng: Di chuột ra đường viền của bảng và click vào dấu cộng ở góc trên của bảng để thêm hàng/cột.
- Cách xóa hàng/cột: Click chuột vào một ô thuộc hàng/cột muốn xóa. Chọn dấu 3 chấm hiển thị ở trên cột chứa ô đó và chọn Delete row/column.
- Cách hợp nhất ô: Nhấn Shift và click chọn các ô muốn hợp nhất => Click chuột phải và chọn Merge cells.
- Cách thay đổi đường viền cho bảng: Click vào biểu tượng border trên thanh menu và chỉnh độ dày, màu sắc đường viền.
- Thay đổi màu sắc bảng, ô trong bảng: Click chọn ô hoặc toàn bộ bảng muốn thay đổi màu nền. Sau đó chọn vào ô màu sắc bên cạnh biểu tượng Border và chọn màu khác cho bảng.
>>>>>Xem thêm: Hướng dẫn xử lý nhanh khi loa điện thoại bị vô nước
Kết
Nội dung bài viết trên đây của Blogkienthuc.edu.vn đã giới thiệu đến bạn 3 cách tạo bảng trong Canva cực kỳ đơn giản. Hy vọng với những thông tin bên trên sẽ giúp bạn tạo ra được những thiết kế ưng ý và thuận tiện hơn khi làm quen, sử dụng công cụ thiết kế Canva.
Nếu bạn đang muốn tìm kiếm một chiếc laptop có thể thiết kế hình ảnh, làm video mượt mà và tốc độ nhanh chóng, hãy tham khảo Top 10+ sản phẩm laptop thiết kế đồ hoạ bán chạy nhất tại Blogkienthuc.edu.vn hiện nay. Tham khảo chi tiết tại:
Laptop
Xem thêm:
- Hướng dẫn cách tách nền trong Canva dễ thực hiện nhất
- Hướng dẫn cập nhật ảnh hồ sơ trên Canva một cách nhanh chóng