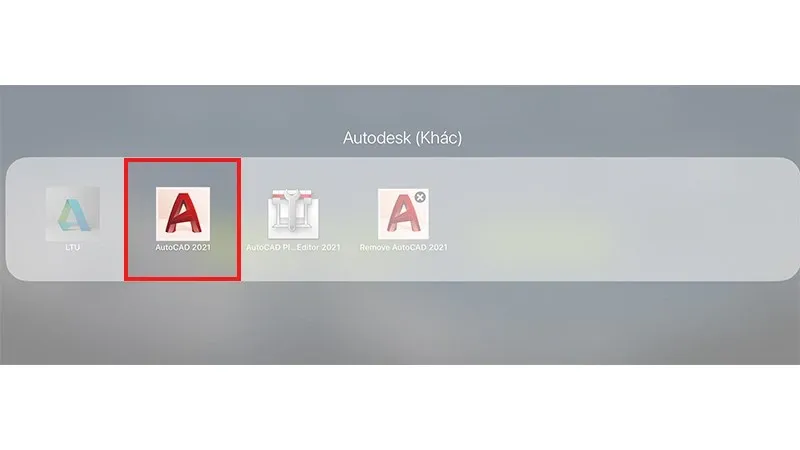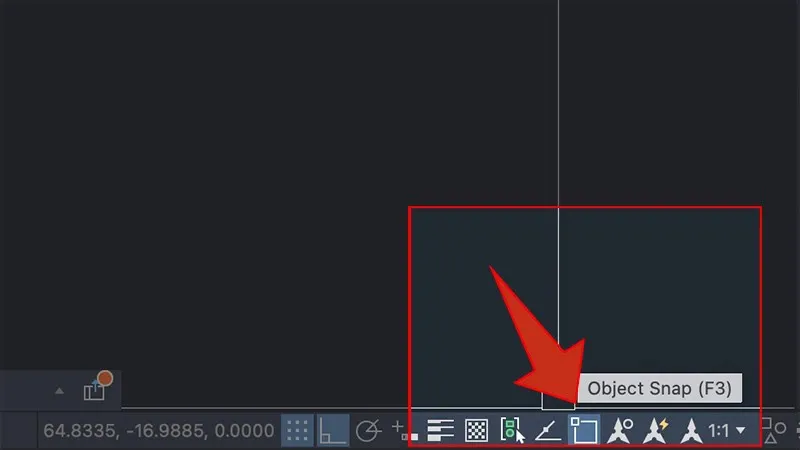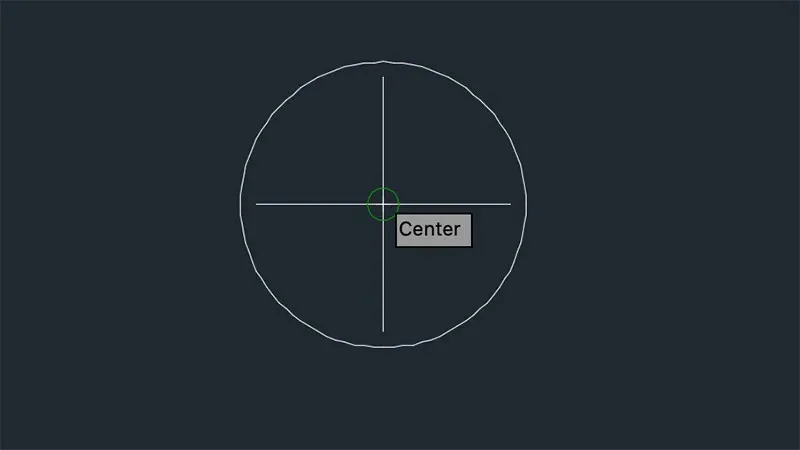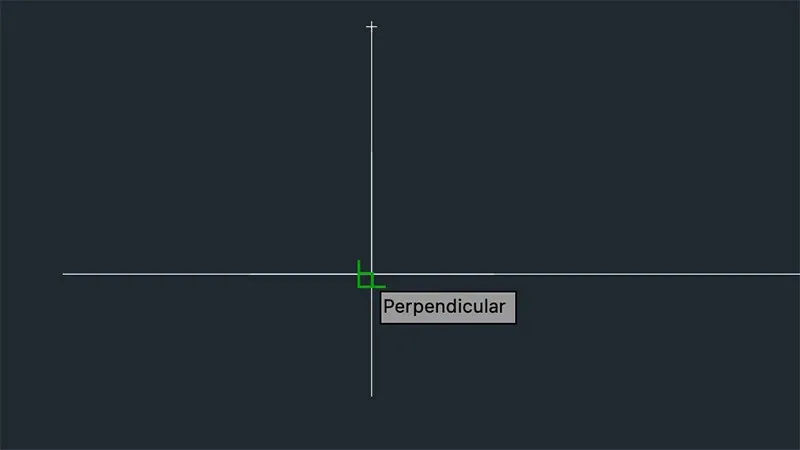Truy bắt điểm trong CAD là một trong các lệnh được sử dụng thường xuyên. Blogkienthuc.edu.vn sẽ hướng dẫn người dùng cách bắt điểm trong AutoCAD chi tiết từ A-Z ngay dưới đây.
Với những người dùng mới tiếp cận AutoCAD chắc chắn sẽ thăc mắc bắt điểm trong CAD là gì? Bắt điểm trong CAD là một tính năng vô cùng quan trọng, để chỉ ra được điểm đầu và điểm cuối của nét vẽ, giúp bạn thực hiện bản vẽ nhanh, chính xác hơn.
Bạn đang đọc: Hướng dẫn bắt điểm trong CAD chuẩn không cần chỉnh dành cho newbie
Giải thích khái niệm bắt điểm trong CAD là gì?
Bắt điểm trong CAD là thao tác cơ bản giúp người dùng truy bắt điểm tự động của đối tượng trên bản vẽ. Điểm này trên bản vẽ có thể là trung điểm, tâm điểm hay điểm ở hai đầu. Điều này giúp người dùng thực hiện các hình vẽ nhanh chóng và chuẩn xác hơn.
Các tùy chọn cài đặt bắt điểm trong CAD
- Endpoint: Bắt điểm kết thúc trong bản vẽ
- Midpoint: Bắt trung điểm.
- Center: Bắt trung tâm hình tròn.
- Node: Bắt điểm sau khi đã chia đoạn thẳng, chia vòng tròn…
- Quadrant: Bắt điểm phần tư đường tròn.
- Intersection: Bắt điểm giao nhau trên đường thẳng.
- Extension: Bắt điểm ngoài đường thẳng, điểm kéo dài.
- Insertion: Bắt điểm chèn thêm.
- Perpendicular: Bắt điểm vuông góc trong CAD.
- Tangent: Bắt điểm tiếp tuyến.
- Nearest: Bắt một điểm bất kỳ.
- Apparent Intersection: Bắt giao điểm vuông góc.
- Parallel: Bắt đường song song.
Một số lỗi bật truy bắt điểm trong CAD
Lỗi bắt điểm không chính xác
- Nguyên nhân: Chế độ bắt điểm trong CAD chưa bật/chưa bật đúng.
- Khắc phục: Vào tùy chọn truy bắt điểm và bật các cách truy bắt điểm lên.
Bắt điểm trong CAD bị chậm, giật lag
- Nguyên nhân: File nặng, file chưa tải hoàn tất.
- Khắc phục: Tiến hành dọn rác Autocad bằng lệnh PU và khởi động lại lần nữa.
Xem thêm: Tổng hợp các lệnh cơ bản trong CAD thường sử dụng nhất
Hướng dẫn bắt điểm trong CAD chuẩn không cần chỉnh
Bước 1: Mở phần mềm AutoCAD đã tải.
Bước 2: Bật chế độ truy bắt điểm bằng lệnh Fn+F3 hoặc bạn có thể click trực tiếp vào mục Object snap để bật/tắt chế độ bắt điểm trong CAD.
Bước 3: Kết quả khi sử dụng truy bắt điểm:
Bắt điểm Midpoint.
Tìm hiểu thêm: Cách bật thông báo và thay đổi nhạc chuông Shopee cực dễ
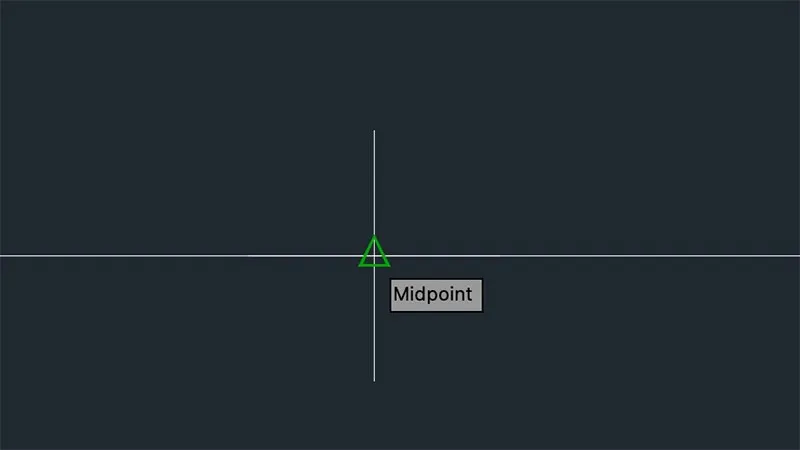
Bắt điểm Center.
Bắt điểm Vuông góc.
>>>>>Xem thêm: Sclk là gì trên TikTok? Đây là thông tin bạn cần biết
Bài viết trên, hi vọng có thể giúp người dùng biết cách để cài đặt và sử dụng lệnh bắt điểm trong CAD dễ dàng nhất. Bạn nên ghi nhớ một số lưu ý mà chúng tôi đã đi điểm qua ở trên, để tránh gặp lỗi khi bật lệnh bắt điểm trong CAD.
Xem thêm: Cách vẽ đường cong trong CAD cực kỳ đơn giản bằng lệnh Spline