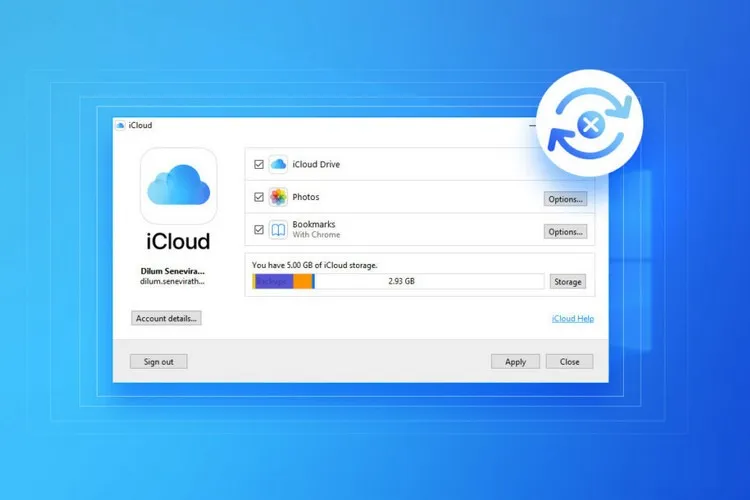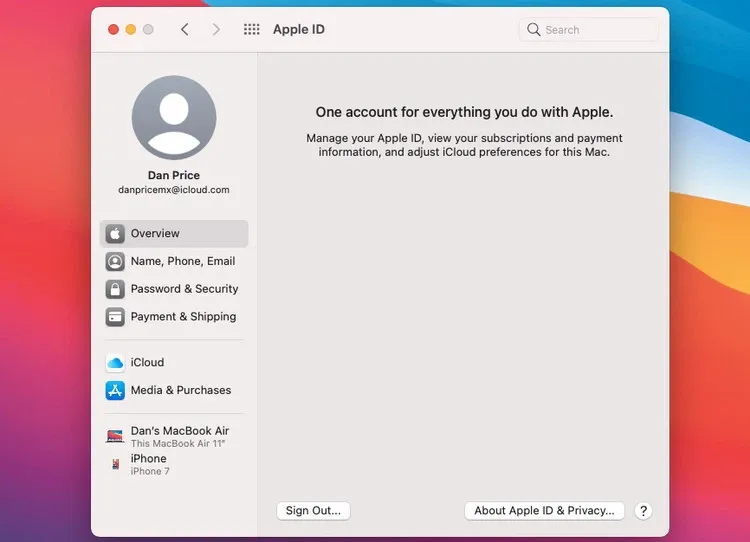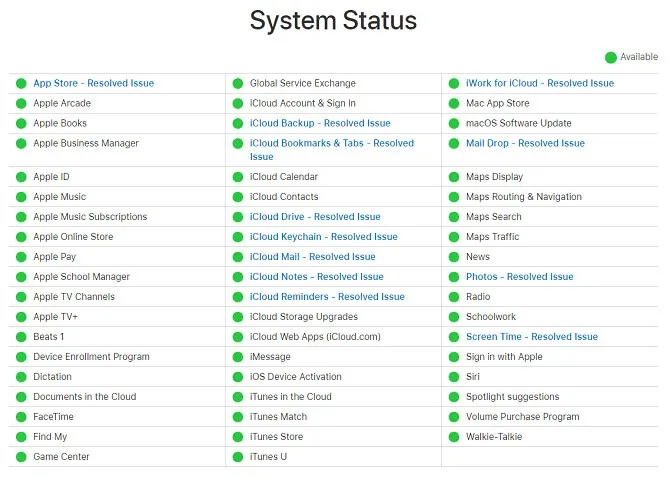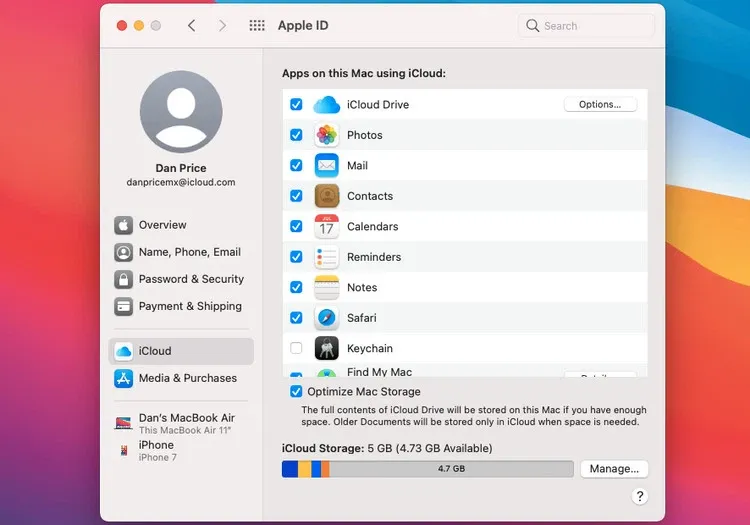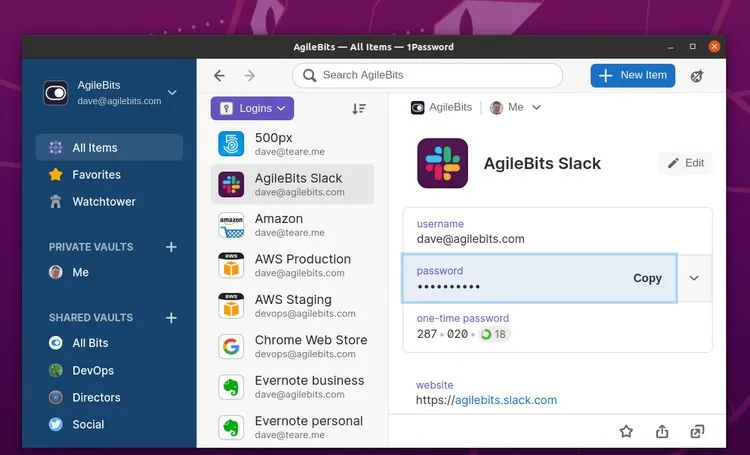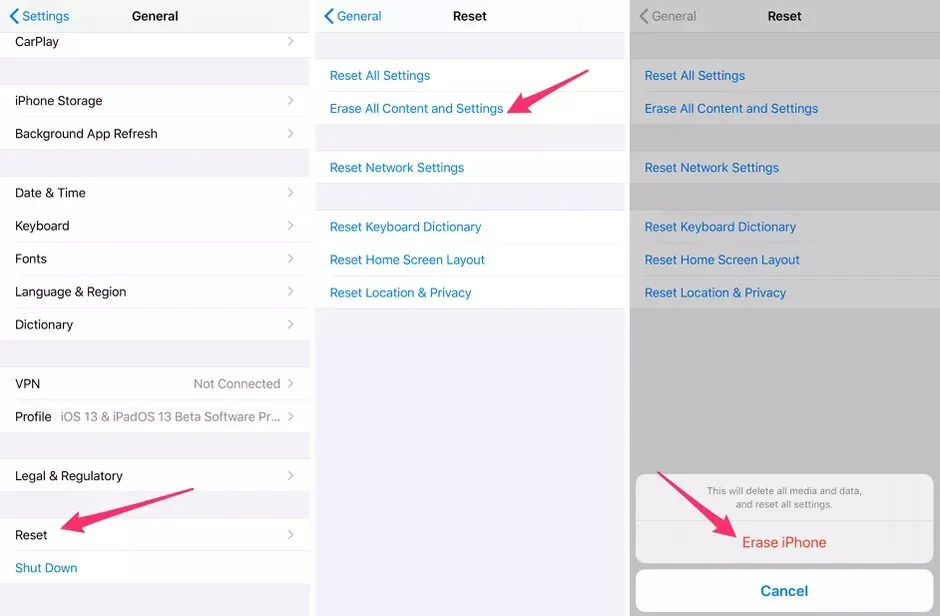Bạn đang gặp vấn đề với iCloud không đồng bộ hóa dữ liệu và không biết làm thế nào? Dưới đây là những cách khác nhau để giải quyết vấn đề đồng bộ hóa của iCloud và làm cho nó hoạt động trở lại.
Khởi động lại và đợi
iCloud có thể mất một thời gian để khởi động khi bạn thực hiện thay đổi. Theo một số báo cáo, thời gian này có thể lên đến 10 phút.
Bạn đang đọc: Hướng dẫn bạn sửa lỗi iCloud không đồng bộ hóa với thiết bị
Bạn có thể thấy rằng sự cố của mình tự giải quyết với một chút kiên nhẫn, nhưng trong khi gặp sự cố, bạn cũng có thể thử khởi động lại tất cả các thiết bị bị ảnh hưởng. Hoặc có thể thử cắm sạc thiết bị của mình, đôi khi ảnh sẽ không đồng bộ hóa với iCloud cho đến khi điện thoại được sạc.
Kiểm tra xem có đang sử dụng đúng tài khoản
Nghe có vẻ hiển nhiên, nhưng nếu bạn không sử dụng cùng một tài khoản iCloud trên cả hai thiết bị, thì chúng sẽ không bao giờ đồng bộ hóa chính xác. Bằng cách truy cập menu Settings > [Tên của bạn] trên thiết bị iOS hoặc System Preferences > Apple ID trên macOS và kiểm tra xem tài khoản nào hiện được liên kết với thiết bị.
Bạn chỉ có thể có một tài khoản iCloud hoạt động tại một thời điểm, vì vậy hãy đảm bảo chúng khớp với nhau. Nếu không cần đăng xuất khỏi tài khoản không chính xác và đăng nhập bằng thông tin đăng nhập chính xác.
Đảm bảo iCloud đang hoạt động bình thường
Mọi dịch vụ đều trải qua thời gian chết tại một số thời điểm. Mặc dù hầu hết các sự cố mất điện theo kế hoạch xảy ra vào ban đêm, nhưng sự cố nghiêm trọng hoặc lỗi của con người đôi khi có thể khiến các dịch vụ đáng tin cậy nhất bị ảnh hưởng.
Để kiểm tra trạng thái iCloud hiện tại của Apple, hãy truy cập trang System Status page của Apple và tìm các chấm màu xanh lá cây. Mọi sự cố đang diễn ra sẽ xuất hiện ở cuối màn hình.
Đảm bảo đã bật iCloud cho ứng dụng
Có một số yếu tố bạn có thể thay đổi trong ứng dụng Settings (iOS) hoặc System Preferences (macOS) để khắc phục các ứng dụng không đồng bộ hóa.
Trên thiết bị iOS của bạn, đi tới menu Settings > [Tên của bạn] > iCloud và đảm bảo rằng ứng dụng muốn đồng bộ hóa được liệt kê và bật. Bạn cũng có thể thử tắt và bật lại tính năng này để khởi động lại quá trình đồng bộ hóa.
Các ứng dụng có quyền truy cập vào iCloud Drive trên macOS sẽ xuất hiện trong menu System Preferences > Apple ID > iCloud.
Kiểm tra ứng dụng có quyền truy cập di động không
Bạn có gặp sự cố khi đồng bộ hóa với iCloud khi đang sử dụng dữ liệu di động, nhưng không phải trên Wi-Fi? Vì có thể do vô tình bạn đã vô hiệu hóa quyền truy cập di động cho một số ứng dụng.
Đi tới menu Settings > Cellular và cuộn xuống phía dưới để tìm danh sách các ứng dụng trên điện thoại. Mọi ứng dụng đã tắt thanh trượt sẽ chỉ hoạt động với kết nối Wi-Fi. Hãy thử bật quyền truy cập dữ liệu cho bất kỳ ứng dụng nào muốn đồng bộ hóa mọi lúc, nhưng lưu ý rằng điều này có thể làm tăng mức sử dụng dữ liệu.
Khác biệt về ngày và giờ theo quy tắc
Bạn có thể gặp rất nhiều vấn đề khi ngày và giờ trên iPhone không trùng với thời điểm hiện tại, nhiều ứng dụng thậm chí sẽ từ chối kết nối với Internet. Để tránh những sự cố này, bạn có thể đặt thời gian tự động cập nhật, điều này sẽ giúp thiết bị đồng bộ hóa và tránh những sự cố này.
Tìm hiểu thêm: Hai cách giúp người dùng phòng chống hiện tượng “burn-in” trên màn hình iPhone X
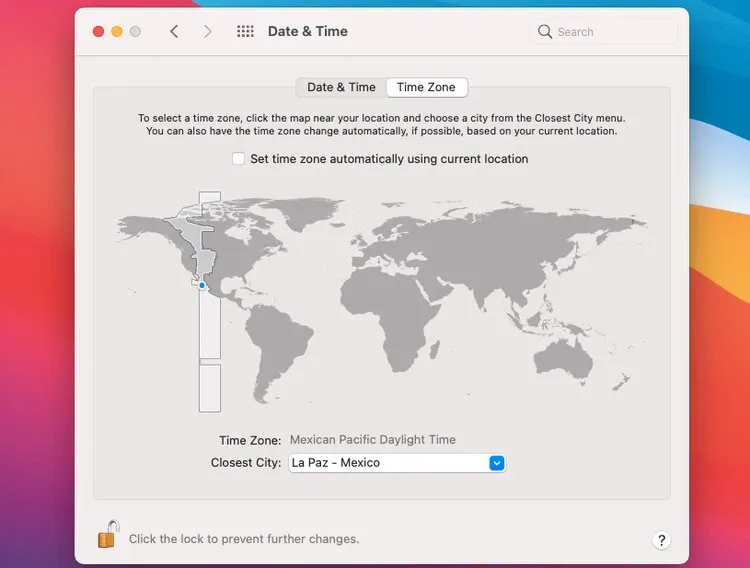
Trên iOS, đi tới menu Settings > General > Date & Time > Set Automatically. Trên macOS, bạn có thể thực hiện việc này từ System Preferences > Date & Time > Time Zone.
Kiểm tra xem có đồng bộ hóa đúng thư mục
Đối với các ứng dụng cho phép tùy chỉnh thư mục nào sử dụng để lưu trữ dữ liệu, hãy đảm bảo rằng các đường dẫn khớp với nhau trong cả hai trường hợp. Bạn nên đảm bảo rằng các ứng dụng iOS và macOS khác nhau đang tìm kiếm dữ liệu ở cùng một vị trí, nếu có.
Xem xét hỗ trợ dành riêng cho ứng dụng
Nếu bạn có một ứng dụng sử dụng đồng bộ hóa dữ liệu để chuyển giữa các nền tảng khác nhau, thì rất có thể nhà phát triển đó sẽ cung cấp tài liệu trợ giúp khắc phục sự cố của mình. Phần lớn, các nhà phát triển có thể xác định chính xác các tệp và thư mục mà bạn nên xóa để giải quyết vấn đề của mình.
Một số ứng dụng sẽ có các hướng dẫn cụ thể để giải quyết các vấn đề liên quan đến iCloud bao gồm DayOne, 1Password và Ulysses. Sử dụng các công cụ tìm kiếm trực tuyến để tìm sự trợ giúp cụ thể nếu vấn đề nằm ở ứng dụng khác.
Sử dụng giải pháp thay thế iCloud
Thay vì chỉ dựa vào iCloud để sao lưu dữ liệu, bạn có thể chọn và sử dụng đồng thời các dịch vụ lưu trữ dữ liệu đám mây của bên thứ ba với nhiều ưu điểm tốt hơn công cụ của Apple như Dropbox, Google Drive và OneDrive tùy vào nhu cầu sử dụng.
Reset và khôi phục thiết bị
Nếu không có cách nào ở trên hữu ích và thiết bị của bạn không truy cập hoặc đồng bộ hóa dữ liệu với iCloud. Đây có thể là lúc bạn chọn giải pháp reset thiết bị để giải quyết mọi vấn đề, nhưng trước khi thực hiện, nên sao lưu điện thoại để tránh mất dữ liệu. Để reset và khôi phục iPhone, hãy đi tới menu Settings > General > Reset, bấm tùy chọn Erase all Content and Settings từ menu hiển thị.
>>>>>Xem thêm: Mã giới thiệu VNPAY là gì? Lợi ích khi nhập mã giới thiệu VNPAY và cách nhập
Bạn có thể khôi phục bản sao lưu đã thực hiện khi cài đặt lại điện thoại. Chờ tới màn hình Apps & Data, chọn tùy chọn Restore from iCloud Backup, sau đó đăng nhập bằng tài khoản Apple ID để thực hiện. Sau khi hoàn tất, thiết bị iOS sẽ gần giống với trạng thái mới ban đầu, ngoại trừ việc bạn cần thêm hoặc cấp phép lại các tài khoản khác nhau được truy cập thiết bị.
Hy vọng rằng với những giải pháp trên đây, bạn sẽ giải quyết được các vấn đề liên quan đến khả năng đồng bộ của iCloud trên các thiết bị. Chúc bạn thành công.