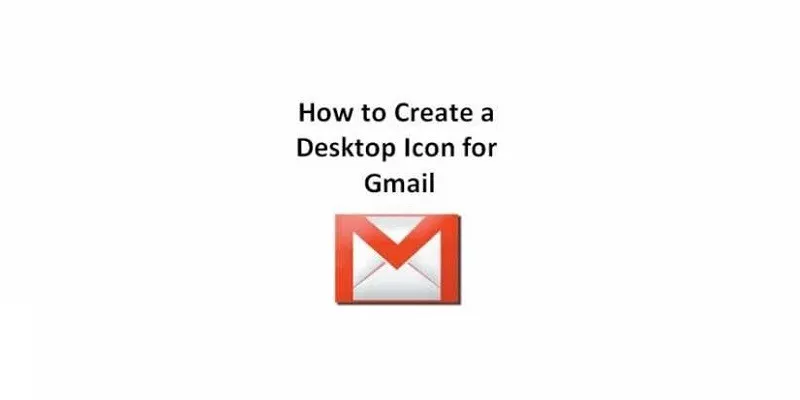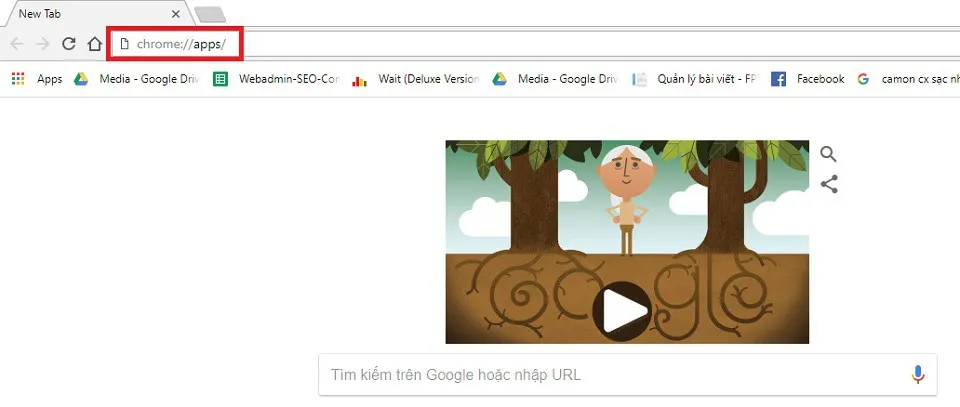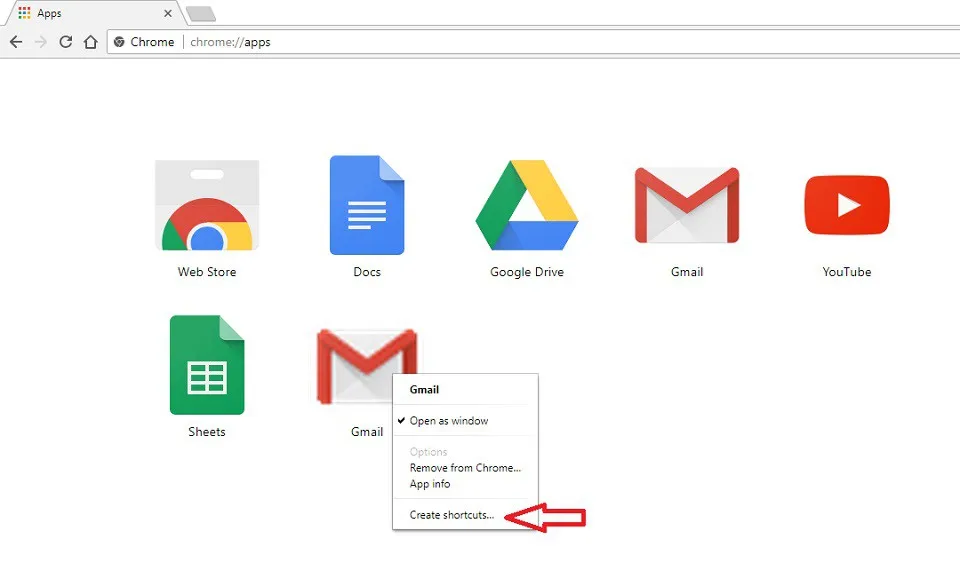Thao tác đăng nhập Gmail thông qua trình duyệt web khá rườm rà và mất nhiều thời gian của người dùng. Trong bài viết này, Blogkienthuc.edu.vn sẽ hướng dẫn bạn cách đưa biểu tượng Gmail ra màn hình desktop trên Windows, cùng theo dõi nhé.
Để sử dụng ứng dụng Gmail một cách nhanh gọn và tiện lợi cũng như thao tác đơn giản hơn trên máy tính Windows, người dùng có thể đưa biểu tượng Gmail ra màn hinh Desktop với các bước cực kỳ đơn giản mà ai cũng có thể thực hiện được, theo dõi bên dưới nhé.
Bạn đang đọc: Hướng dẫn bạn đưa biểu tượng Gmail ra màn hình desktop cho các máy Windows
Cách đưa biểu tượng Gmail ra màn hình Desktop trên Windows
Các bước đưa biểu tượng Gmail (tạo shortcut) ra màn hinh desktop như sau:
Bước 1: Mở trình duyệt Chrome lên, sau đó truy cập theo đường dẫn sau: chrome://apps/
Bước 2: Tìm và kích chuột phải vào biểu tượng của ứng dụng Gmail và chọn Create shortcuts.
Bước 3: Tiếp theo, chọn vị trí xuất hiện của biểu tượng Gmail, bạn có thể chọn shortcuts gmail ở giao diện desktop hoặc start menu tùy theo nhu cầu. Sau đó, chọn Create để thêm.
Tìm hiểu thêm: Hướng dẫn tải game cho máy tính bảng Android hoặc smartphone Android
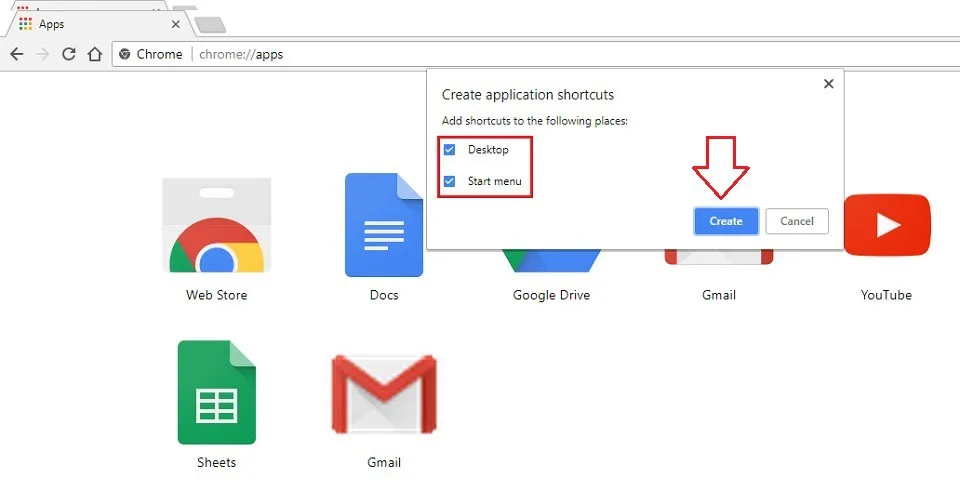
Bước 4: Như vậy là biểu tượng đã được tạo, bạn hoàn toàn có thể truy cập gmail từ màn hình desktop mà không cần phải mở trình duyệt web rườm rà như trước.
>>>>>Xem thêm: Cách sử dụng hàm TODAY trong Excel
Trên đây là 4 bước đơn giản để bất cứ người dùng nào cũng có thể tự đưa biểu tượng Gmail ra màn hình desktop trên Windows, giúp việc đăng nhập và kiểm tra mail trở nên dễ dàng hơn. Bạn có thể thiết lập nhận thông báo Gmail hoặc tùy biến Gmail chỉ bằng một click chuột vào shortcuts Gmail ngoài màn hình desktop. Chúc các bạn thực hiện thành công.
Và đừng quên tham khảo thêm các bài viết thủ thuật hay tại chuyên trang Thủ thuật – Mẹo vặt di động FPTShop.
Xem thêm: Cùng tìm hiểu Gmail 10p hay Email 10p và cách sử dụng