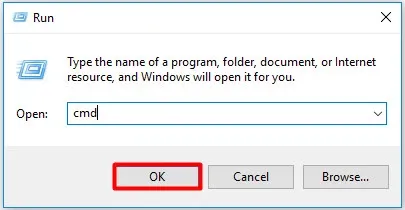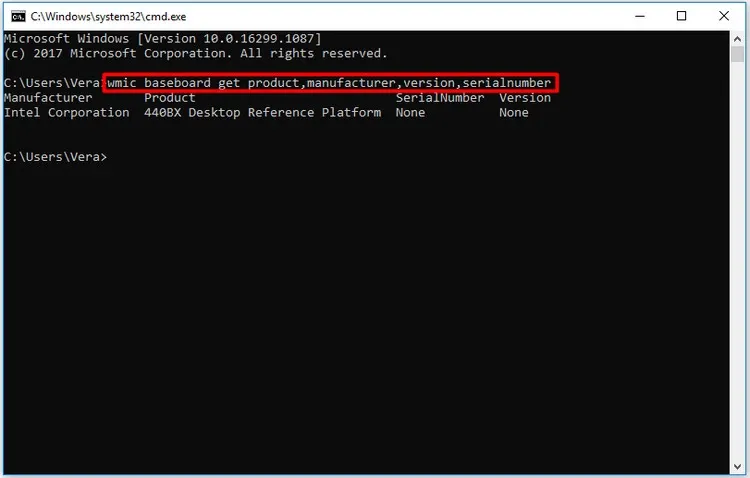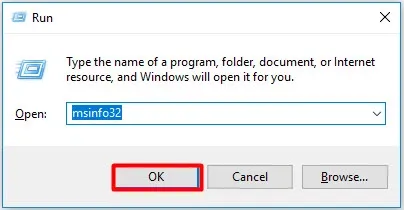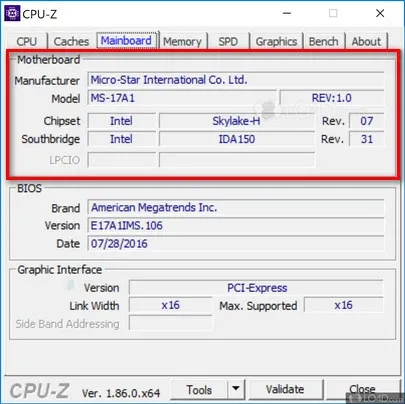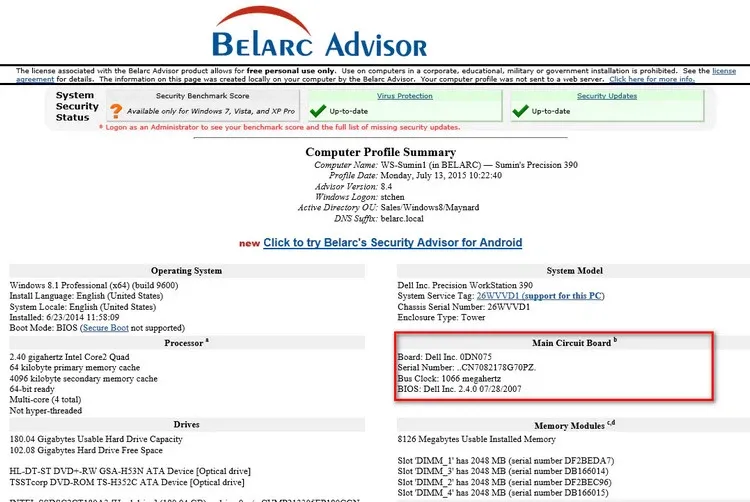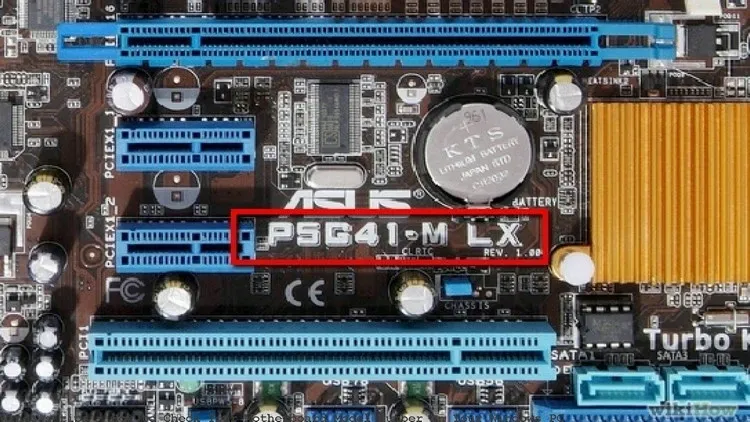Bạn muốn nâng cấp máy tính của mình nhưng không biết bo mạch chủ mình đang sử dụng là loại nào? Dưới đây FPTShop sẽ hướng dẫn các phương phác khác nhau để kiểm tra thông tin đó.
Mặc dù phần cứng máy tính như RAM và card đồ họa sẽ dễ dàng biết được thông tin thông qua bản tóm tắt hệ thống. Nhưng các phần cứng khác không phải lúc nào cũng đơn giản như bo mạch chủ máy tính.
Bạn đang đọc: Hướng dẫn bạn cách tìm thông tin bo mạch chủ trên máy tính
Tùy thuộc vào bo mạch chủ mà bạn sử dụng sẽ có các giải pháp khác nhau để kiểm tra thông tin có liên quan và hãy cùng FPTShop đi tìm câu trả lời “Bo mạch chủ của tôi là loại gì?”
Kiểm tra thông tin bo mạch chủ bằng Command Prompt
Bạn có thể dễ dàng kiểm tra tên, model và cả số series của bo mạch chủ bằng dòng lệnh Command Prompt.
Trên Windows 10, bạn truy cập vào menu Start rồi nhập từ cmd vào khung Search và kích chọn kết quả hiển thị tương ứng.
Một cách khác để mở Command Prompt là nhấn tổ hợp phím Windows + R, trong hộp thoại Run hiển thị, nhập cmd và nhấn Enter.
Trong cửa sổ dòng lệnh hiển thị, bạn có thể nhập vào lệnh WMIC (Windows Management Interface Command) để kiểm tra nhà sản xuất, model, tên và các tính năng khác của bo mạch chủ.
Để thực hiện, bạn chỉ cần nhập trực tiếp vào cửa sổ dòng lệnh Command Prompt thông tin dưới đây:
wmic baseboard get product,manufacturer,version,serialnumber
Lưu ý: Không bao gồm bất kỳ khoảng cách nào giữa các từ và chỉ phân tách chúng bằng dấu phẩy.
Kiểm tra thông tin bo mạch chủ bằng System Information
Thông qua tính năng Windows System Information bạn có thể biết được thông tin chi tiết về bo mạch chủ của máy tính đang sử dụng. Tuy nhiên, phương pháp này có vẻ tương thích với các bo mạch chủ Gigabyte và MSI, nhưng không xác định được chi tiết cho các bo mạch chủ của Asus, Dell và Razer.
Nhưng nếu máy tính của bạn sử dụng bo mạch chủ tương thích thì đây là cách dễ nhất để kiểm tra model và tên của bo mạch chủ của máy tính trên Windows.
Đầu tiên, nhấn tổ hợp phím Windows + R, trong hộp thoại Run hiển thị, nhập msinfo32 và nhấn Enter.
Thao tác này sẽ mở ra cửa sổ tổng quan thông tin hệ thống – Windows System Information, giống như hình dưới đây.
Tìm hiểu thêm: Những STT hoa hồng, câu nói hay về loài hoa hồng, tình yêu lãng mạn và cảm xúc nhất
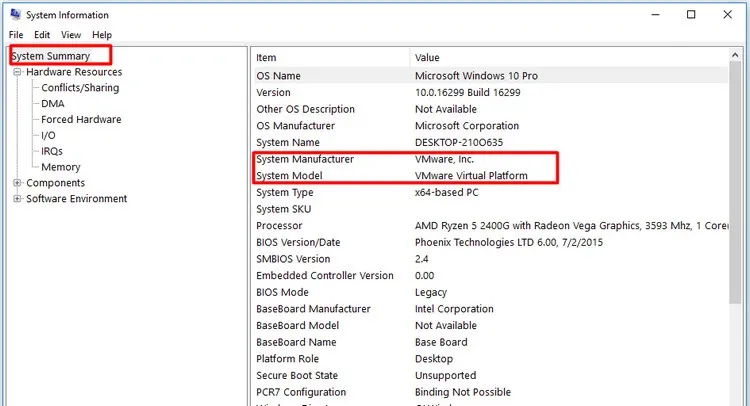
Thông tin bo mạch chủ của bạn hiển thị tương ứng với các mục Baseboard Manufacturer, BaseBoard Product và BaseBoard Version. Nếu các trường này cho biết thông tin không có sẵn thì nên sử dụng một trong các phương pháp khác trong bài này để kiểm tra thông tin bo mạch chủ.
Kiểm tra thông tin bo mạch chủ bằng CPU-Z
Nếu cửa sổ dòng lệnh Command Prompt không thể truy xuất thông tin bo mạch chủ máy tính hoặc bạn muốn có được thông tin tổng quan, chi tiết hơn về các thông số kỹ thuật của bo mạch chủ thì có thể sử dụng CPU-Z.
Phần mềm miễn phí này sẽ cung cấp cho bạn một bản tóm tắt về các thành phần phần cứng bên trong máy tính.
Bạn có thể tải xuống CPU-Z tại đây. Sau khi cài đặt xong, khởi động chương trình và nó sẽ ngay lập tức phân tích các thành phần bên trong.
Để tìm hiểu thông tin về bo mạch chủ của máy tính, chỉ cần chọn thẻ Mainboard. Tại đây sẽ cung cấp tất cả những thông tin cần thiết cho bạn bao gồm nhà sản xuất bo mạch chủ, kiểu máy, chipset …
Kiểm tra thông tin bo mạch chủ bằng Belarc Advisor
Belarc Advisor là một chương trình miễn phí khác cung cấp một cái nhìn tổng quan về phần cứng. Bạn có thể tải Belarc Advisor về máy tính tại đây.
Ưu điểm của Belarc Advisor so với CPUZ chính là không gửi dữ liệu của người dùng đến bất kỳ máy chủ web nào. Thay vào đó, khi quá trình phân tích hoàn tất, bạn có thể xem bản tóm tắt thông tin phần cứng của máy tính trong một tệp dữ liệu cục bộ thông qua trình duyệt web.
Để kiểm tra loại bo mạch chủ của máy tính bằng Belarc Advisor, hãy khởi động chương trình.
Sau khi bạn đồng ý để phần mềm chạy, quá trình quét phần cứng sẽ được thực hiện tự động và được thực hiện theo từng bước. Tùy theo nhu cầu, bạn có thể chọn bỏ qua các bước cụ thể để tăng tốc quá trình quét.
Khi các bước hoàn tất, Belarc sẽ mở kết quả quét trong tab trình duyệt. Kết quả bao gồm thông tin về hệ điều hành, thành phần phần cứng, thiết bị được kết nối và phiên đăng nhập. Tuy nhiên, để xem tóm tắt thông tin bo mạch chủ, hãy tìm tiêu đề ở bên phải của mục Main Circuit Board.
Đây là nơi bạn sẽ tìm thấy thông tin về bo mạch chủ như tên kiểu máy, số series và tốc độ đồng hồ bus.
Cách kiểm tra vật lý loại bo mạch chủ
Nếu bạn hiện không thể sử dụng phần mềm để kiểm tra loại bo mạch chủ của mình đang sử dụng thì một giải pháp đơn giản khác là kiểm tra thực tế.
Tuy nhiên giải pháp này không nên thực hiện với laptop, nhất là đối với những máy tính mới có thể làm mất khả năng bảo hành. Với những laptop cũ thì việc tháo nắp lưng để kiểm tra thông tin bo mạch chủ khá đơn giản.
>>>>>Xem thêm: 5 bước vệ sinh máy in chuẩn chỉnh: Từ đầu in đến trống in
Vị trí của tên của nhà sản xuất, model bo mạch chủ sẽ khác nhau tùy theo bố cục và thương hiệu. Thường thì tên và model của bo mạch chủ sẽ là văn bản có cỡ chữ lớn nhất để người dùng dễ dàng nhận biết.
Một nơi khác mà bạn có thể tìm thấy thông tin loại bo mạch chủ là trên hộp đựng. Nhưng điều này chỉ thực hiện được nếu bạn mua riêng phần cứng, còn thường mua máy lắp ráp sẵn nhưng laptop thì sẽ khó hơn.
Như vậy qua hướng dẫn trên đây của FPTShop hẳn các bạn đã biết cách để kiểm tra thông tin bo mạch chủ máy tính của mình và tùy theo nhu cầu mà bạn có thể chọn cho mình phương pháp kiểm tra phù hợp.
Xem thêm:
Cách chọn card màn hình phù hợp với mainboard và PC của bạn
11 thông số kỹ thuật trên mainboard bạn cần biết để build PC dễ dàng
Cách chọn card màn hình phù hợp với mainboard và PC của bạn