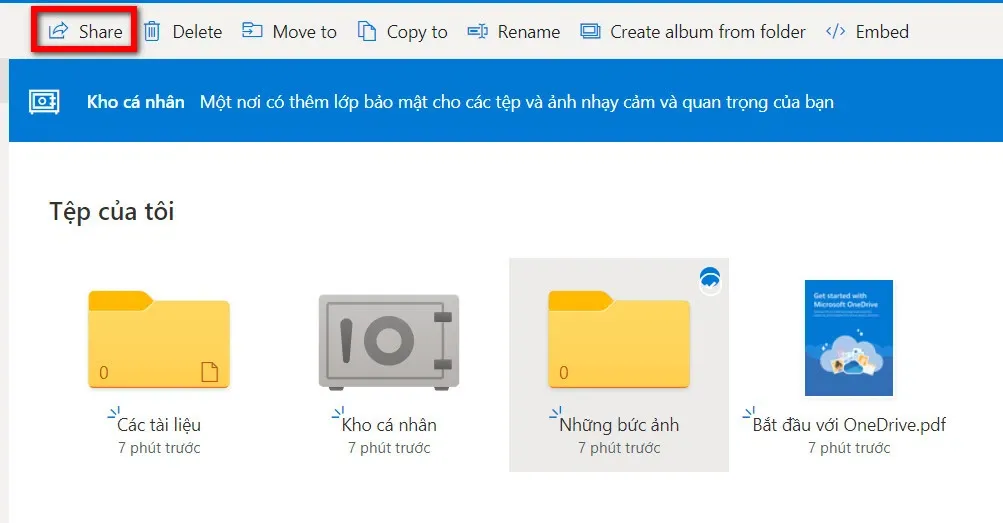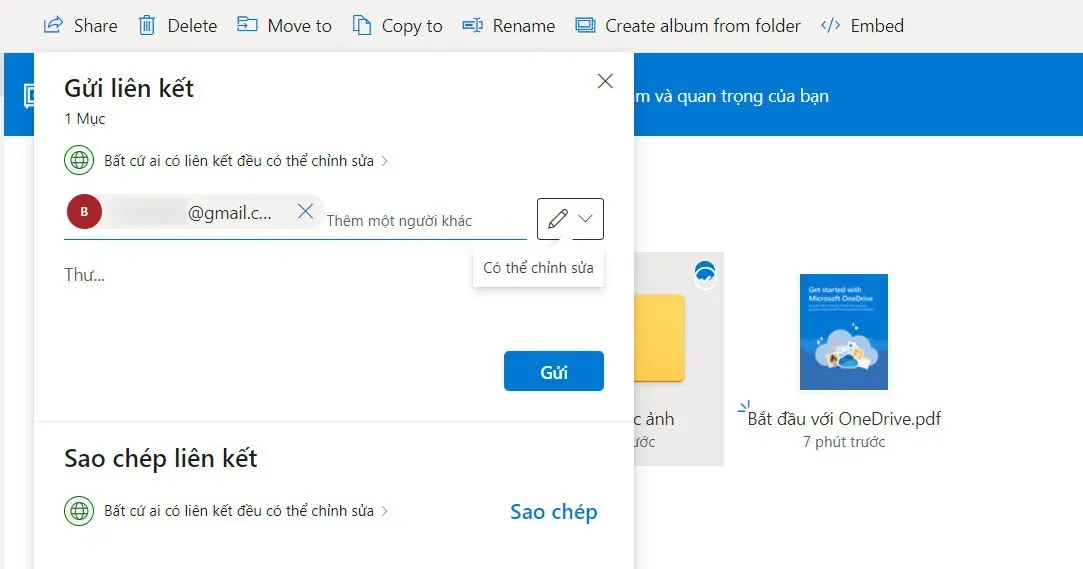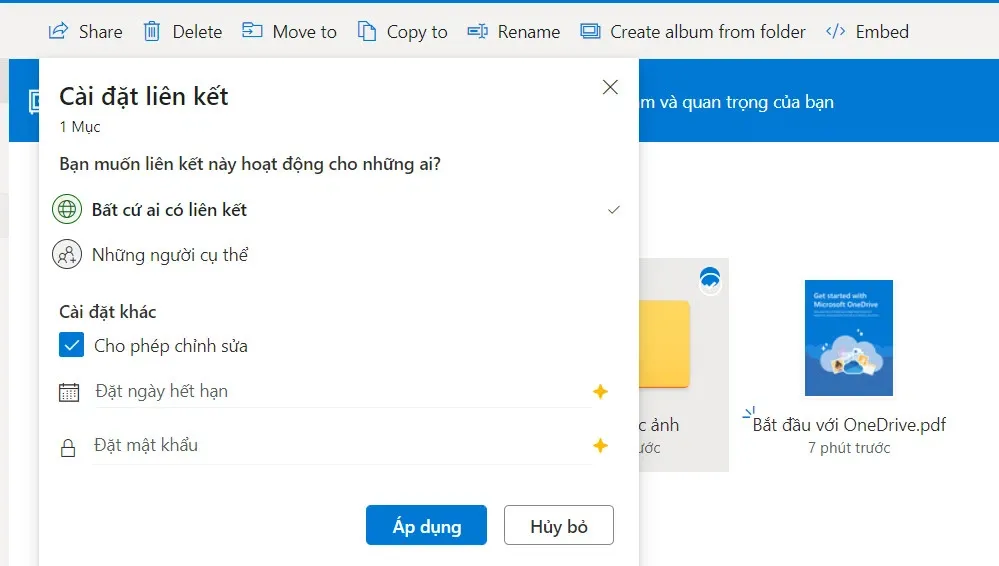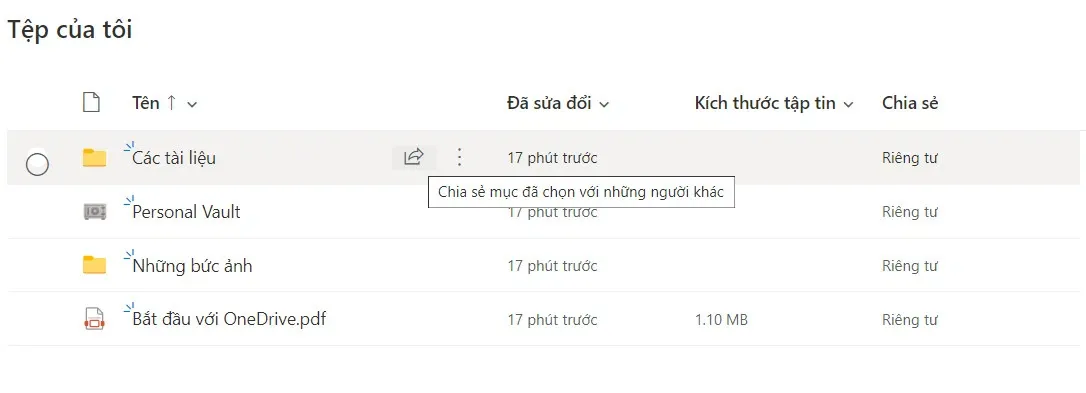Bạn muốn kiểm soát những người có thể xem các tệp mình đã chia sẻ qua OneDrive? Dưới đây là cách để thay đổi quyền truy cập liên kết trong OneDrive khi cần.
Microsoft có một tính năng chia sẻ liên kết hữu ích cho phép người dùng chỉ định quyền truy cập trước khi chia sẻ tệp. Chức năng quyền được cập nhật nhằm mục đích nâng cao tính bảo mật của các tệp được chia sẻ trực tuyến và khả năng tổng thể của OneDrive.
Bạn đang đọc: Hướng dẫn bạn cách thay đổi quyền liên kết trong OneDrive
Cách thay đổi quyền truy nhập trong OneDrive
Bạn có thể sử dụng tính năng mới này để cập nhật quyền nhanh chóng hơn cho các liên kết được chia sẻ qua thanh lệnh của OneDrive. Nó cho phép thay đổi loại liên kết và quyền của mình trước khi sử dụng liên kết để chia sẻ tệp. Cách thực hiện như sau:
Bước 1: Kích hoạt trình duyệt web trên máy tính và truy cập trang chủ OneDrive. Sau đó đăng nhập vào tài khoản như bình thường.
Bước 2: Trong cửa sổ quản lý dữ liệu của OneDrive trên web, kích chọn một tệp trong danh sách dữ liệu cần chia sẻ. Một thanh menu lệnh sẽ xuất hiện.
Bước 3: Bấm nút Share trên thanh menu này và hộp thoại chia sẻ Gửi liên kết sẽ xuất hiện.
Bước 4: Nhập tên, nhóm hoặc địa chỉ email của người nhận liên kết chia sẻ vào khung Đến: Tên, nhóm hoặc email. Tiếp theo nhập tin nhắn muốn gửi kèm liên kết cho họ vào khung trống Thư… bên dưới.
Tìm hiểu thêm: Cách kiểm tra IMEI Sony XA1 Ultra
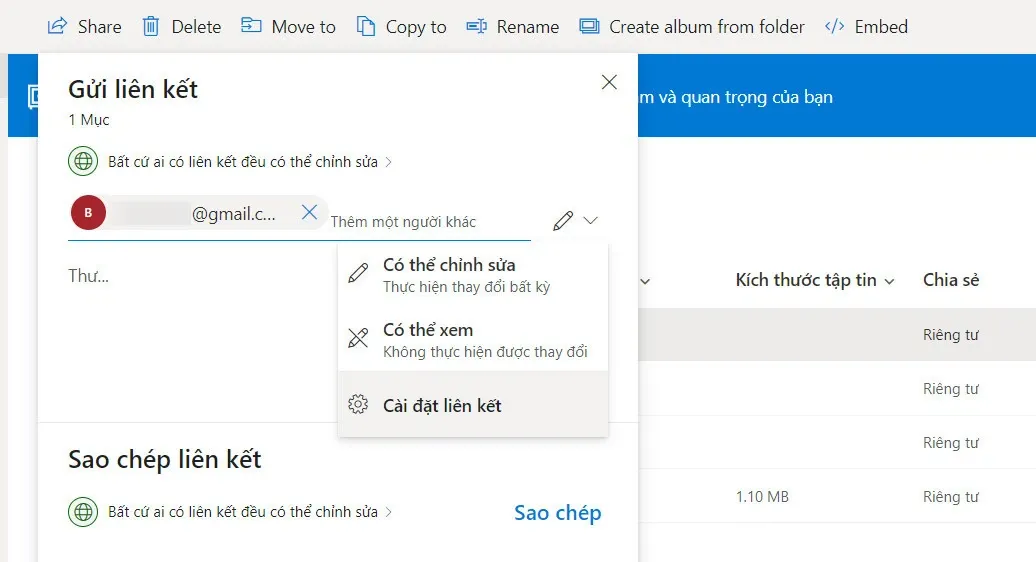
Bước 5: Kích chuột vào biểu tượng cái bút ở bên phải khung nhập địa chỉ email, trong menu xổ xuống bạn chọn một trong hai tùy chọn có sẵn là Có thể chỉnh sửa hoặc Có thể xem tùy theo nhu cầu. Ngoài ra để thay đổi loại liên kết và quyền truy cập trước khi tạo liên kết chi tiết hơn, bạn có thể chọn tùy chọn Cài đặt liên kết.
Tại đây bạn có thể chọn để bất kỳ ai cũng có thể truy cập liên kết hoặc chỉ định những người cụ thể, cho phép chỉnh sửa liên kết hoặc không. Thậm chí là đặt mật khẩu truy cập hay thiết lập thời gian hết hạn chia sẻ liên kết tự động. Tùy vào nhu cầu mà bạn chọn tùy chọn phù hợp. Sau đó bấm nút Áp dụng.
Bước 6: Quay trở lại cửa sổ Gửi liên kết, bấm nút Gửi để chia sẻ tệp đó cho bạn bè của mình với những thiết lập vừa xong để hoàn tất.
>>>>>Xem thêm: Cách tắt ứng dụng chặn màn hình trên điện thoại Samsung
Một cách khác để truy cập tính năng này là: Di chuột vừa giữa cột Tên tệp và Đã sửa đổi của tệp dữ liệu cần chia sẻ. Biểu tượng Share sẽ hiển thị, bấm nút này để hiển thị hộp thoại Gửi liên kết và thực hiện các thay đổi theo nhu cầu.
Mặc dù có thể là một thay đổi nhỏ, nhưng thiết lập mới mà Microsoft trang bị cho OneDrive cho phép người dùng kiểm soát tốt hơn việc chia sẻ dữ liệu. Khả năng nhanh chóng kiểm soát những ai có thể xem và chỉnh sửa tệp của bạn trước khi chia sẻ là tính năng mà Google Drive đã được trang bị từ lâu và giờ đây OneDrive cũng đã bắt kịp đối thủ.
Thay đổi quyền truy cập là một trong những cách tốt nhất để hỗ trợ tính toàn vẹn dữ liệu được chia sẻ. Bằng cách thay đổi quyền truy cập từ bất kỳ ai có liên kết thành chỉ những người cụ thể, bạn sẽ ngăn chặn những người truy cập không mong muốn vào dữ liệu chia sẻ của mình.