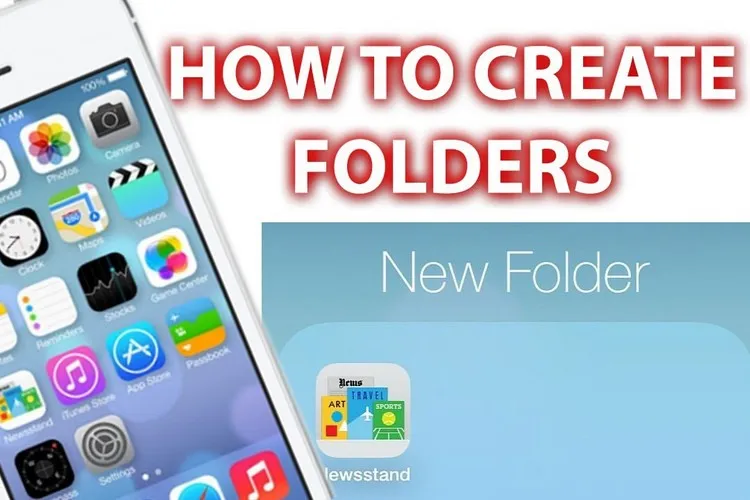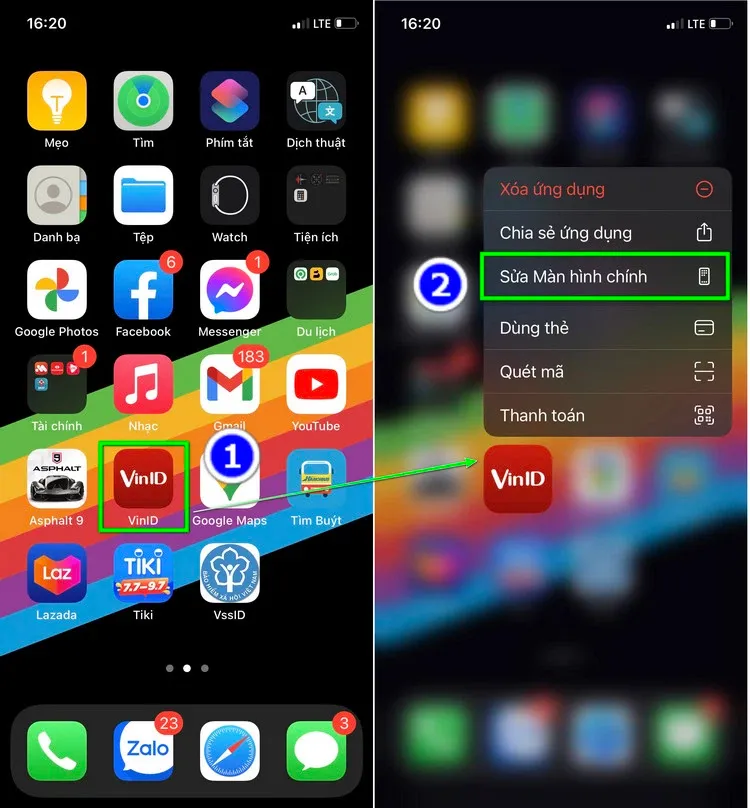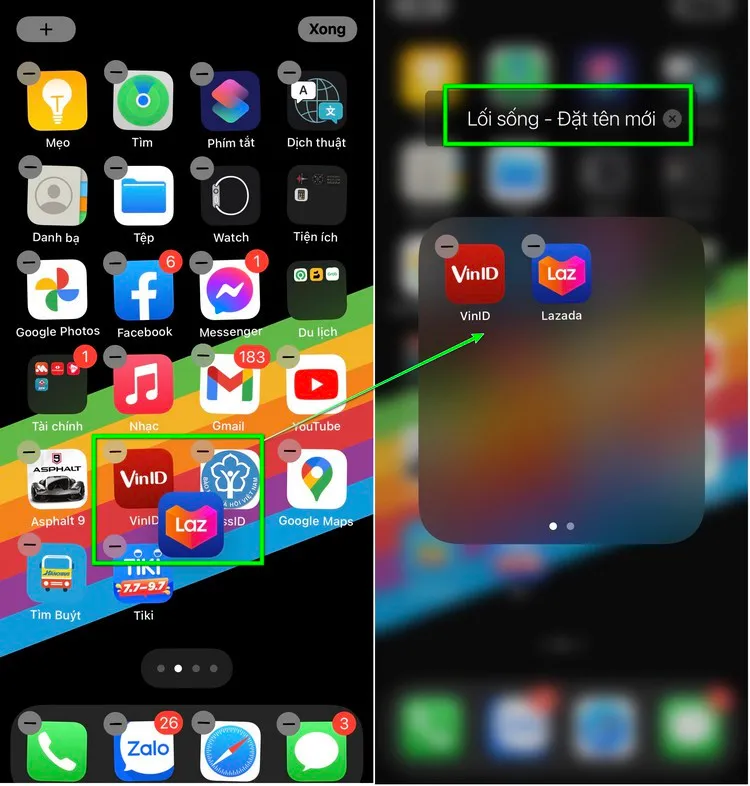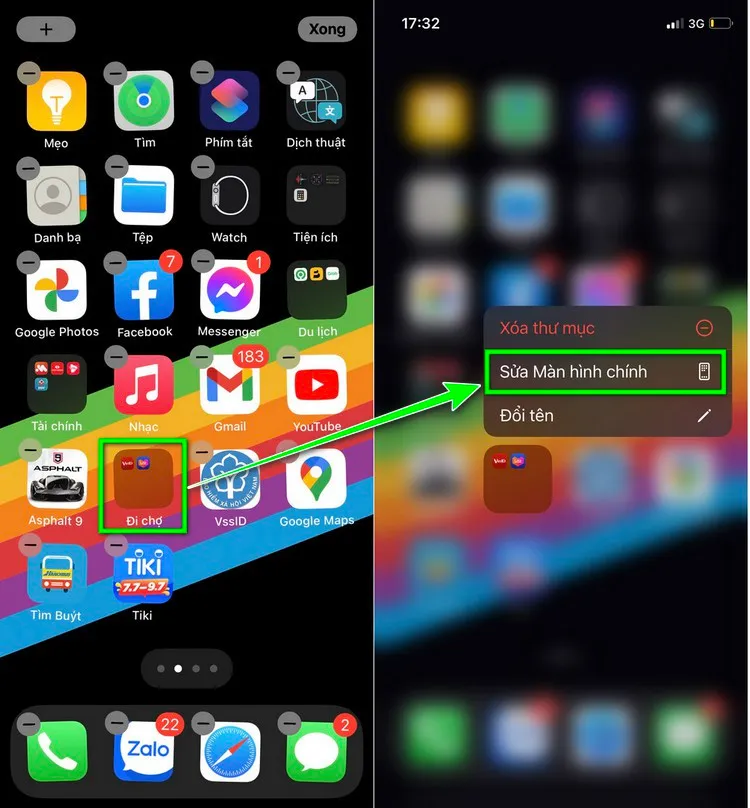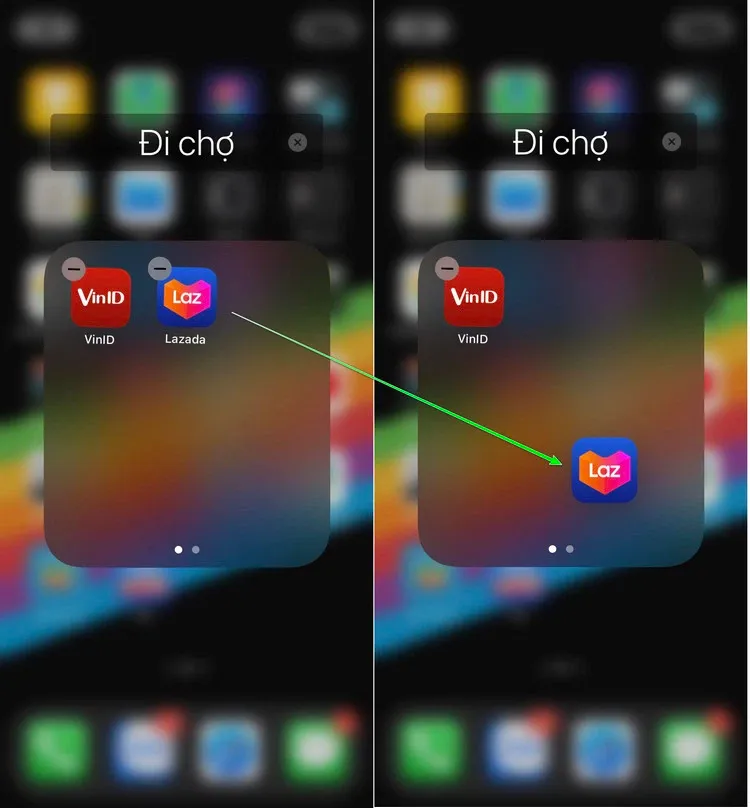Bạn muốn tạo thư mục trên iPhone, iPad để dễ dàng quản lý các ứng dụng nhưng không biết làm thế nào? Vậy hãy để FPTShop hướng dẫn các bạn cách tạo, xoá thư mục trên iPhone, iPad rất nhanh và đơn giản.
Cách tạo thư mục trên iPhone hoặc iPad
Bước 1: Nhấn và giữ vào tên ứng dụng (1) muốn tạo trong thư mục trên thiết bị iOS (như trong hình dưới đây tôi chọn ứng dụng VinID). Trong menu hiển thị chọn tùy chọn Sửa Màn hình chính (2).
Bạn đang đọc: Hướng dẫn bạn cách tạo, xoá thư mục trên iPhone và iPad
Bước 2: Khi toàn bộ các ứng dụng trên điện thoại iPhone hoặc iPad rung lắc và có dấu trừ ở góc trên bên trái, bạn nhấn giữ vào ứng dụng muốn tạo thư mục với ứng dụng chọn ở trên bước 1.
Sau đó kéo thả đè lên ứng dụng VinID và ngay lập tức một thư mục mới sẽ được tạo ra. Đồng thời phía trên là tên thư mục mới, theo mặc định thư mục mới có tên là Lối sống.
Tìm hiểu thêm: Hướng dẫn cắt video trên Youtube nhanh chóng có thể bạn chưa biết

Bây giờ bạn chỉ cần bấm vào khung trống phía trên rồi đặt tên mới cho thư mục này. Sau khi đổi tên xong, bạn bấm và ngoài vùng thư mục và ngay lập tức thư mục mới được tạo, bên trong có hai ứng dụng vừa di chuyển vào.
Cách xóa thư mục trên iPhone hoặc iPad
Sau một thời gian sử dụng, bạn đã xóa bớt các ứng dụng và cũng muốn xóa luôn các thư mục không còn cần thiết nữa để giúp cho màn hình chính trở nên gọn gàng. Cách thực hiện như sau:
Bước 1: Nhấn và giữ vào thư mục vừa tạo ở trên, sau đó chọn tùy chọn Sửa Màn hình chính trong menu hiển thị.
Bước 2: Khi các biểu tượng ứng dụng rung lắc, bạn nhấn vào tên thư mục vừa tạo ở trên. Lập tức thư mục sẽ được mở ra.
>>>>>Xem thêm: Chia sẻ bạn cách xem TikTok không giới hạn với gói cước TikTok của Viettel
Bước 3: Bây giờ việc của bạn chỉ là kính giữ vào từng ứng dụng rồi kéo thả ra ngoài màn hình. Thực hiện lần lượt cho từng ứng dụng cho đến khi kéo thả hết thì thư mục này cũng sẽ tự động xóa đi.
Hoặc bạn có thể nhấn vào thư mục muốn xóa để mở thư mục đó. Sau đó kích giữ vào một ứng dụng, khi các ứng dụng rung lắc và có biểu tượng dấu trừ ở góc trên cùng bên trái thì kéo thả ra ngoài màn hình chính. Thực hiện tương tự cho đến khi kéo thả hết các ứng dụng bên trong ra là thư mục sẽ tự động xóa.
Xem thêm:
- Mách bạn mẹo hay để biến chiếc điện thoại Android thành iPhone
- Cách tắt sáng màn hình iPhone khi có thông báo đến