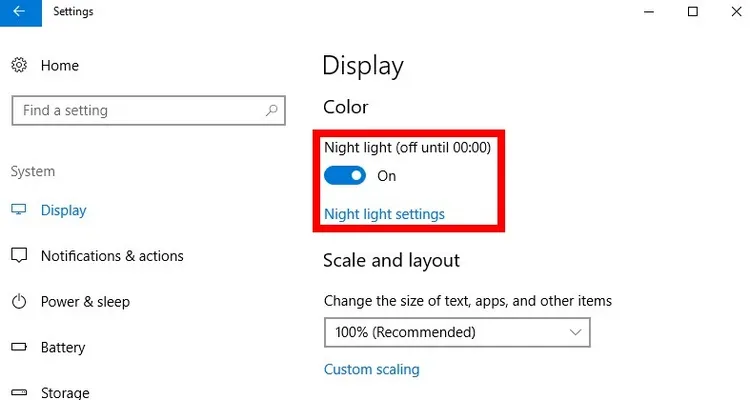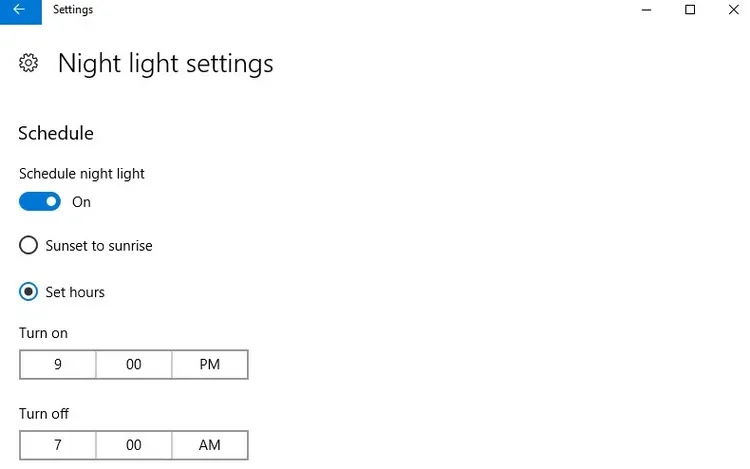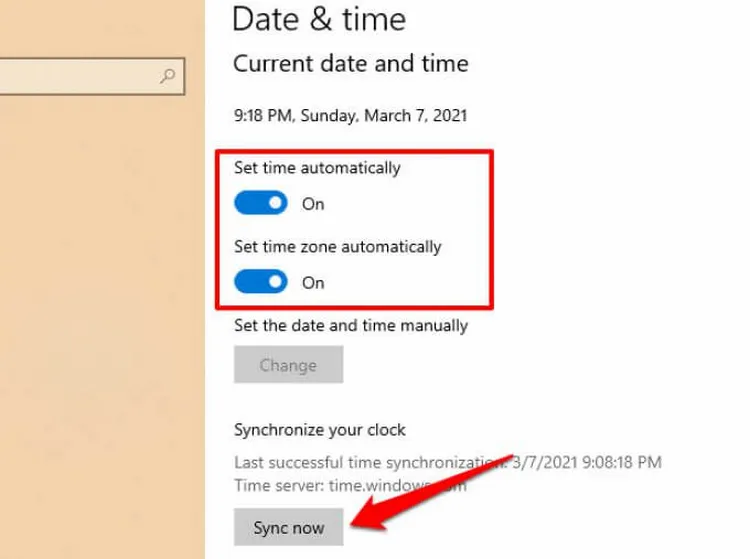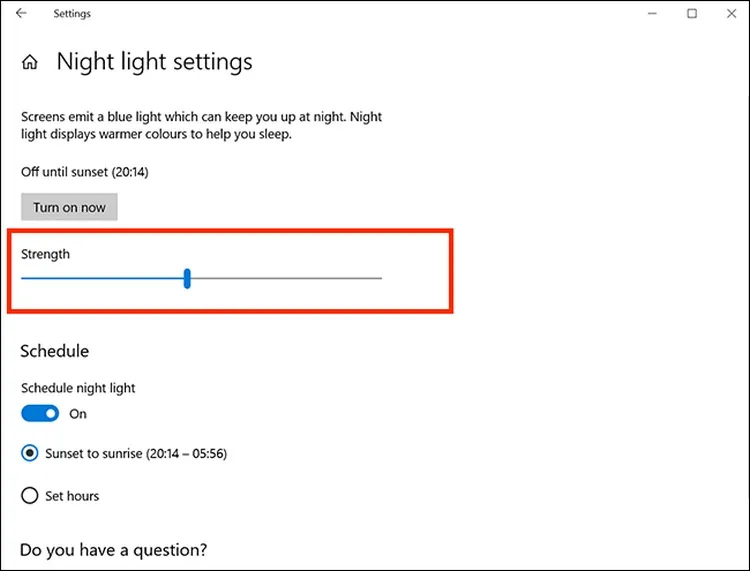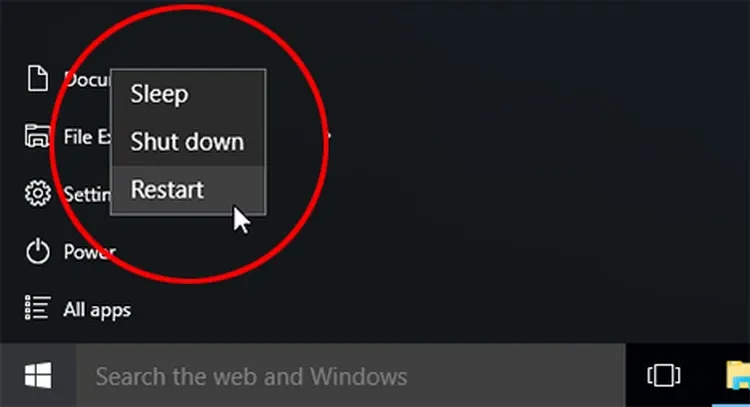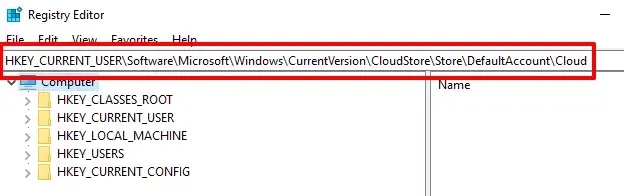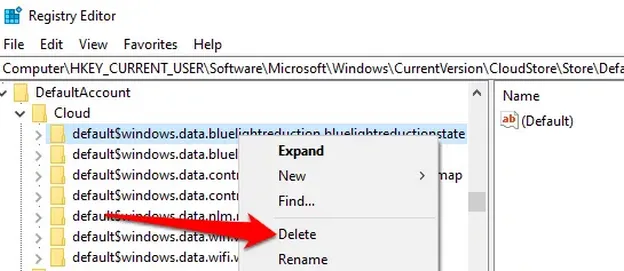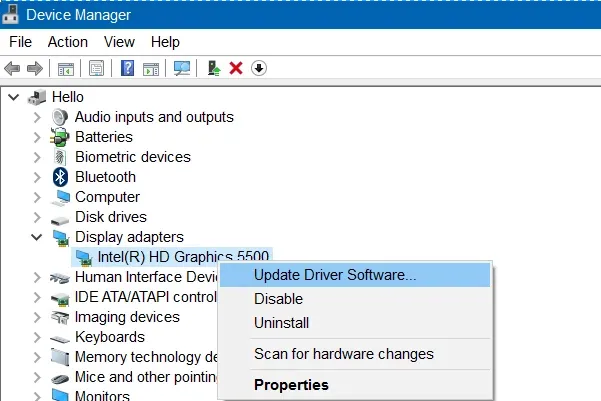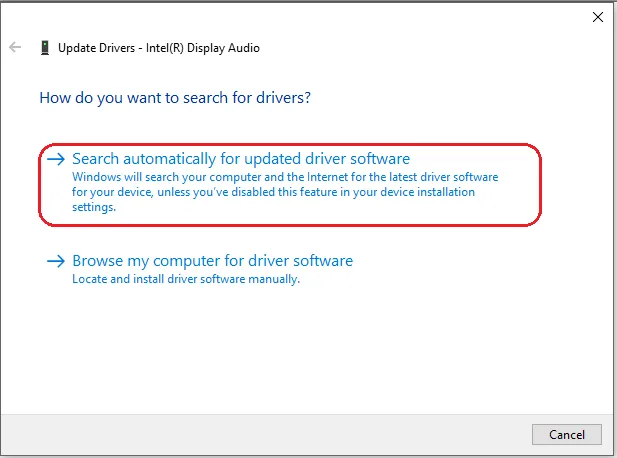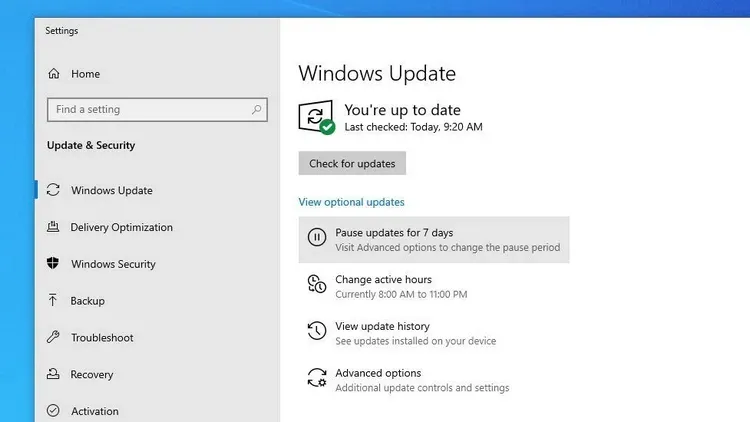Tính năng Night Light trên Windows 10 giúp bảo vệ mắt người dùng chống lại ánh sáng xanh phát ra từ màn hình. Nhưng nếu bạn không bật được hoặc tính năng này đang hoạt động không đúng trên máy tính. Vậy thì dưới đây sẽ là cách khắc phục.
Kiểm tra thời gian Night Light kích hoạt
Nếu bạn đã cấu hình để Windows 10 kích hoạt chế độ Night Light tự động nhưng không được. Vậy hãy kiểm tra cài đặt lịch Night Light bằng cách truy cập menu Settings > System > Display và kích vào liên kết Night light settings.
Bạn đang đọc: Hướng dẫn bạn cách sửa lỗi tính năng Night Light không hoạt động trên Windows 10
Kích tùy chọn Sunset to sunrise, có nghĩa là chế độ Night Light sẽ được bật vào lúc 7:30 tối hàng ngày và tắt lúc 6:30 sáng vào buổi sáng.
Nếu muốn chọn đặt giờ tùy chỉnh mình, chỉ cần nhập khoảng thời gian chính xác vào các ô tương ứng.
Kiểm tra cài đặt ngày và giờ
Rất nhiều lỗi có thể xảy ra trên máy tính nếu cài đặt ngày, giờ hoặc múi giờ không chính xác và Night Light là một trong số đó, nó cũng có thể hoạt động sai nếu cài đặt ngày và giờ trên máy tính không chính xác.
Để ngăn điều này xảy ra, truy cập vào menu Settings > Time & Language > Date & time rồi bật hai tùy chọn sau: Set time automatically và Set time zone automatically.
Sau đó, bấm nút Sync now dưới mục Synchronize your clock để máy tính lấy thông tin ngày và giờ chính xác từ Windows Time Server.
Điều chỉnh cường độ ánh sáng
Màn hình của bạn hiển thị giống nhau sau khi bật chế độ Night Light hay không? Hoặc Windows không hiển thị màu ấm hơn khi đã bật chế độ Night Light không?
Nguyên nhân có thể là do bạn đã giảm cường độ ánh sáng ban đêm của chế độ Night Light xuống mức tối thiểu. Truy cập vào menu Settings > System > Display > Night light settings và kéo thanh trượt Strength sang phải để tăng cường độ của màu ấm.
Khởi động lại máy tính
Nếu sự cố là do hệ điều hành bị trục trặc tạm thời, việc khởi động lại máy tính có thể giúp khôi phục chế độ Night Light về trạng thái bình thường.
Trước khi bạn khởi động lại máy tính, hãy thử đăng xuất khỏi tài khoản và đăng nhập lại. Khởi động lại máy tính của bạn nếu tính năng Night Light vẫn không hoạt động khi bạn đăng nhập lại.
Bật Location Services
Night Light là một trong nhiều tính năng của Windows yêu cầu quyền truy cập vị trí để hoạt động tối ưu. Nếu tùy chọn Sunset to sunrise có màu xám, rất có thể là do quyền truy cập vị trí của bạn bị tắt trên máy tính.
Đi tới menu Settings > Privacy > Location để kiểm tra cài đặt vị trí của thiết bị. Kích nút Change và bật tùy chọn Location access for this device.
Tìm hiểu thêm: Mách bạn mẹo hay để biến chiếc điện thoại Android thành iPhone
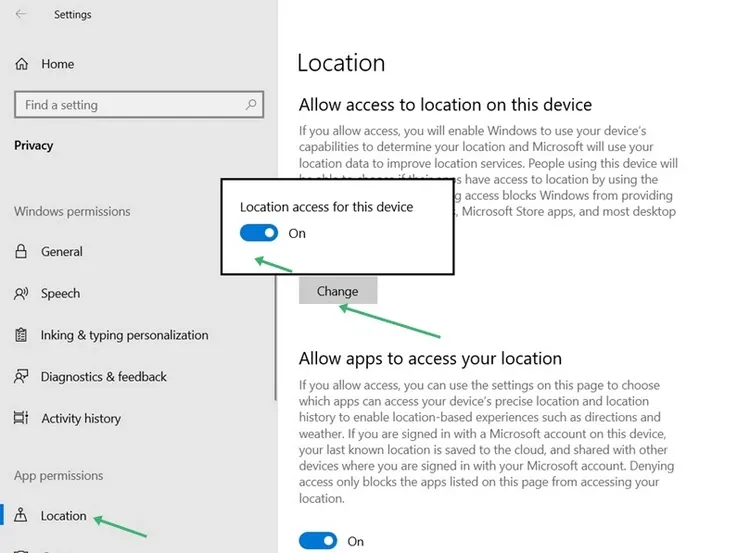
Di chuyển xuống phía dưới đến mục Allow apps to access your location và bật tùy chọn này lên. Quay lại menu cài đặt Night Light và kiểm tra xem có thể sử dụng tùy chọn Sunrise to sunset hay không.
Reset cài đặt Night Light
Bạn đã thử các giải pháp ở trên nhưng vẫn không hiệu quả và tùy chọn Night Light vẫn có màu xám trong Action Center và Windows Settings. Vậy thì có thể thông qua Windows Registry để reset lại tính năng Night Light.
Khởi chạy hộp Windows Run (phím Windows + R), nhập regedit vào hộp thoại và bấm nút OK.
Trong cửa sổ Registry Editor hiển thị, truy cập vào đường dẫn sau: HKEY_CURRENT_USERSoftwareMicrosoftWindowsCurrentVersionCloudStoreStoreDefaultAccountCloud.
Ở khung bên trái, xác định vị trí và kích chuột phải lên hai khóa dưới đây rồi chọn Delete để xóa hai thư mục con này gồm: $$windows.data.bluelightreduction.bluelightreductionstate và $$windows.data.bluelightreduction.settings.
Đóng Registry Editor và khởi động lại máy tính .
Cập nhật hoặc cài đặt lại driver màn hình
Bạn có thể gặp khó khăn khi sử dụng chế độ Night Light trên Windows 10 nếu driver đồ họa/màn hình của máy tính đã cũ hoặc hỏng. Nếu sự cố vẫn tiếp tục sau khi thử các cách ở trên thì đây sẽ là giải pháp tiếp theo.
Lưu ý: Windows 10 Night Light không hoạt động trên các thiết bị sử dụng driver DisplayLink hoặc driver Microsoft Basic Display. Nếu bạn sử dụng một trong hai driver này, hãy truy cập trang web của nhà sản xuất máy tính để tải driver đồ họa khác.
Kích chuột phải vào menu Start (hoặc nhấn phím Windows + X) và chọn Device Manager trong menu hiển thị.
Mở rộng tùy chọn Display adapters, kích chuột phải vào driver đồ họa trên hệ thống và chọn Update driver.
Kích tùy chọn Search automatically for updated driver software. Windows sẽ quét máy tính và Internet để tìm phiên bản cập nhật của driver đồ họa hiện tại. Nếu Windows không tìm thấy bất kỳ bản cập nhật nào có sẵn, hãy quay lại Device Manager và kích chuột phải vào driver đồ họa trên hệ thống chọn Uninstall để gỡ bỏ.
Sau đó Windows sẽ tự động cài đặt lại bản sao driver mới, sạch và không có lỗi khi bạn khởi động lại máy tính của mình.
Cập nhật hoặc Reset lại Windows
Trong một số trường hợp, nếu máy tính của bạn đang cài đặt phiên bản Windows 10 quá cũ thì tính năng Night Light cũng sẽ không hoạt động đúng.
Trong trường hợp đó, hãy đảm bảo Windows 10 đã được cài đặt bản cập nhật mới nhất. Truy cập menu Settings > Update & security > Windows Update để kiểm tra.
>>>>>Xem thêm: Cách sử dụng tin nhắn tự hủy trên Signal bằng điện thoại, máy tính cực dễ
Nếu trước đây tính năng Night Light vẫn hoạt động tốt, nhưng bây giờ không hoạt động đúng cách. Vậy thì Reset lại Windows cũng sẽ là một giải pháp để giải quyết vấn đề.
Như vậy trên đây FPTShop vừa hướng dẫn các bạn những cách để khắc phục hoàn toàn lỗi tính năng Night Light không hoạt động đúng cách trên Windows 10. Chúc bạn thành công!.