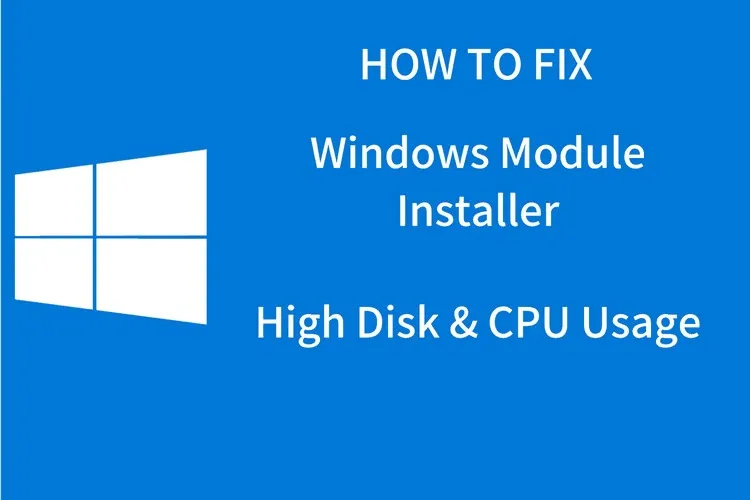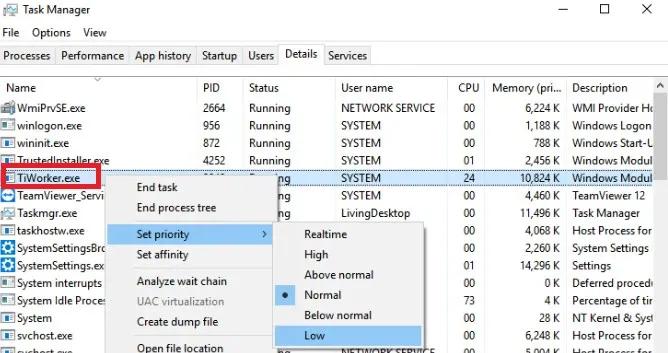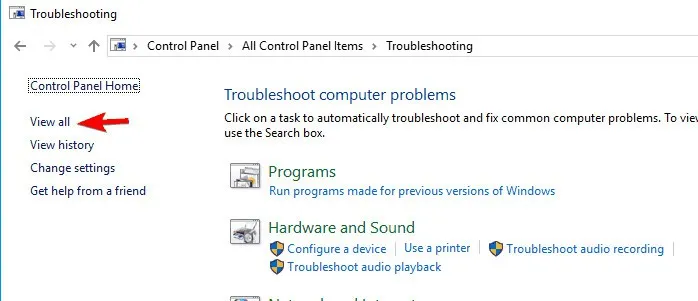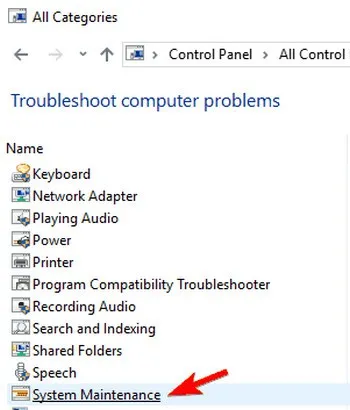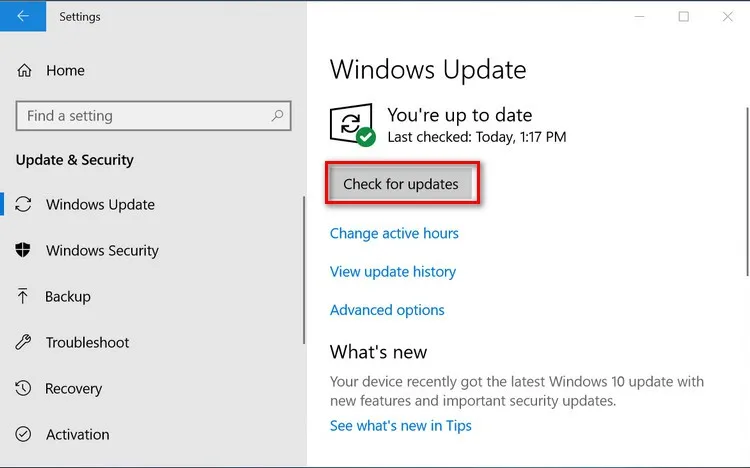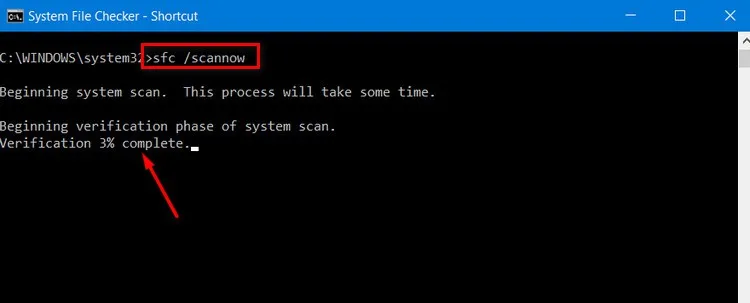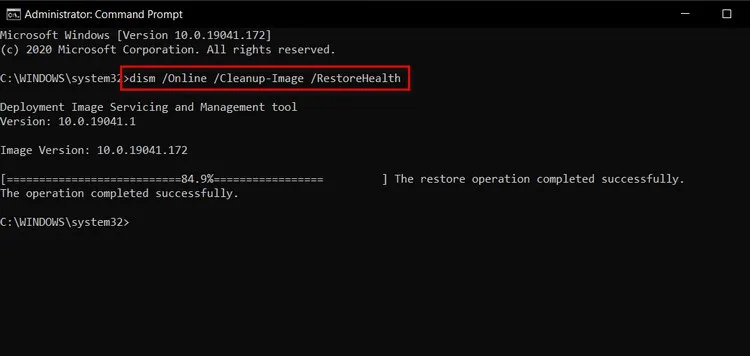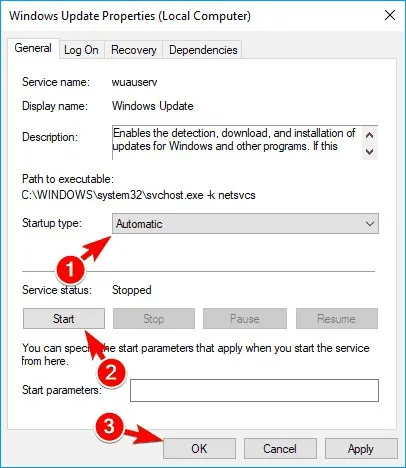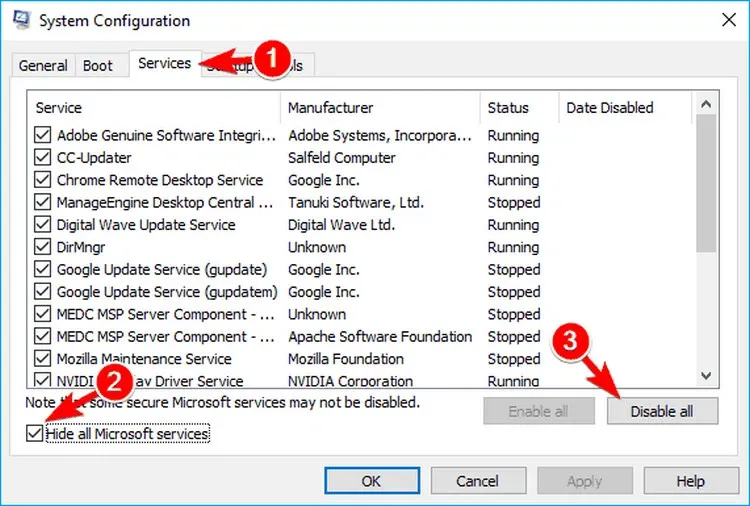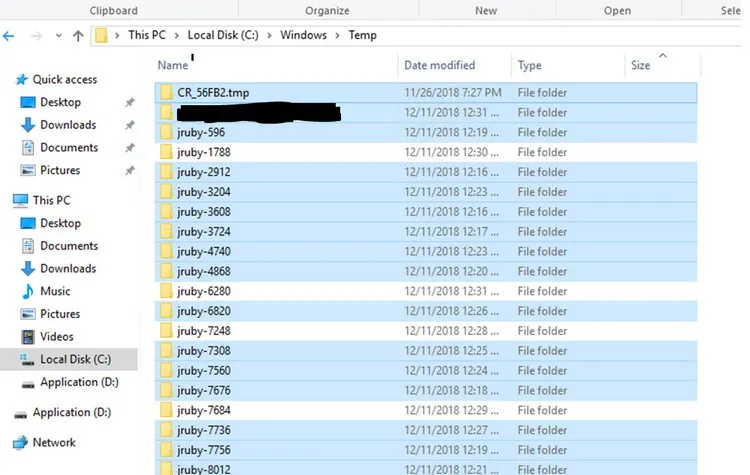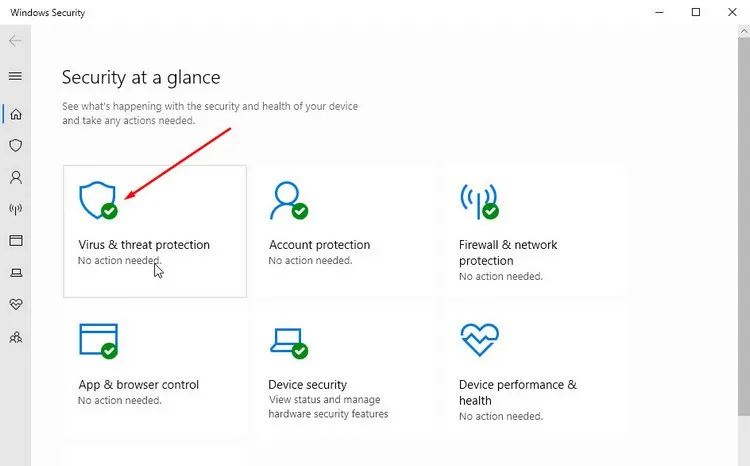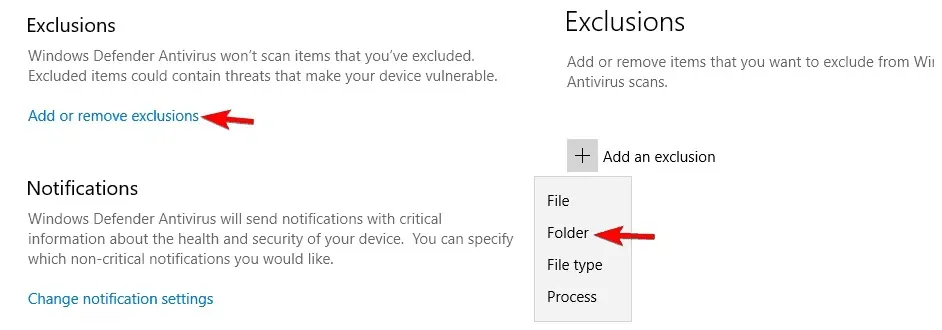Rất nhiều người dùng gặp phải quá trình TiWorker.exe sử dụng rất nhiều bộ nhớ CPU và không biết quá trình này có phải là virus không? Trong bài này, FPTShop sẽ cung các bạn tìm hiểu về TiWorker.exe.
TiWorker.exe là gì?
TiWorker.exe là một quá trình phụ của TrustedInstaller.exe và là một phần của dịch vụ Microsoft Corporation và là một phần của dịch vụ Windows Module Installer Service được lưu trữ trên máy tính tại thư mục “C:Windowsservicing”, chịu trách nhiệm về các bản cập nhật của Windows trên máy tính.
Bạn đang đọc: Hướng dẫn bạn cách sửa lỗi sử dụng CPU cao do TiWorker.exe
Ngay sau khi khởi động máy tính, TiWorker.exe sẽ được kích hoạt và sử dụng rất nhiều tài nguyên CPU khiến hệ thống bị chậm lại. Đây là lý do chính mà nhiều người dùng đề nghị chặn quá trình này.
Tuy nhiên không nên vô hiệu hóa hoặc gỡ cài đặt quy trình này vì nó có thể dẫn đến việc máy tính không thể nhận được các bản cập nhật bảo mật quan trọng của Windows.
Tuy nhiên, một số phần mềm độc hại lại giả danh quy trình TiWorker.exe để xâm nhập hệ thống. Vì vậy trước khi quyết định vô hiệu hóa hoặc gỡ cài đặt thì nên quét máy tính tìm virus hoặc phần mềm độc hại.
Trong trường hợp Tiworker.exe trên máy tính không phải là mối đe dọa nhưng thường sử dụng CPU ở mức cao thì đó có thể là một vấn đề. Trong trường hợp đó, hãy thực hiện một trong giải pháp dưới đây mà FPTShop hướng dẫn để khắc phục lỗi trên.
Sửa lỗi sử dụng CPU cao do TiWorker.exe
Cách 1: Sử dụng trình gỡ rối Troubleshooter
Đây là cách đầu tiên nên thử. Trình khắc phục sự cố bảo trì hệ thống (System Maintenance Troubleshooter) là công cụ tích hợp Windows có thể tự động thực hiện các tác vụ bảo trì máy tính nhằm ngăn chặn các lỗi trên hệ thống nếu có.
Để chạy System Maintenance Troubleshooter, hãy thực hiện như sau:
Bước 1: Bấm tổ hợp phím Windows + S rồi nhập “troubleshooting” vào thanh tìm kiếm Search.
Bước 2: Kích chọn Troubleshooting trong kết quả hiển thị, sau đó bấm vào liên kết View all ở khung bên trái.
Bước 3: Trong danh sách các công cụ hệ thống, kích đúp vào mục System Maintenance ở phía dưới.
Bước 4: Bấm nút Next trong cửa sổ mới và thực hiện theo hướng dẫn.
Sau khi System Maintenance chạy xong, hãy kiểm tra xem TiWorker.exe sử dụng CPU cao đã được giải quyết hay chưa. Nếu không thì hãy tiếp theo giải pháp tiếp theo.
Cách 2: Cập nhật Windows
Cập nhật phiên bản Windows có thể ngăn việc sử dụng CPU cao của TiWorker.exe khi khởi động. Để cập nhật Windows, hãy làm theo các bước sau:
Bước 1: Bấm tổ hợp phím Windows + S rồi nhập “Windows updates” vào thanh tìm kiếm Search.
Bước 2: Kích chọn kết quả hiển thị tương ứng.
Quan sát khung bên phải, bấm nút Check for updates phía dưới mục Windows Update để kiểm tra bản cập nhật.
Nếu Windows 10 có bản cập nhật mới, hãy đợi để quá trình tải và cài đặt bản cập nhật Windows hoàn tất. Sau cùng khởi động lại máy tính.
Bây giờ hãy kiểm tra xem TiWorker.exe có đang làm chậm hệ thống hay không.
Cách 3: Chạy lệnh sửa lỗi SFC và DISM
Có khả năng TiWorker.exe đã bị hỏng và đang hoạt động sai. Đó là lý do tại sao nên chạy quét SFC.
Để thực hiện việc quét kiểm tra tệp hệ thống, hãy làm theo các bước sau:
Bước 1: Nhấn tổ hợp phím Windows + X, sau đó kích chọn mục Command prompt (Admin) trong menu hiển thị.
Bước 2: Trong cửa sổ dòng lệnh hiển thị, nhập vào lệnh sau và kết thúc bằng phím Enter.
sfc/scannow
Bước 3: Kiên nhẫn chờ đợi để quá trình kiểm tra hoàn tất.
Bây giờ sự cố đã được khắc phục nhưng nếu không phải thì bạn phải chạy quét bằng lệnh DISM tiếp theo.
Cũng trong cửa sổ dòng lệnh, nhập vào lệnh sau và kết thúc bằng phím Enter.
DISM /Online /Cleanup-Image /RestoreHealth
Chờ để quá trình quét DISM thực hiện, có thể mất tới 15 phút hoặc lâu hơn để hoàn thành.
Sau khi hoàn thành việc quét và kiểm tra hệ thống bằng cả hai lệnh trên, hệ thống sẽ khởi động lại và bạn hãy kiểm tra xem sự cố sử dụng CPU cao của TiWorker.exe đã được giải quyết hay chưa.
Cách 4: Đổi tên thư mục SoftwareDistribution
Nếu thư mục SoftwareDistribution bị hỏng thì đó có thể là một trong những lý do TiWorker.exe làm cho máy tính chạy chậm. Trong trường hợp đó, bạn phải đổi tên thư mục này.
Làm theo các bước sau để đổi tên thư mục SoftwareDistribution của hệ thống:
Bước 1: Nhấn Windows + R để mở hộp thoại Run, sau đó nhập lệnh services.msc>OK.
Bước 2: Trong cửa sổ Services hiển thị, tìm và kích nhấp đúp vào mục Windows Update.
Tìm hiểu thêm: Hướng dẫn sử dụng chế độ Khử tiếng ồn và chế độ Xuyên âm trên AirPods Pro
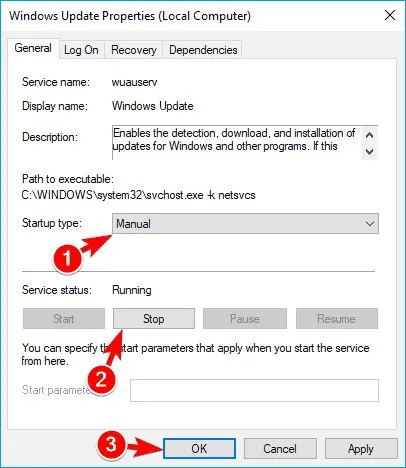
Bước 3: Tại mục Startup type hãy chọn tùy chọn Manual rồi bấm nút Stop > Apply.
Bước 4: Truy cập vào đường dẫn C:Windows và tìm kiếm thư mục có tên SoftwareDistribution rồi đổi tên nó thành SoftwareDistribution.old.
Bước 5: Bây giờ, hãy truy cập lại dịch vụ Services và kích nhấp đúp vào mục Windows Update một lần nữa.
Sau đó thay đổi tùy chọn tại mục Startup type từ Manual thành Automatic và bấm nút Start > Apply.
Bước 6: Khởi động lại máy tính và kiểm tra xem sự cố đã được giải quyết chưa.
Cách 5: Khởi động sạch
Việc sử dụng chế độ khởi động sạch sẽ giúp tìm xem có ứng dụng nào đang can thiệp vào TiWorker.exe khiến máy tính bị chậm lại hay không.
Để khởi động hệ thống sạch, hãy làm theo các bước sau:
Bước 1: Nhấn Windows + R để mở hộp thoại Run, sau đó nhập lệnh msconfig > OK.
Bước 2: Trong cửa sổ mới hiển thị, chọn thẻ Services rồi kích tùy chọn Hide all Microsoft services để ẩn tất cả các dịch vụ của Microsoft và sau đó bấm nút Disable all.
Bước 3: Chuyển sang thẻ Startup rồi kích vào liên kết Open Task Manager.
Bước 4: Kích chuột phải lên tất cả các ứng dụng đang khởi động cùng hệ thống và chọn Disable để tắt chúng.
Bước 5: Quay trở lại cửa sổ System configuration và bấm nút Apply.
Bây giờ khởi động lại máy tính và kiểm tra xem sự cố đã được giải quyết chưa. Nếu không, hãy bật lần lượt tất cả các ứng dụng đã tắt và khởi động lại cho đến khi tìm thấy quy trình gây ra sự cố.
Sau khi tìm thấy ứng dụng có vấn đề, hãy cập nhật hoặc gỡ cài đặt ứng dụng đó.
Cách 6: Xóa tất cả lịch sử cập nhật
Nhiều người dùng đã báo cáo rằng các tệp tạm thời của máy tính có thể khiến TiWorker.exe làm chậm hệ thống. Vì vậy, lời khuyên là nên xóa tất cả các tệp tạm thời khỏi hệ thống.
Để xóa các tệp tạm thời, chỉ cần truy cập thư mục C:Windows/Temp rồi tìm và xóa thư mục cập nhật. Sau đó, khởi động lại máy tính để áp dụng thay đổi.
Cách 7: Loại trừ TiWorker.exe khỏi Windows Defender
Người ta thấy rằng Windows Defender tiếp tục quét TiWorker.exe và do đó làm tăng mức sử dụng CPU.
Trong trường hợp đó, bạn nên loại trừ TiWorker.exe khỏi Windows Defender và vấn đề sẽ được giải quyết. Thực hiện theo các bước để loại trừ TiWorker.exe khỏi Windows Defender:
Bước 1: Kích chuột phải vào thanh tác vụ và chọn Task Manager để mở cửa sổ Task Manager.
Bước 2: Kích chuột phải vào TiWorker.exe và chọn tùy chọn Open File Location trong menu xổ xuống.
Bước 3: Sao chép đường dẫn của thư mục này. Sau đó kích hoạt Windows Defender Security Center lên bằng cách nhập Windows Defender vào khung Search cạnh menu Start rồi chọn kết quả phù hợp.
Bước 4: Chọn mục Virus and threat protection rồi kích vào liên kết Virus & threat protection settings.
Bước 5: Sau đó nhấn vào tùy chọn Add or remove exclusions dưới mục Exclusion.
>>>>>Xem thêm: Chuột đứng là gì? Những mẫu chuột đứng tốt nhất thị trường 2021
Tiếp theo bấm nút Add an Exclusion và chọn Folder trong menu xổ xuống. Bây giờ hãy dán đường dẫn thư mục mà bạn đã sao chép ở trên, rồi đóng hộp thoại lại.
Từ giờ Defender sẽ không quét TiWorker.exe và nó sẽ không làm chậm máy tính. Khởi động lại máy tính và kiểm tra xem sự cố với TiWorker.exe đã được giải quyết chưa.
Nhưng nếu tất cả các giải pháp nêu trên không giải quyết được vấn đề thì không có lựa chọn nào khác ngoài việc cài đặt lại hệ điều hành Windows.