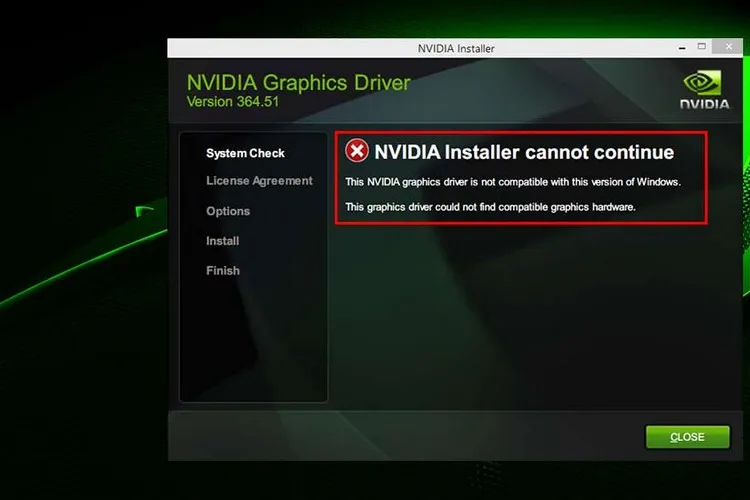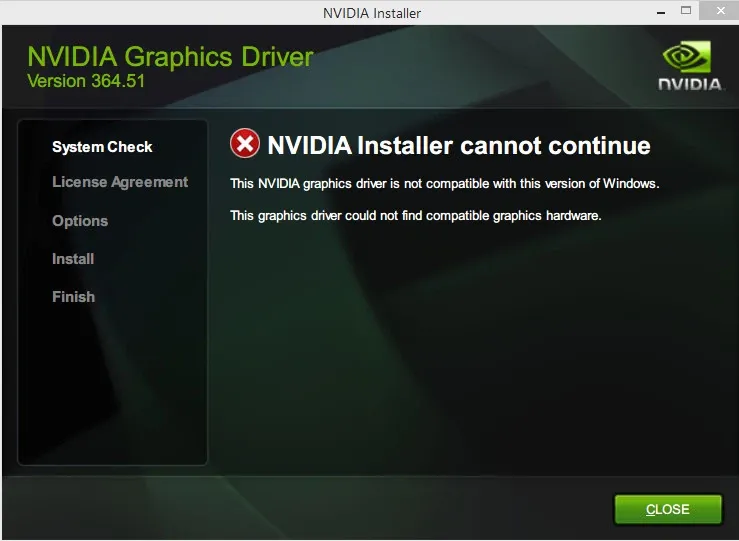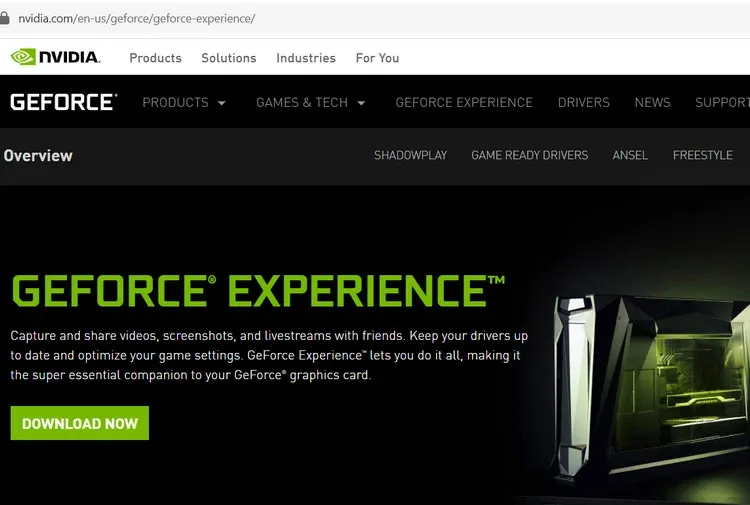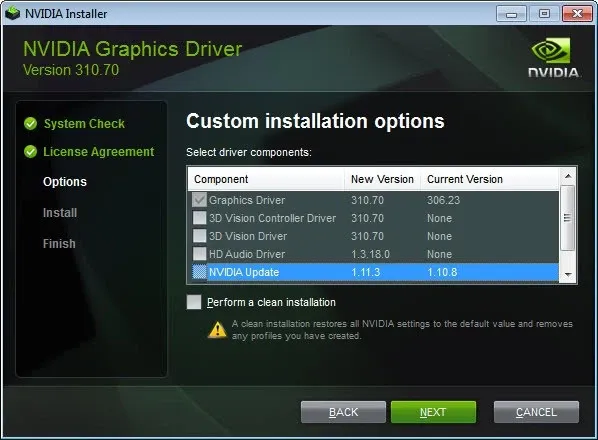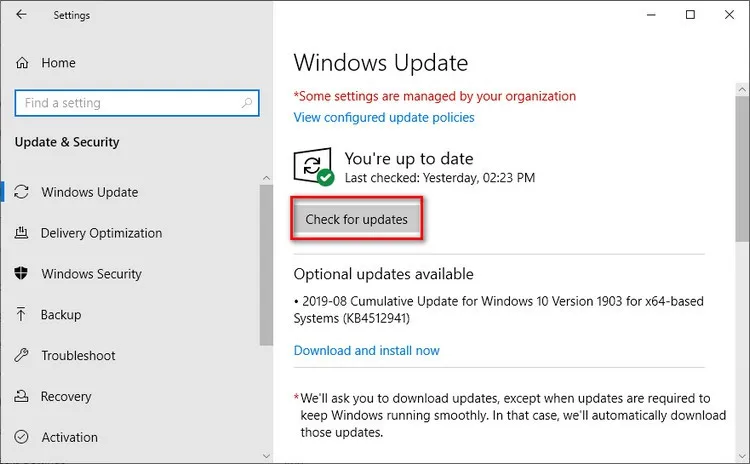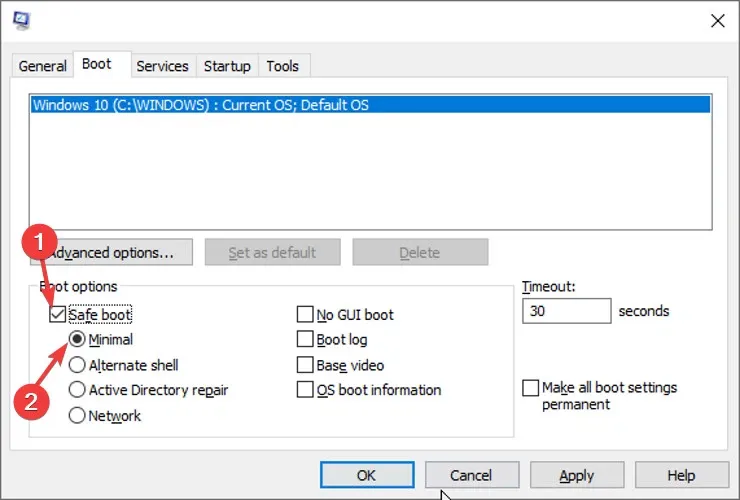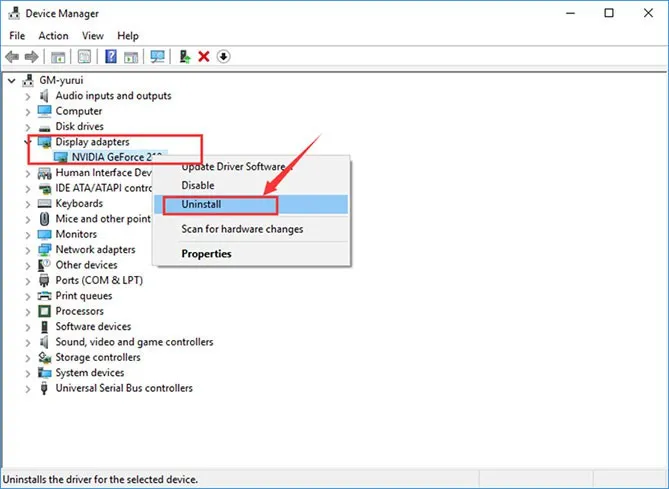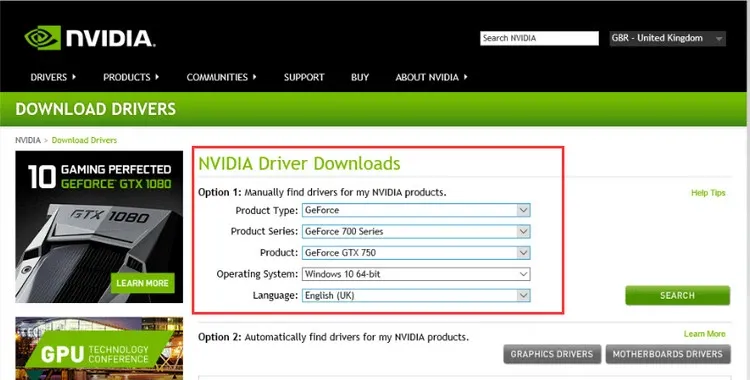Bạn nhận được thông báo lỗi cho biết driver NVIDIA không tương thích với phiên bản Windows hiện tại. Hãy thực hiện theo hướng dẫn dưới đây của FPTShop dưới đây để khắc phục sự cố này.
Thông báo lỗi “NVIDIA driver is not compatible with this version of Windows” xuất hiện trên máy tính sử dụng card đồ họa NVIDIA thường xuất hiện trên Windows khi người dùng cài đặt sai trình điều khiển cho hệ thống. Lỗi này thường phổ biến trên máy tính chạy Windows 7 và Windows 10.
Bạn đang đọc: Hướng dẫn bạn cách sửa lỗi driver NVIDIA không tương thích với phiên bản Windows
Thông báo lỗi trên cũng chỉ ra rõ ràng việc phiên bản Windows đang chạy trên hệ thống không hỗ trợ trình điều khiển mà bạn muốn cài đặt. Nguyên nhân chính của sự cố không tương thích này có thể do bạn đã cài đặt trình điều khiển 32 bit trên hệ điều hành 64 bit đang sử dụng hoặc ngược lại.
Rõ ràng kiến trúc hệ thống Windows 32 bit và 64 bit là khác nhau, vì vậy các trình điều khiển không thể hoán đổi cho nhau. Đó là lý do tại sao điều quan trọng là phải biết loại hệ điều hành bạn đang chạy để có được trình điều khiển phù hợp.
Sử dụng ứng dụng của nhà sản xuất
Bước 1: Kích hoạt trình duyệt web trên máy tính và truy cập trang web GeForce Experience tại đây.
Bước 2: Bấm nút Download để tải ứng dụng GeForce Experience và cài đặt trên máy tính.
Bước 3: Đảm bảo rằng máy tính đã được kết nối qua GPU NVIDIA.
Bước 4: Khởi động chương trình, nếu được yêu cầu cập nhật ứng dụng hãy chấp nhận yêu cầu.
Bước 5: Trong giao diện chính của GeForce Experience, chuyển sang thẻ Driver. Mọi cập nhật về trình điều khiển của bạn sẽ được liệt kê tại đây.
Bước 6: Bấm nút Check for Updates ở góc trên cùng bên phải để bắt đầu tìm kiếm thủ công.
Bước 7: Nếu phiên bản trình điều khiển mới nhất được tìm thấy, chúng sẽ xuất hiện trong danh sách.
Bước 8: Chọn Custom Install > Next để quá trình cài đặt driver mới được thực hiện.
Nếu bạn không chắc mình đang sử dụng GPU NVIDIA nào, GeForce Experience cũng sẽ giúp bạn xác định chính xác model GPU đang sử dụng.
Lưu ý: Có thể sử dụng tùy chọn Express Install trong bước 8 ở trên để thực hiện việc cài đặt tiêu chuẩn, nhưng sẽ không thể truy cập cài đặt cài đặt nâng cao.
Nếu cách này có vẻ hơi phức tạp, bạn có thể sử dụng tính năng Auto-detect để phần mềm tự động nhận diện GPU NVIDIA cũng như driver tương thích.
Cập nhật Windows
Bước 1: Nhấn tổ hợp phím Windows + R để mở hộp thoại Run. Nhập winver vào khung trống rồi bấm nút OK hoặc nhấn phím Enter để kiểm tra phiên bản Windows hiện tại đang sử dụng.
Hãy đảm bảo phiên bản Windows của bạn phải là 1511 trở lên để cài đặt trình điều khiển NVIDIA. Nếu phiên bản Windows của bạn thấp hơn 1511, hãy tiếp tục với các bước bên dưới.
Bước 2: Nhấn tổ hợp phím Windows + I để mở ứng dụng Settings.
Tìm hiểu thêm: MKV là loại file gì? Cách chuyển đổi file MKV sang định dạng khác
Bước 3: Điều hướng đến mục Update & Security > Windows Update và bấm nút Check for updates ở khung bên phải để Windows kiểm tra các bản cập nhật hiện có.
Bước 4: Nếu có bản cập nhật mới, bạn tiến hành tải và cài đặt các bản cập nhật đầy đủ.
Lưu ý: Trong khi cài đặt các bản cập nhật, có thể Windows sẽ khởi động lại một vài lần để các thay đổi có hiệu lực.
Gỡ cài đặt và cài đặt lại trình điều khiển NVIDIA
Gỡ cài đặt trình điều khiển NVIDIA
Bước 1: Nhấn tổ hợp phím Windows + R để mở hộp thoại Run. Nhập msconfig vào khung trống rồi bấm nút OK hoặc nhấn phím Enter.
Bước 2: Trong cửa sổ mới hiển thị, chọn tab Boot, kích tùy chọn Safe boot và chọn tùy chọn Minimal > Apply > OK để đóng cửa sổ hiện tại.
Bước 3: Khởi động lại máy tính và máy tính sẽ khởi động vào chế độ an toàn Safe Mode.
Bước 4: Nhấp vào biểu tượng This PC trên màn hình, duyệt đến phân vùng ổ C và tìm thư mục NVIDIA. Sau đó xóa toàn bộ thư mục này.
Bước 5: Kích hoạt hộp thoại Run một lần nữa. Nhập devmgmt.msc vào khung trống rồi bấm nút OK.
Bước 6: Trong cửa sổ Device Manager hiển thị, mở rộng mục Display Adapters, rồi kích chuột phải vào NVIDIA adapter > Uninstall để gỡ cài đặt trình điều khiển của NVIDIA hiện tại.
Bước 7: Khởi động lại máy để hoàn tất quá trình gỡ cài đặt.
Bước đầu tiên trong quá trình cập nhật driver đồ họa là gỡ cài đặt phiên bản cũ. Thực hiện theo bước tiếp theo dưới đây để cài đặt driver mới cho card đồ họa NVIDIA.
Cài đặt trình điều khiển NVIDIA
Bước 1: Mở hộp thoại Run. Nhập msconfig vào khung trống và nhấn Enter.
Bước 2: Bỏ tùy chọn Safe boot dưới mục Boot options > OK và khởi động lại máy tính.
Bước 3: Truy cập trang web của NVIDIA tại đây.
>>>>>Xem thêm: Làm gì khi không thể ghi âm thanh trong PowerPoint trên Mac?
Nhập thông tin chi tiết về card đồ họa bạn đang sử dụng, rồi bấm nút Search để tìm và tải driver NVIDIA phù hợp với card đồ họa bạn đang sử dụng.
Bước 4: Cài đặt driver đã tải xuống theo hướng dẫn trên màn hình. Chọn Custom Installation và chọn tất cả các tùy chọn có sẵn.
Bước 5: Kích chọn mục Perform Clean Install > Next và quá trình cài đặt driver mới sẽ được thực hiện.
Bước 6: Khởi động lại máy tính sau khi quá trình cài đặt driver NVIDIA hoàn tất.
Lưu ý: Khi tải xuống driver NVIDIA theo cách thủ công, hãy nhớ chọn đúng phiên bản dành cho Windows 32 bit hoặc 64 bit tương ứng với phiên bản Windows máy tính đang chạy.
Bên cạnh đó NVIDIA còn cung cấp một phần mềm chuyên dụng để tự động phát hiện GPU và cung cấp trình điều khiển phù hợp cho hệ thống, có thể tải về tại đây.
Trên đây, FPTShop vừa hướng dẫn các bạn sửa lỗi “NVIDIA driver is not compatible with this version of Windows” theo cả hai cách, tự động và thủ công. Hi vọng các bạn sau khi thực hiện đã khắc phục được lỗi này trên máy tính của mình. Chúc bạn thành công!