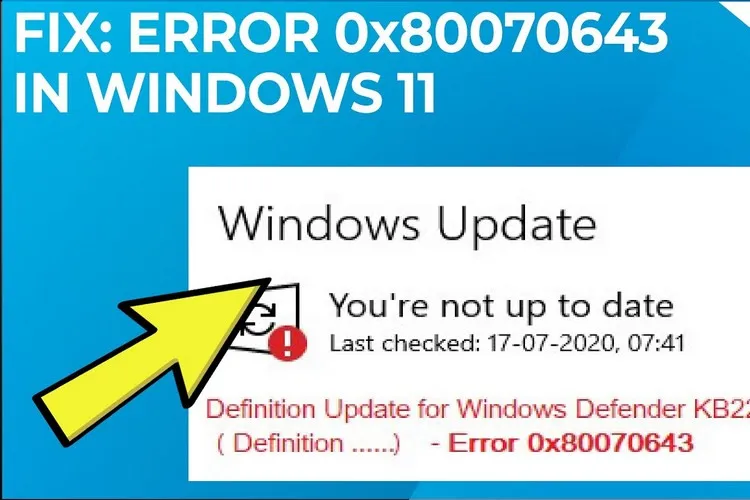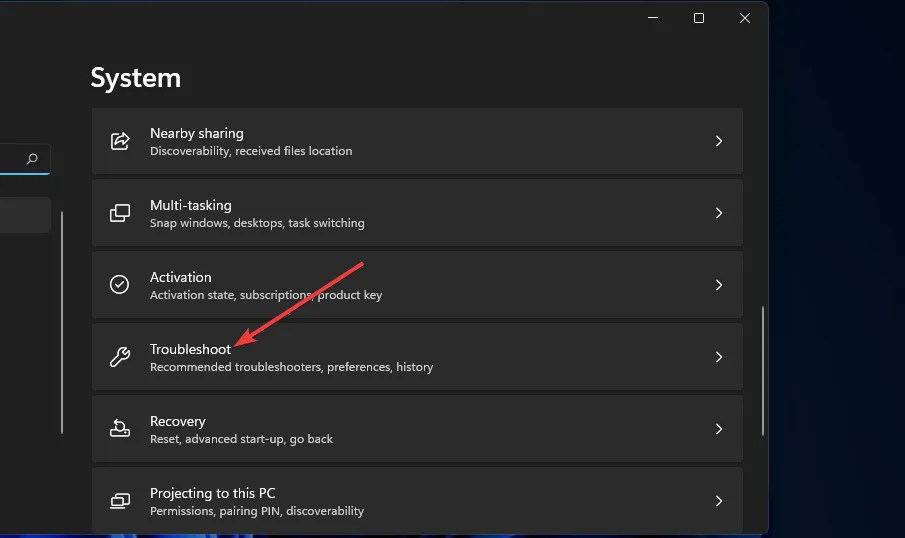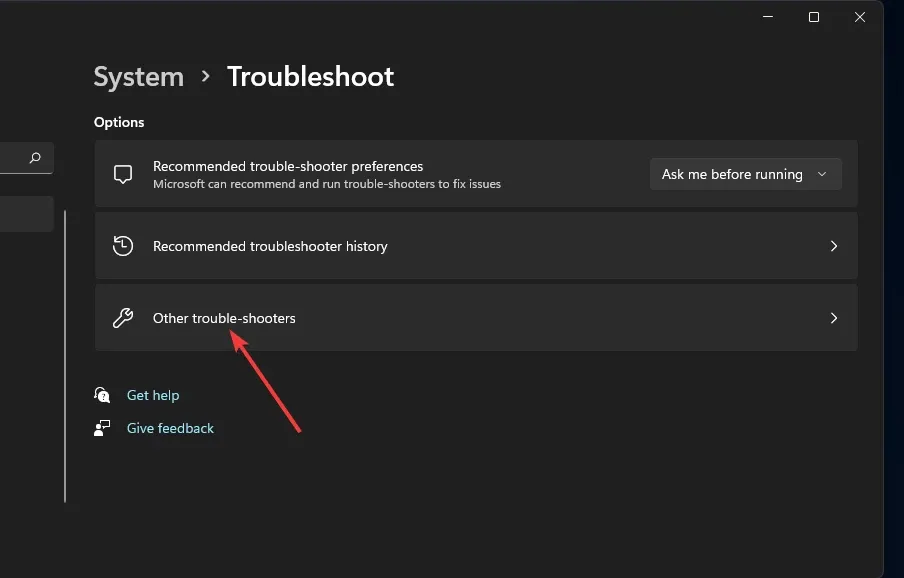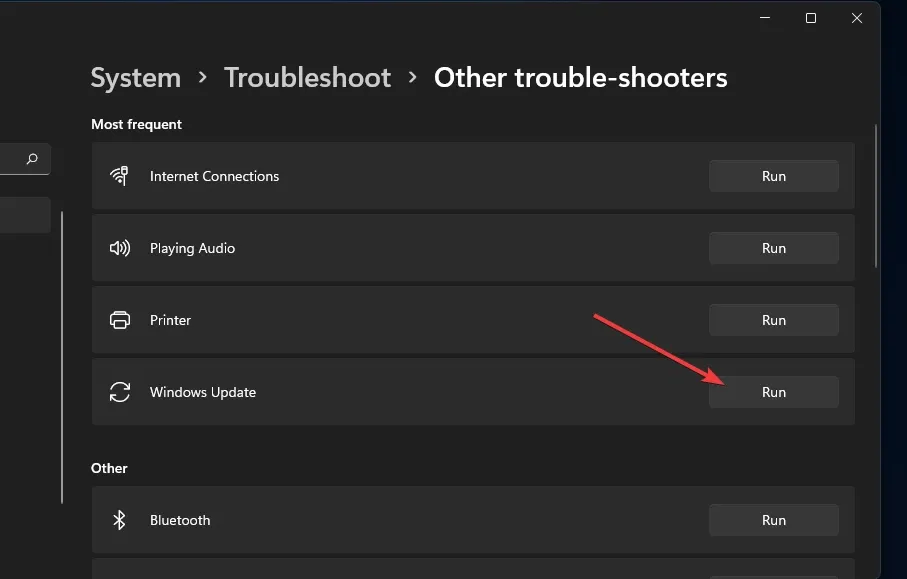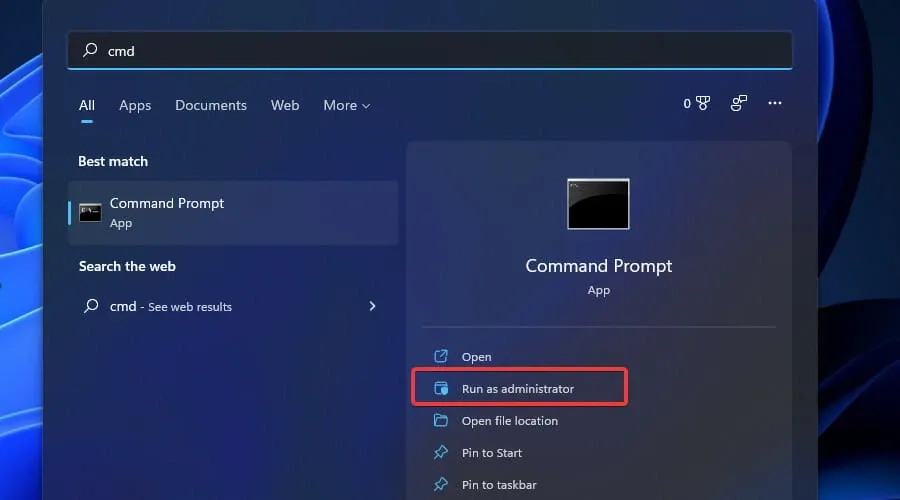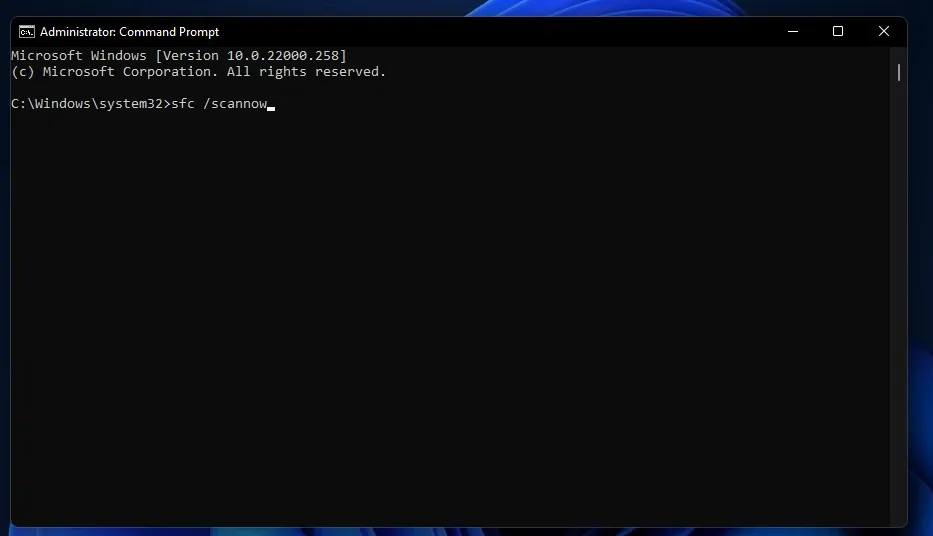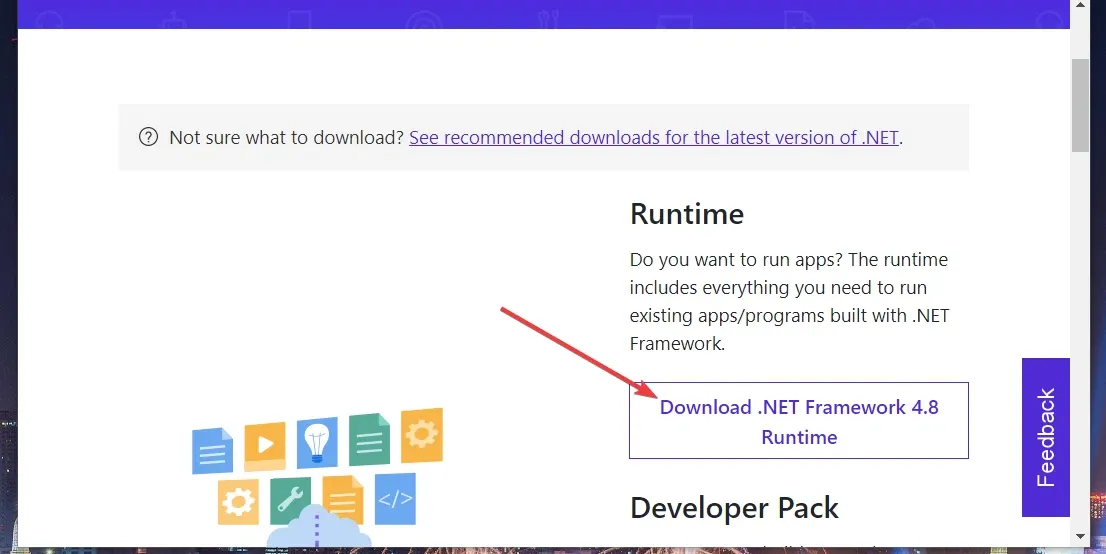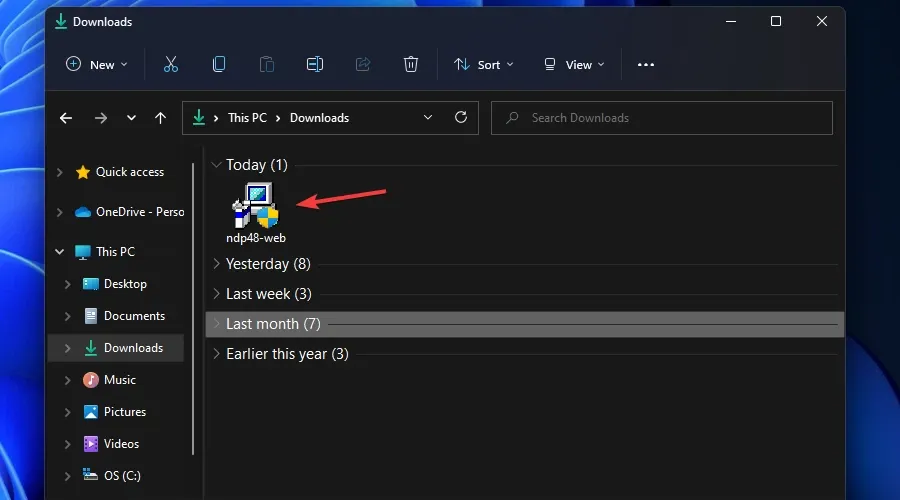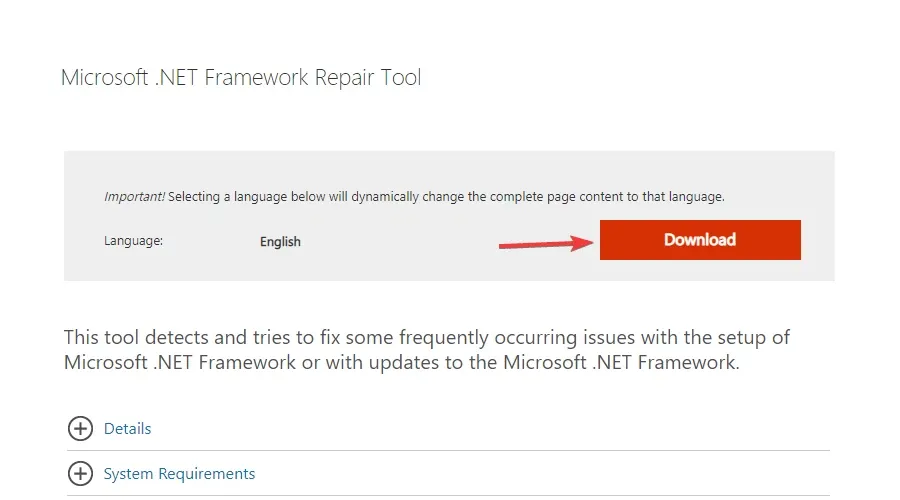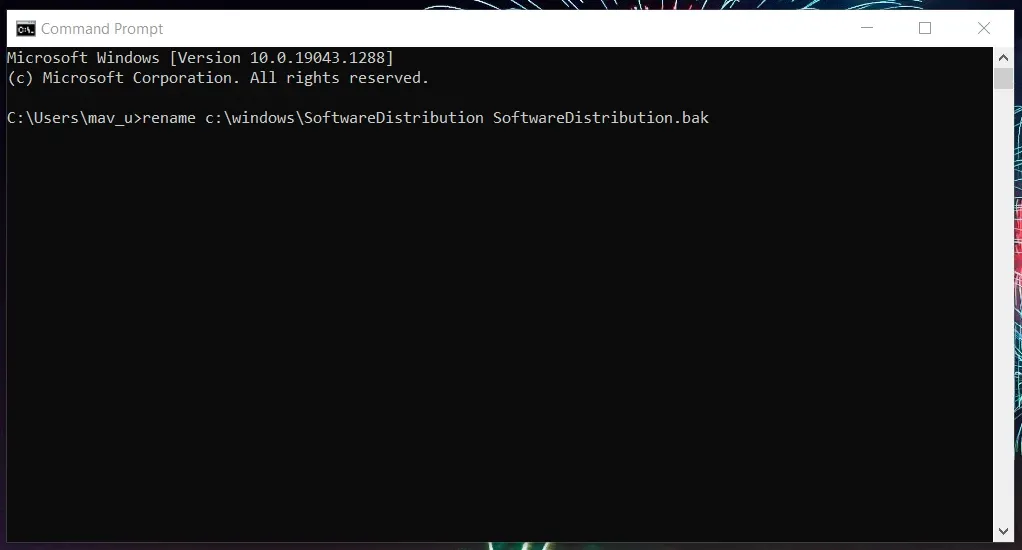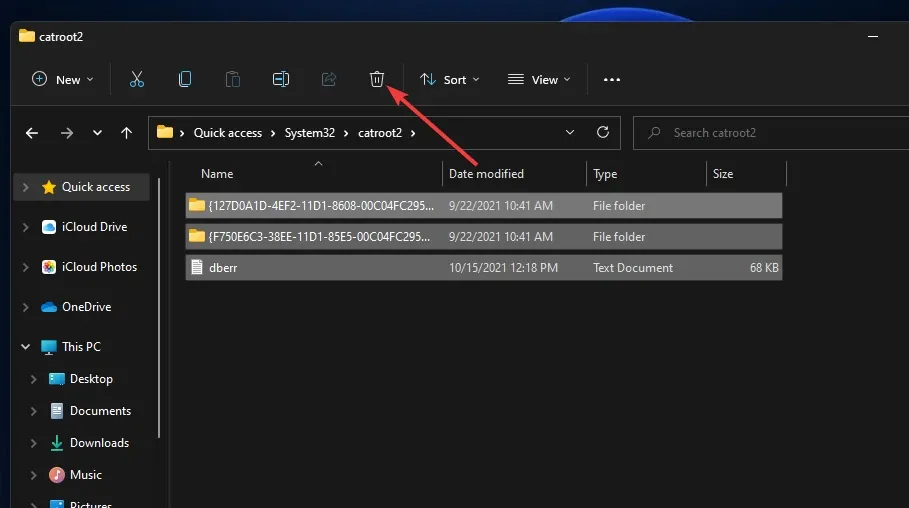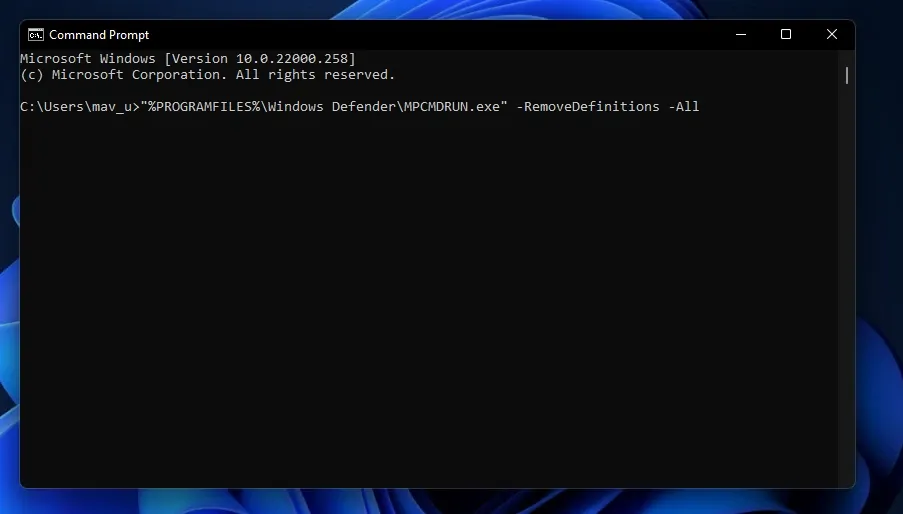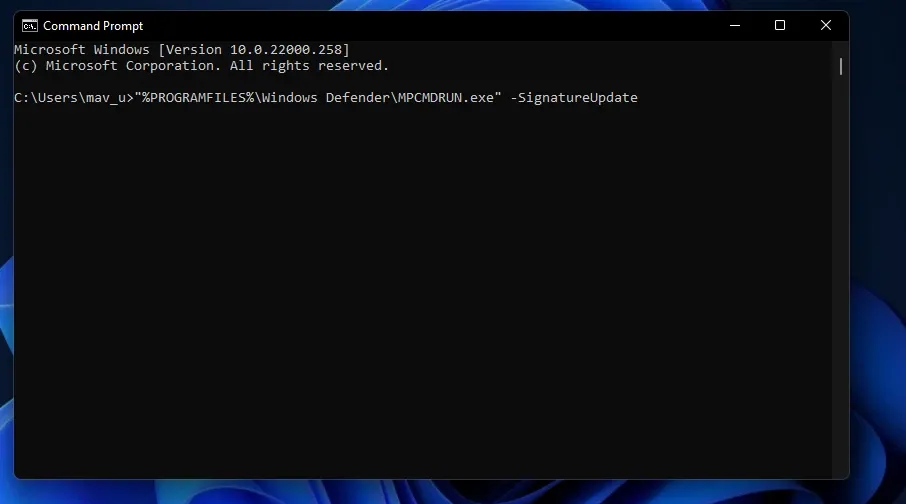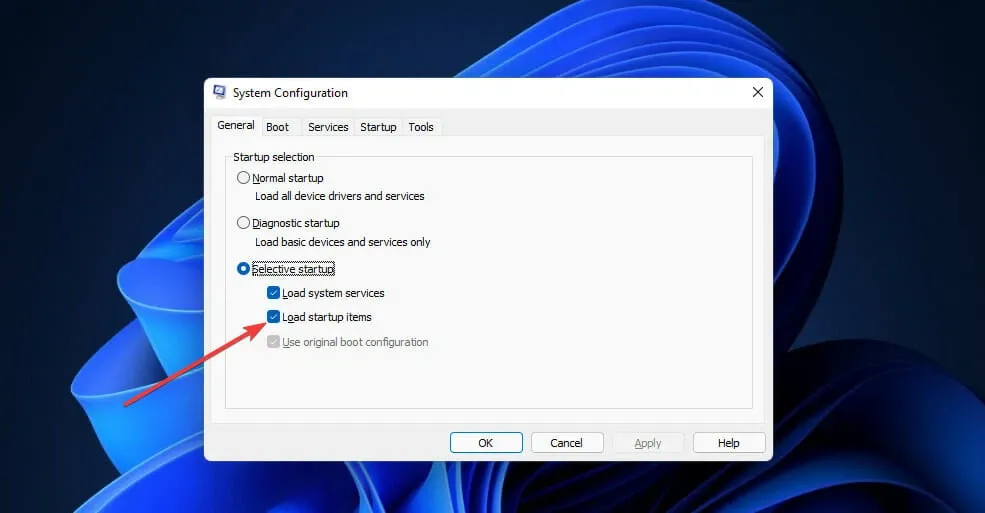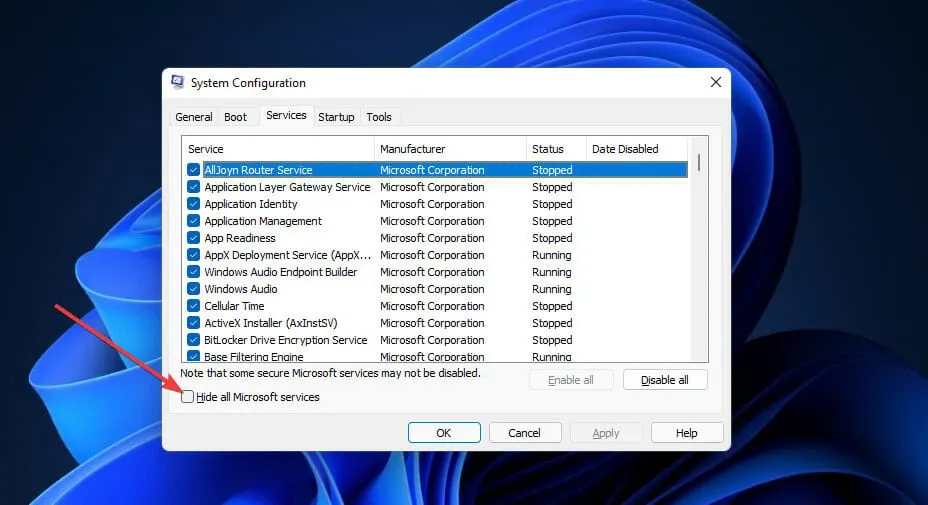Người dùng Windows 11 mới đây cho biết, họ gặp phải lỗi cập nhật 0x80070643 khi cài đặt các bản cập nhật vá lỗi mới thông qua Settings. Nếu gặp phải trường hợp đó, hãy khắc phục theo một trong các cách dưới đây.
Lỗi 0x80070643 vẫn là một trong nhiều sự cố liên quan đến việc cài đặt bản cập nhật Windows. Tuy nhiên, có khá nhiều cách khác nhau để bạn có thể khắc phục lỗi này càng sớm càng tốt.
Bạn đang đọc: Hướng dẫn bạn cách sửa lỗi 0x80070643 trên Windows 11
Nguyên nhân gây ra lỗi cập nhật 0x80070643 trên Windows 11
Trước khi giải quyết lỗi cập nhật 0x80070643, bạn nên xem xét các nguyên nhân có thể gây ra sự cố này:
- Xung đột phần mềm chống virus của bên thứ ba: Phần mềm chống virus có thể xung đột với dịch vụ Windows Update.
- Cài đặt .NET Framework bị thiếu, lỗi thời hoặc bị hỏng: Không thể cài đặt các bản cập nhật do .NET Framework bị hỏng, bị thiếu hoặc có thể cần cài đặt phiên bản mới hơn.
- Tệp hệ thống bị hỏng: Bạn có thể phải sửa các tệp hệ thống bị hỏng gây ra sự cố.
- Các thành phần Windows Update bị hỏng: Một số thành phần Windows Update có thể bị hỏng hoặc được định cấu hình không chính xác
- Cơ sở dữ liệu của Windows Defender bị hỏng: Lỗi 0x80070643 cũng có thể phát sinh do cơ sở dữ liệu nhận diện các loại virus, phần mềm độc hại của Windows Defender bị hỏng.
Để giải quyết lỗi 0x80070643 trên Windows 11, bạn phải áp dụng các giải pháp khác nhau dựa trên những nguyên nhân trên để giải quyết một cách hiệu quả nhất.
Cách sửa lỗi 0x80070643 trên Windows 11
Chạy trình gỡ rối Windows Update
Bước 1. Truy cập vào menu Start > Settings.
Bước 2. Chọn tùy chọn System ở khung bên trái, sau đó kích tùy chọn Troubleshoot ở khung bên phải.
Bước 3. Sang bước tiếp theo chọn Other trouble-shooters để hiển thị danh sách trình khắc phục sự cố khác trong Settings.
Bước 4. Bấm nút Run ở bên phải của trình khắc phục sự cố Windows Update. Sau đó, hãy áp dụng bất kỳ bản sửa lỗi tiềm năng nào do trình khắc phục sự cố đề xuất.
Chạy quét tệp hệ thống
Bước 1. Truy cập vào menu Start, nhập cmd vào khung tìm kiếm ở phía trên cùng để tìm Command Prompt.
Bước 2. Kích tùy chọn Command Prompt trong kết quả hiển thị tương ứng, rồi bấm nút Run as administrator ở phía bên phải của công cụ tìm kiếm.
Bước 3. Trong cửa sổ dòng lệnh hiển thị, nhập lệnh dưới đây và kết thúc bằng phím Enter.
sfc /scannow
Bước 4. Đợi quá trình quét tệp hệ thống đạt 100% và hiển thị kết quả trong Command Prompt. Sau đó bạn khởi động lại hệ thống để áp dụng thay đổi.
Cài đặt .Net Framework 4.8 mới nhất
Bước 1. Kích hoạt trình duyệt web và truy cập trang web NET Framework 4.8 của Microsoft.
Bước 2. Bấm nút Download .NET Framework 4.8 Runtime trên giao diện chính của trang để tải NET Framework 4.8 xuống máy tính.
Bước 3. Tiếp theo, nhấn tổ hợp phím Windows + E để hiển thị File Explorer và duyệt đến thư mục vừa tải trình cài đặt .NET Framework 4.8 về máy tính.
Bước 4. Kích đúp vào tệp ndp48-web.exe để khởi chạy trình cài đặt. Thực hiện theo hướng dẫn trên màn hình để cài đặt .NET Framework 4.8 hoàn tất.
Sửa chữa .NET Framework
Giải pháp này được khuyến nghị nếu phiên bản .NET Framework mới nhất đã được cài đặt trên máy tính của bạn.
Bước 1. Kích hoạt trình duyệt web và truy cập trang web Microsoft .NET Framework Repair Tool.
Bước 2. Bấm nút Download màu đỏ phía dưới mục Microsoft .NET Framework Repair Tool để tải công cụ này về máy tính.
Bước 3. Kích hoạt File Explorer, truy cập thư mục vừa tải Microsoft .NET Framework Repair Tool về, kích đúp vào tệp NetFxRepairTool.exe để bắt đầu.
Tìm hiểu thêm: Tổng hợp 30+ hình nền Minecraft đa dạng chủ đề, siêu đẹp
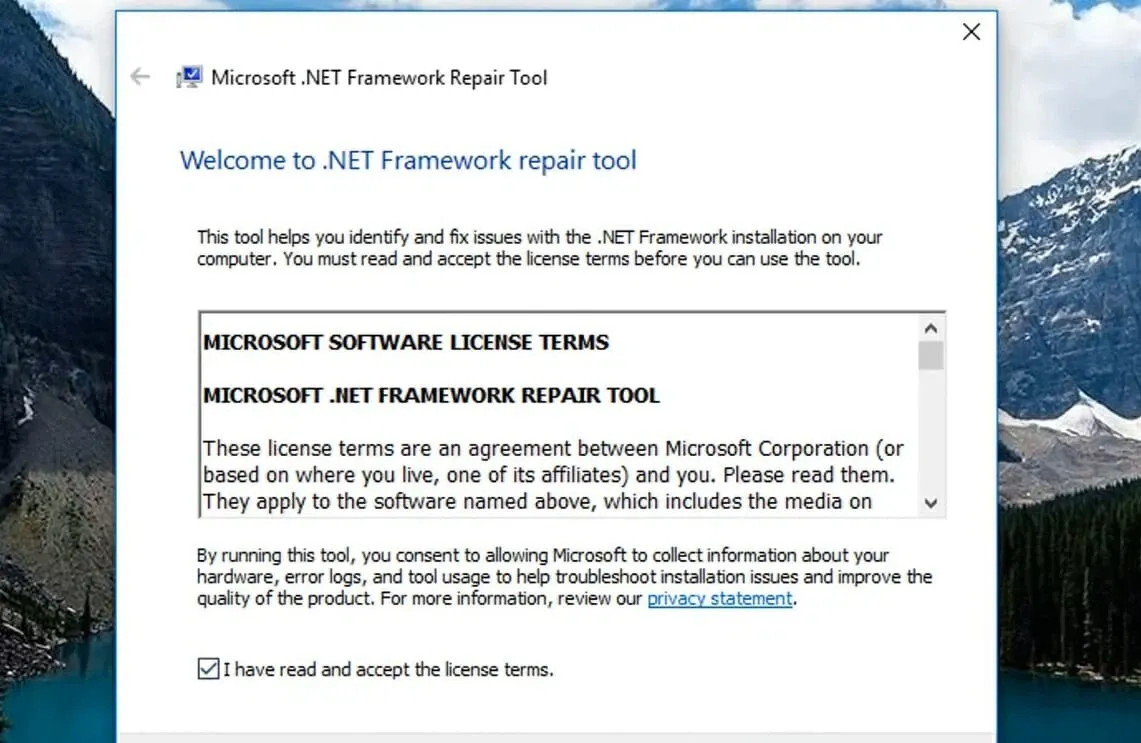
Bước 4. Trong hộp thoại mới, chọn tùy chọn I have read and accept the license terms, rồi bấm nút Next để công cụ này bắt đầu quét và sửa chữa vấn đề.
Tắt phần mềm chống virus của bên thứ ba tạm thời
Tắt các phần mềm chống virus của bên thứ ba được cài đặt trên máy tính của bạn trước khi thử cài đặt các bản cập nhật Windows mới nhất trong ứng dụng Settings.
Cách đơn giản và nhanh nhất mà chúng ta thường làm là kích chuột phải vào biểu tượng trên khay hệ thống của tiện ích chống virus và chọn tùy chọn Disable trên menu hiển thị, hoặc có thể chọn để tắt trong ít nhất 1 giờ.
Thay đổi tên thư mục con SoftwareDistribution
Bước 1. Kích hoạt cửa sổ dòng lệnh Command Prompt với quyền quản trị tương tự như cách ở trên.
Bước 2. Để tắt một số dịch vụ, hãy nhập lần lượt các lệnh dưới đây và nhấn Enter để áp dụng.
net stop wuauserv
net stop bits
Bước 3. Nhập lệnh dưới đây vào cửa sổ lệnh và nhấn Enter để thực hiện
rename c:windowsSoftwareDistribution SoftwareDistribution.bak
Bước 4. Để khởi động lại các dịch vụ đã tắt ở trên, hãy nhập các lệnh dưới đây và kết thúc mỗi lệnh bằng phím Enter.
net start wuauserv
net start bits
Reset lại thư mục Catroot2
Bước 1. Kích hoạt cửa sổ dòng lệnh Command Prompt với quyền quản trị tương tự như cách ở trên.
Bước 2. Trong cửa sổ dòng lệnh, nhập các lệnh dưới đây và nhấn Enter sau mỗi lệnh để áp dụng.
net stop cryptsvc
md %systemroot%system32catroot2.old
xcopy %systemroot%system32catroot2 %systemroot%system32catroot2.old /s
Bước 3. Tiếp theo, mở File Explorer (nhấn tổ hợp phím Windows + E) và mở thư mục catroot2 tại đường dẫn sau:
C:WindowsSystem32catroot2
Bước 4. Nhấn tổ hợp phím Ctrl+ A để chọn tất cả nội dung trong thư mục catroot2. Sau đó bấm nút Delete trên thanh công cụ để xóa các mục đã chọn.
Bước 5. Sau đó, mở lại cửa sổ Command Prompt với quyền quản trị viên. Để khởi động lại dịch vụ bị vô hiệu hóa, hãy nhập lệnh dưới đây và nhấn Enter.
net start cryptsvc
Cập nhật cơ sở dữ liệu của Windows Defender
Giải pháp này đặc biệt được khuyến nghị khi xảy ra lỗi 0x8007064 đối với các bản cập nhật của Windows Defender.
Bước 1. Kích hoạt cửa sổ dòng lệnh Command Prompt với quyền quản trị.
Bước 2. Nhập lệnh dưới đây và nhấn Enter để thực hiện
“%PROGRAMFILES%Windows DefenderMPCMDRUN.exe” -RemoveDefinitions -All
Bước 3. Để cập nhật cơ sở dữ liệu của Windows Defender, hãy nhập hai lệnh dưới đây và nhấn Enter khi kết thúc mỗi lệnh
“%PROGRAMFILES%Windows DefenderMPCMDRUN.exe” -SignatureUpdate
“%ProgramFiles%Windows DefenderMPCMDRUN.exe” -SignatureUpdate -MMPC
Bước 4. Sau đó, đóng Command Prompt và khởi động lại Windows 11 để áp dụng thay đổi.
Khởi động sạch trên Windows 11
Bước 1. Nhấn tổ hợp phím Windows + R để kích hoạt hộp thoại Run.
Bước 2. Nhập msconfig vào khung trống và bấm nút OK để truy cập bảng System Configuration.
Bước 3. Tiếp theo chọn thẻ General, sau đó kích tùy chọn Selective startup rồi bỏ tùy chọn Load startup items.
Bước 4. Sau đó chọn tùy chọn Load system services và Use original boot configuration.
Bước 5. Chuyển qua thẻ Services, rồi kích tùy chọn Hide all Microsoft services.
Bước 6. Bấm nút Disable all để bỏ chọn tất cả các tùy chọn từ các dịch vụ không cần thiết của bên thứ ba.
Bước 7. Để lưu cài đặt, bấm nút Apply > OK để đóng hộp thoại System Configuration.
Bước 8. Một hộp thoại hiển thị, bấm nút Restart để khởi động lại hệ thống. Sau khi máy tính khởi động lại, hãy thử áp dụng các bản cập nhật sau khi khởi động sạch Windows 11.
Lưu ý: Để khôi phục cài đặt khởi động ban đầu, chỉ cần chọn tùy chọn Load startup items trong thẻ General của hộp thoại System Configuration. Bạn có thể khôi phục các dịch vụ của bên thứ ba bằng cách nhấn nút Enable all của thẻ Server. Sau đó bấm nút Apply để lưu cấu hình khởi động đã khôi phục.
Cài đặt thủ công bản cập nhật sửa lỗi 0x80070643
Bạn có thể cài đặt thủ công các bản cập nhật đó từ trang web Microsoft Update Catalog. Trang web này bao gồm một kho lưu trữ các bản cập nhật Windows mà từ đó người dùng có thể tải xuống và cài đặt các bản cập nhật theo cách thủ công.
Bước 1. Kích hoạt trình duyệt web và truy cập vào trang Microsoft Update Catalog.
>>>>>Xem thêm: Cách viết dấu trên máy tính, cài đặt và thiết lập phần mềm viết dấu cho người chưa biết
Bước 2. Nhập KB + dãy số đằng sau của bản cập nhật sửa lỗi Windows 0x80070643 vào hộp tìm kiếm trên trang web và bấm Enter.
Bước 3. Nhấn nút Download ở bên phải cửa gói cập nhật. Tất nhiên bản cập nhật phải tương thích với nền tảng Windows 11.
Bước 4. Tiếp theo kích chuột phải vào liên kết tải xuống trên cửa sổ Windows Update Catalog mở ra và chọn tùy chọn Save link as.
Bước 5. Chọn một thư mục để tải xuống bản cập nhật trên cửa sổ Save As. Sau đó bấm nút Save.
Bước 6. Tiếp theo kích hoạt File Explorer (Windows + E) và mở thư mục mà bạn đã lưu tệp MSU của bản cập nhật Windows.
Bước 7. Kích đúp vào tệp MSU để cài đặt bản cập nhật Windows.
Bước 8. Sau khi cập nhật xong, bạn khởi động lại hệ thống để áp dụng thay đổi và sửa lỗi.
Với các cách trên đây, hy vọng nó sẽ giúp bạn giải quyết được lỗi 0x80070643 trên Windows 11 một cách dễ dàng. Hãy thực hiện và cho biết ý kiến bên dưới bạn nhé, chúc bạn thành công!