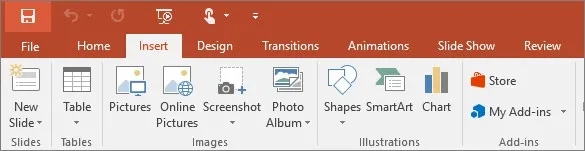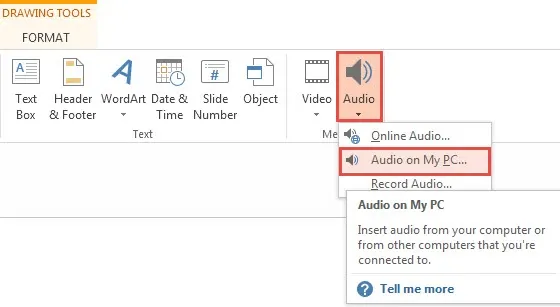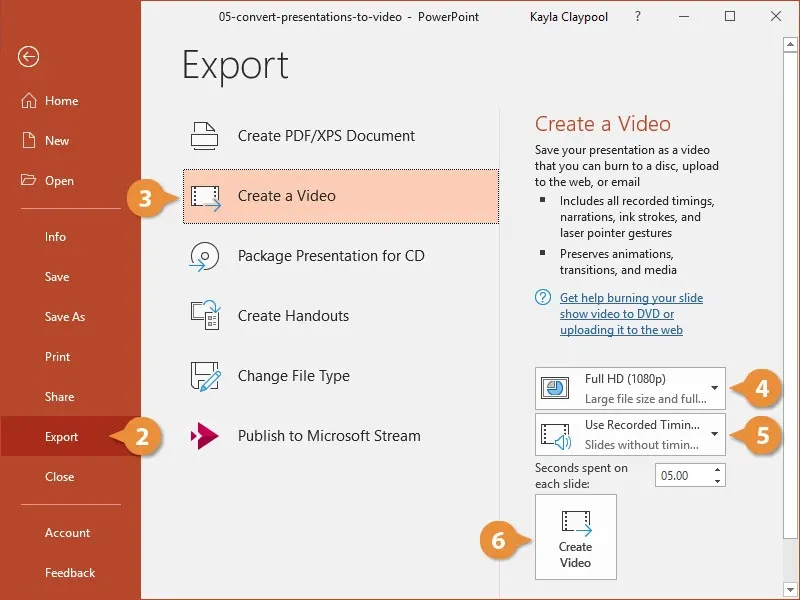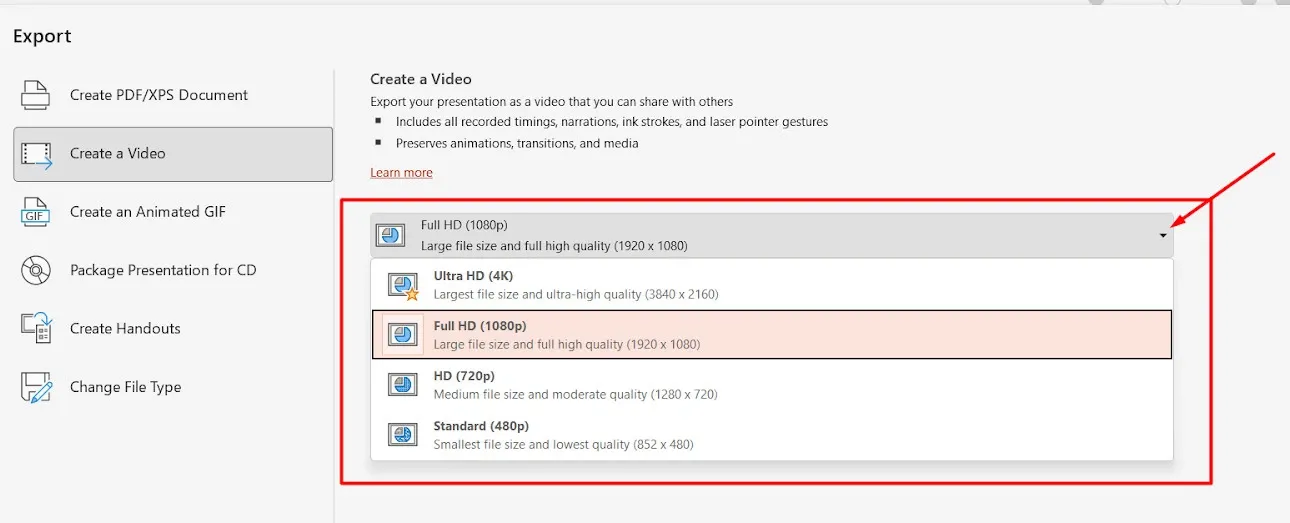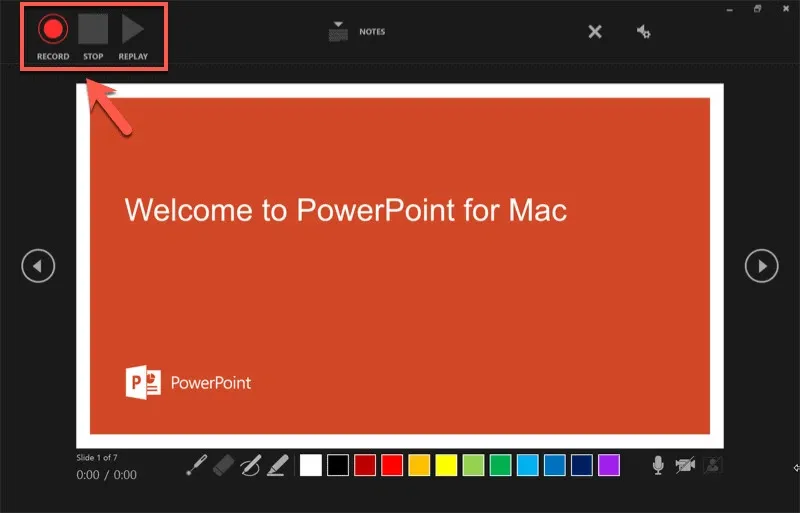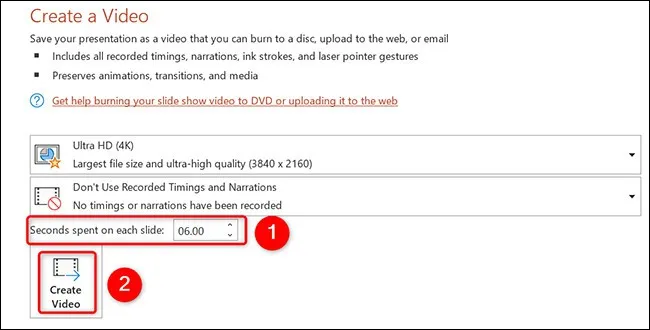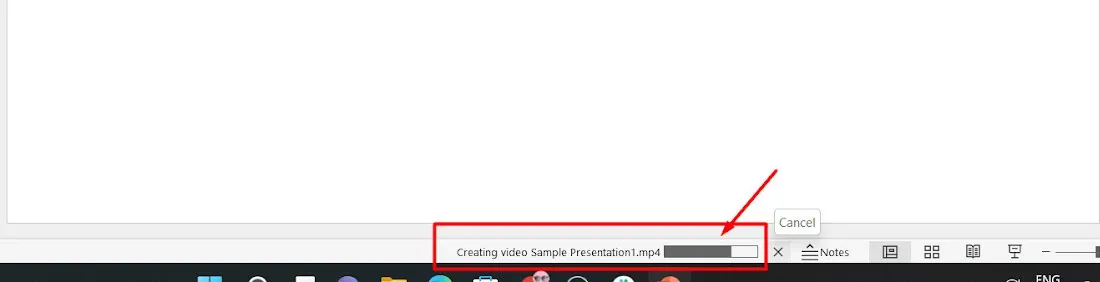Bạn muốn làm video từ hình ảnh nhưng không rành sử dụng các phần mềm phức tạp. Với PowerPoint, bạn có thể nhanh chóng tạo video từ hình ảnh với nhiều hiệu ứng đẹp mắt. Dưới đây là cách làm video trên PowerPoint dành cho bạn.
Mặc dù hiện nay có nhiều phần mềm cho phép làm video từ hình ảnh, tuy nhiên với công cụ PowerPoint tích hợp trong bộ phần mềm Office, bạn có thể dễ dàng tạo video chỉ với các bước đơn giản dưới đây.
Bạn đang đọc: Hướng dẫn bạn cách làm video trên PowerPoint cực chuyên nghiệp
Cách làm video trên PowerPoint
Bước 1: Tạo nội dung cho bài thuyết trình
Đây là bước đầu tiên và cũng là bước quan trọng nhất, quyết định đến việc file video được làm trên PowerPoint có thật sự ấn tượng hay không. Với bước này, bạn thực hiện các công việc như trước đó đã làm là tạo các slide mới và chèn nội dung vào.
Để đơn giản hóa bước này, bạn có thể tìm kiếm trên Internet các mẫu Powerpoint đẹp hoặc tham khảo bài Tổng hợp những mẫu PowerPoint đẹp năm 2022 không thể bỏ qua để tải ngay các mẫu có sẵn.
Các nội dung mà bạn muốn chèn vào các slide đều có thể thực hiện thông qua menu Insert trên thanh công cụ ribbon. Tại đây, bạn sẽ thấy các nút tương ứng với các nội dung cần chèn vào các slide như: Chèn bảng (Table), chèn ảnh (Picture), chụp ảnh màn hình (Screenshot), chèn Video, âm thanh (Audio), Quay video màn hình (Screen Recording), chèn các hình khối (Shapes), biểu tượng (Icons)…
Với mỗi đối tượng được chèn vào các slide, bạn cần chèn hiệu ứng cho các đối tượng đó. Kết thúc nội dung của một slide bạn tiếp tục chèn thêm slide mới và thêm nội dung vào, lưu ý chọn các hiệu ứng chuyển tiếp giữa các slide khi tạo slide mới.
Xem thêm: Cách tạo hiệu ứng trong PowerPoint đẹp mắt và hấp dẫn
Nếu bạn muốn làm video trên PowerPoint từ những bức ảnh được chụp với bạn bè, người thân (đây là cách làm video đơn giản và nhanh nhất) thì có thể tham khảo bài: Hai cách chèn ảnh vào PowerPoint mà không phải ai cũng biết.
Bước 2: Chèn âm thanh
Một trong những yếu tố không thể thiếu trong các bài thuyết trình PowerPoint chính là âm thanh. Điều này càng quan trọng hơn nếu bạn muốn tạo video từ PowerPoint. Tùy theo nhu cầu sử dụng bạn có thể file âm thanh vào một slide, nhiều slide hoặc toàn bộ các slide. Các file âm thanh chèn vào PowerPoint có thể là các bài hát, các file ghi âm do bạn tự ghi âm hoặc nếu muốn cũng có thể ghi âm trực tiếp từ ứng dụng PowerPoint.
Xem thêm: Cách chèn nhạc vào PowerPoint
Với mỗi file âm thanh được chèn vào các slide, bạn cần thiết lập thời gian chạy của slide tương ứng với thời gian của file âm thanh. Trường hợp file âm thanh bạn chèn vào quá dài, PowerPoint cũng tích hợp luôn công cụ cho phép cắt, trích đoạn âm thanh cần sử dụng mà không cần sử dụng tới công cụ của bên thứ ba.
Bước 3: Chuyển PowerPoint sang video
Sau khi toàn bộ nội dung của bản trình chiếu đã hoàn tất, bạn có thể bấm phím F5 để trình chiếu xem trước nội dung, các hiệu ứng chuyển cảnh, âm thanh, tính năng đồng bộ… đã đạt yêu cầu chưa. Nếu mọi thứ được trình chiếu đúng như bạn mong muốn thì video sau khi xuất ra sẽ hoàn toàn giống như khi trình chiếu bằng PowerPoint, kể cả tất cả các hiệu ứng. Để chuyển đổi PowerPoint sang video bạn thực hiện như sau:
Điều hướng đến menu File > Export từ khung bên trái, sau đó bấm nút Create a Video dưới mục Export.
Từ mục Create a Video ở khung ngoài cùng bên phải sẽ cung cấp cho bạn một số tùy chỉnh cho video xuất ra cần lưu ý bao gồm:
Khi xuất bài thuyết trình PowerPoint sang video, bạn có thể sử dụng các thiết lập mặc định. Tuy nhiên tùy theo nhu cầu sử dụng mà bạn có thể thay đổi các thiết lập này. Microsoft Powerpoint cung cấp 4 tùy chọn độ phân giải cụ thể cho video xuất ra gồm: Ultra HD (4K), Full HD (1080p), HD (720p) và Standard (480p).
Độ phân giải càng lớn, chất lượng video xuất ra càng sắc nét nhưng dung lượng file video cũng sẽ rất lớn và thời gian xuất video lâu hơn. Để có kết quả tối ưu, bạn nên chọn độ phân giải Full HD (1080p) vì chất lượng tốt hơn và hoạt động trên mọi thiết bị.
Tìm hiểu thêm: Hướng dẫn xuất toàn bộ dữ liệu cá nhân trên Viber đơn giản, nhanh chóng
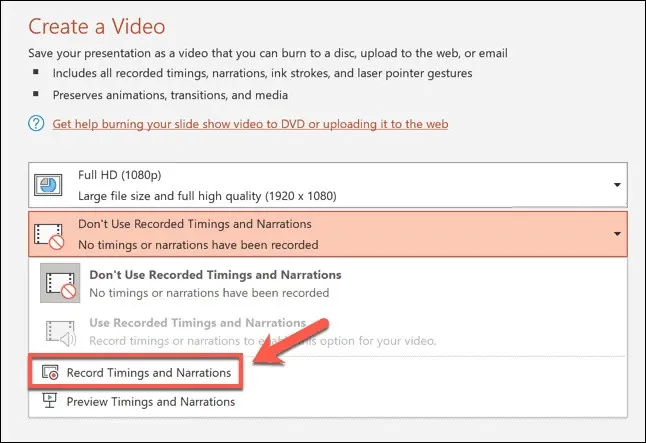
Có thể bạn chưa biết, PowerPoint hỗ trợ người dùng thuyết trình cho từng slide khi lưu dưới dạng video. Theo mặc định, tùy chọn Don’t Use Recorded Timings and Narrations sẽ được chọn. Điều này có nghĩa là khi bạn lưu video, các trang slide sẽ tự động chuyển đổi lần lượt từ slide này sang slide khác với khoảng thời gian (giây) đã cài đặt. Và tất cả các slide sẽ có cùng một khoảng thời gian cho mỗi slide.
Nếu bạn muốn ghi lại thời gian của mình theo cách thủ công, hãy nhấn tùy chọn Record Timings and Narrations trong menu thả xuống kích chuột vào tùy chọn Don’t Use Recorded Timings and Narrations. Thao tác này sẽ bắt đầu ghi lại bản trình chiếu và bạn ở lại trên từng slide bao lâu tùy thích.
Nếu quyết định ghi lại bản trình chiếu của mình, PowerPoint sẽ chuyển sang menu hiển thị ghi video. Bấm nút Record để bắt đầu ghi, sau đó nhấn nút Stop để dừng ghi. Nhấn phím Escape trên bàn phím để thoát chế độ xem sau khi đã hoàn tất quá trình ghi.
Khi đã hoàn tất quá trình ghi thời gian, hãy chọn tùy chọn Use Recorded Timings and Narrations từ trình đơn thả xuống.
Nếu muốn dành một số giây nhất định cho mỗi trang chiếu, hãy chọn Don’t Use Recorded Timings and Narrations từ menu thứ hai xổ xuống để thay thế. Lúc này bạn sẽ cần chọn thời gian phù hợp (tính bằng giây) nhập số tương ứng vào khung bên phải của mục Seconds spent on each slide ngay bên dưới.
Khi bạn đã sẵn sàng xuất video của mình, bấm nút Create Video. Trong hộp thoại Save As hiển thị, đặt tên cho file video xuất ra, chọn nơi lưu video rồi bấm nút Save.
Lưu ý: Có hai định dạng video mặc định khi tạo video từ PowerPoint đó là định dạng .mp4 và .wmv. Sự khác biệt giữa hai định dạng là ở định dạng MPEG-4 (.mp4) có thể dễ dàng nén khi bạn muốn giảm dung lượng file, nhưng chất lượng sẽ bị ảnh hưởng. Mặt khác, định dạng Windows Media Video (.wmv) vẫn giữ nguyên chất lượng ngay cả khi file được nén.
>>>>>Xem thêm: Bật mí 6 cách chụp màn hình Samsung A13 cực dễ, ai cũng có thể làm được, bạn đã thử chưa?
Sau khi bấm nút Save, bạn có thể thấy thanh tiến trình tạo video từ PowerPoint ở cuối cửa sổ PowerPoint hiện tại. Sau khi xuất video, bạn có thể phát video của mình trên máy tính, di chuyển video sang thiết bị khác để phát lại hoặc tải video lên trực tuyến để phát lại trên YouTube, Facebook… hoặc bất kỳ nơi nào khác.
Các bạn vừa cùng Blogkienthuc.edu.vn tìm hiểu chi tiết cách làm video trên PowerPoint. Tùy vào mục đích, nhu cầu sử dụng mà bạn có thể tùy chỉnh, thay đổi các thiết lập, nội dung bản trình chiếu để video xuất ra có chất lượng tốt nhất. Chúc bạn thành công.