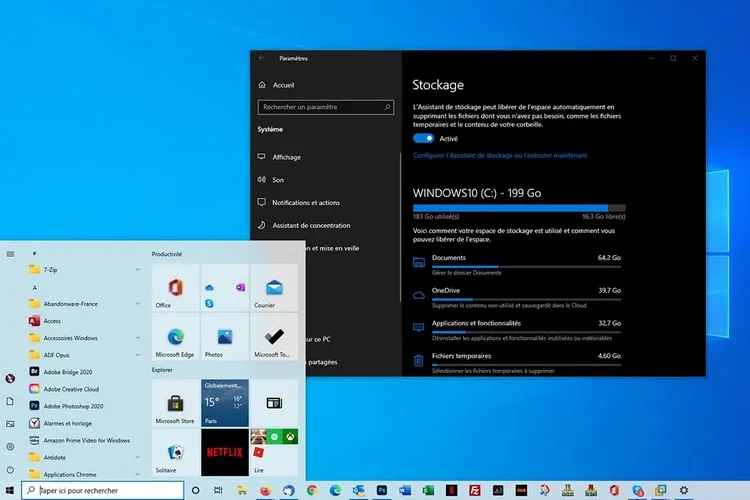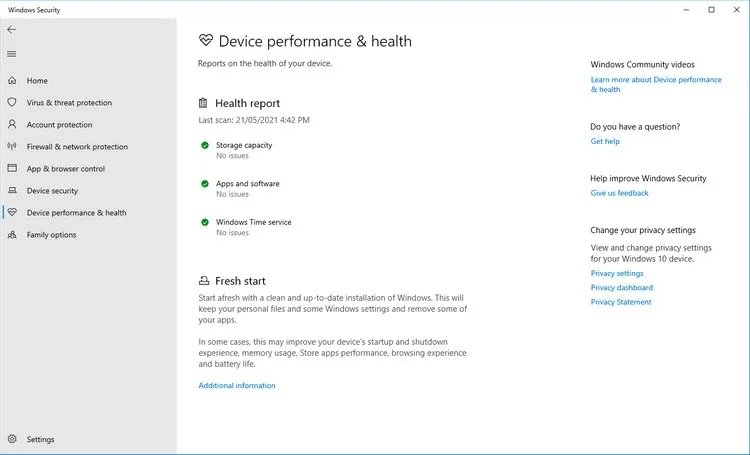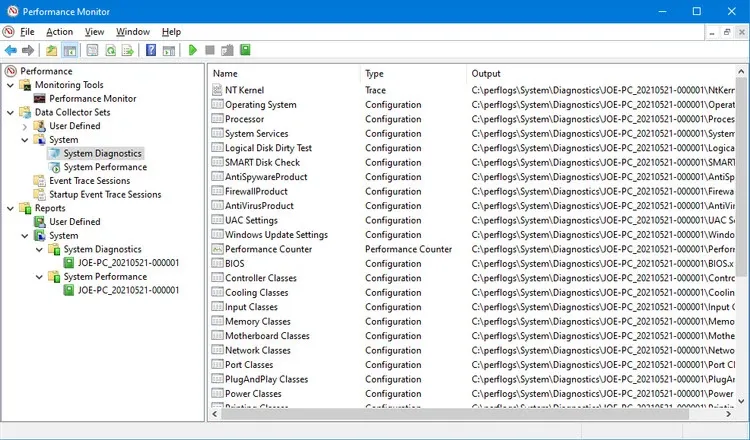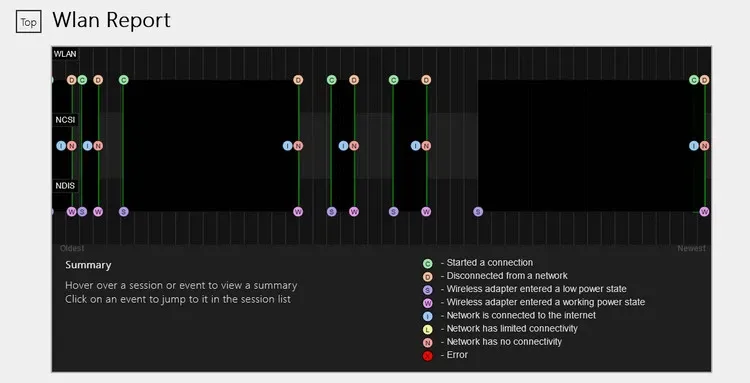Sử dụng các báo cáo tình trạng “sức khỏe” máy tính trên Windows 10 dưới đây để xem hệ thống đang hoạt động như thế nào và phát hiện bất kỳ sự cố nào.
Việc để đảm bảo máy tính luôn hoạt động ổn định và hiệu quản là điều vô cùng cần thiết với hầu hết mọi người. Vì vậy cách tốt nhất để xác định tình trạng máy tính hiện tại của bạn là chạy các báo cáo khác nhau, như các báo cáo được tạo bởi tính năng Windows Security và Performance Monitor.
Bạn đang đọc: Hướng dẫn bạn cách kiểm tra tình trạng máy tính chạy Windows 10
Thực hiện theo hướng dẫn dưới đây của Blogkienthuc.edu.vn để chạy kiểm tra tình trạng “sức khỏe” máy tính toàn diện. Sau đó sử dụng các báo cáo này để biết phần cứng hệ thống đang hoạt động như thế nào, cùng với một số giải pháp khắc phục đi kèm cho các sự cố cụ thể.
Cách kiểm tra tình trạng máy tính bằng Windows Security
Nếu muốn có một cái nhìn tổng quan nhanh chóng về tình trạng của hệ thống hiện tại thì Windows Security sẽ là lựa chọn tốt nhất. Để khởi chạy chương trình, nhập Windows Security vào khung Search cạnh menu Start và kích chọn kết quả hiển thị tương ứng.
Trong cửa sổ Windows Security, kích chọn Device performance & health ở khung bên trái. Mục Health report ở khung bên phải chính là báo cáo “sức khỏe” máy tính hiện tại và được chia thành các khu vực khác nhau, gắn cờ cảnh báo đối với vấn đề bất kỳ và giải pháp xử lý.
Windows Security sẽ quét định kỳ trong nền vì vậy không cần phải chạy quá trình này theo cách thủ công.
Báo cáo “sức khỏe” máy tính sẽ bao gồm:
- Storage capacity: Chi tiết về dung lượng lưu trữ.
- Battery life: Chi tiết về tất cả những vấn đề liên quan đến pin, thời gian sử dụng, nguyên nhân ngốn pin …
- Apps and software: Thông tin chi tiết về tất cả phần mềm, ứng dụng đã cài đặt cần cập nhật hoặc đang bị lỗi.
- Windows Time service: Nếu đồng hồ hệ thống không đồng bộ hoặc bị tắt, điều này có thể ảnh hưởng đến kết nối Internet và gây ra các sự cố khác.
Nếu tất cả đều ổn sẽ được đánh dấu bằng màu xanh lá cây. Nếu là màu khác, hãy kích vào màu tương ứng để tìm hiểu vấn đề cụ thể là gì và cách khắc phục.
Cách kiểm tra tình trạng máy tính bằng Performance Monitor
Tiện ích Performance Monitor đi kèm với Windows 10 và là một công cụ nâng cao để theo dõi các thành phần như ổ đĩa, bộ nhớ và việc sử dụng mạng. Bạn có thể khởi chạy tiện ích này bằng cách tìm kiếm Performance Monitor trong thanh Search cạnh menu Start, rồi kích chọn kết quả tương ứng.
Bạn có thể tạo hai báo cáo với Performance Monitor gồm: System Diagnostics (chuẩn đoán hệ thống) và System Performance (hiệu suất hệ thống) bằng cách.
Bước 1: Trong cửa sổ Performance Monitor hiển thị, từ khung bên trái mở rộng tùy chọn Data Collector Sets > System.
Bước 2: Kích chuột phải lần lượt vào từng tùy chọn System Diagnostics và System Performance và chọn Start.
Bước 3: Mỗi báo cáo có thể mất khoảng một phút để hoàn thành. Sau khi sẵn sàng, bạn có thể truy cập thông qua menu Reports > System. Trong đó tên báo cáo chính là ngày tháng báo cáo được tạo.
Cách kiểm tra tình trạng pin
Nếu hệ thống hỗ trợ trạng thái Sleep, bạn có thể chạy báo cáo để đánh giá “sức khỏe” của pin và hiểu cách sử dụng pin. Điều này rất hữu ích để xác định các ứng dụng hoặc thiết bị đang sử dụng nhiều pin, qua đó có thể chọn giải pháp ngăn chặn khi cần thiết. Để bắt đầu, nhấn tổ hợp phím Windows + X > Command Prompt (Admin).
Sleep không tồn tại dưới dạng tiện ích có thể truy cập trên máy tính, vì vậy có thể sử dụng lệnh dưới đây để tạo tệp HTML báo cáo thông qua cửa sổ lệnh và kết thúc bằng phím Enter.
powercfg /SleepStudy /output %USERPROFILE%Desktopmysleepstudy.html
Lệnh trên sẽ xuất một tệp ra Desktop có tên là mysleepstudy.html. Nhưng nếu muốn bạn có thể thay đổi tên và vị trí lưu tệp sau khi xuất ra. Theo mặc định, báo cáo Sleep sẽ gồm ba ngày đã qua nhưng nếu muốn bạn có thể chỉ định ngày dài hơn, nhưng tối đa chỉ là 28 ngày và thay DAYS trong lệnh bên dưới bằng số ngày tương ứng.
powercfg /SleepStudy /output %USERPROFILE%Desktopmysleepstudy.html /Duration DAYS
Sau khi thực hiện lệnh trên, điều hướng đến Desktop và mở tệp mysleepstudy.html để xem báo cáo Sleep trong trình duyệt web.
Tìm hiểu thêm: Tổng hợp Code All Star Tower Defense mới nhất 4/2024: Cách nhập và sử dụng
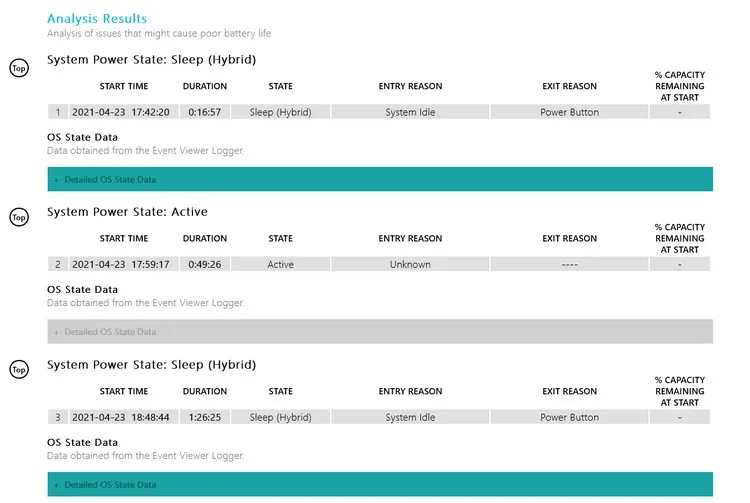
Báo cáo sẽ cung cấp thông tin về máy tính và pin, biểu đồ tiêu hao pin và thông tin chi tiết về thời gian chờ. Ngoài ra còn có thông tin về thời gian sử dụng pin, năng lượng tiêu thụ và thời gian ở trạng thái năng lượng thấp. Báo cáo cũng sẽ liệt kê năm phần mềm hoặc ứng dụng tiêu hao nhiều pin, nhưng hầu hết là phụ thuộc vào nhu cầu sử dụng.
Cách kiểm tra tình trạng mạng không dây bằng báo cáo mạng
Bạn có thể tạo báo cáo mạng không dây trên Windows 10 để xem lịch sử kết nối không dây của hệ thống trong ba ngày qua. Đây là một cách tốt để tìm hiểu cách kết nối đang được sử dụng và điều gì có thể gây ra sự cố.
Bước 1: Nhấn tổ hợp phím Windows + X và chọn tùy chọn Command Prompt (Admin).
Bước 2: Trong cửa sổ dòng lệnh, nhập vào lệnh dưới đây và kết thúc bằng phím Enter.
netsh wlan show wlanreport
Lệnh trên sẽ xuất ra một tệp HTML. Để xem tệp này, nhấn phím Windows + R để mở hộp thoại Run và nhập nội dung dưới đây vào khung trống, sau đó bấm nút OK.
%ProgramData%MicrosoftWindowsWlanReportwlan-report-latest.html
Thao tác này sẽ mở báo cáo trong trình duyệt web. Trong đó biểu đồ ở trên cùng cung cấp tóm tắt về các phiên kết nối có sẵn trong báo cáo. Bạn có thể kích vào từng chữ in hoa để chuyển đến mục cụ thể đó.
>>>>>Xem thêm: [Thủ thuật] Đổi gió với giao diện iOS 6 cho iPhone mà không cần Jailbreak
Ngoài ra, hãy xem bảng Disconnect Reasons để hiểu tại sao mạng lại bị gián đoạn. Có thể là do bạn đã ngắt kết nối, điều này không vấn đề gì nhưng các vấn đề khác có thể được liệt kê ở đây như nếu trình điều khiển bị lỗi hoặc mạng không khả dụng.
Bạn không cần phải chạy các báo cáo “sức khỏe” máy tính thường xuyên. Nhưng trong trường hợp gặp phải các lỗi nhất quán hoặc nhận thấy máy tính chậm lại, có thể là do phần cứng bị lỗi, vì vậy sẽ hữu ích khi chạy các báo cáo này để xác định sự cố.