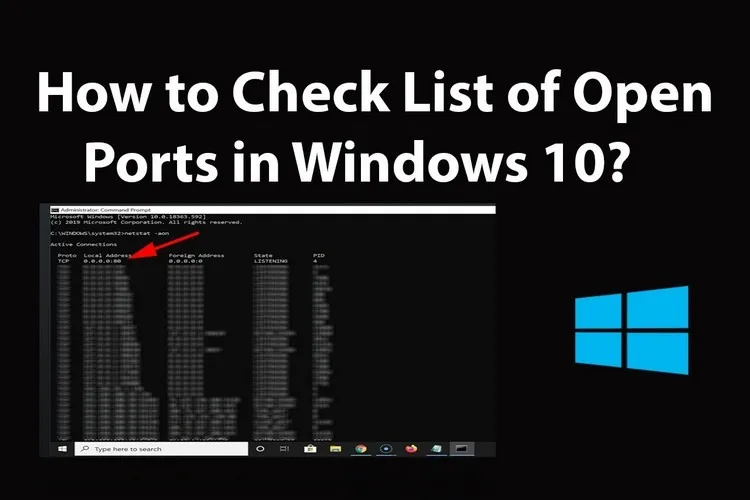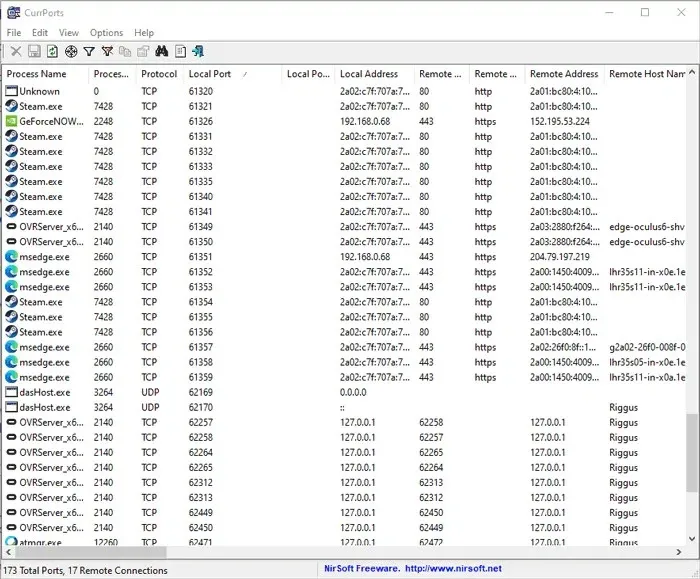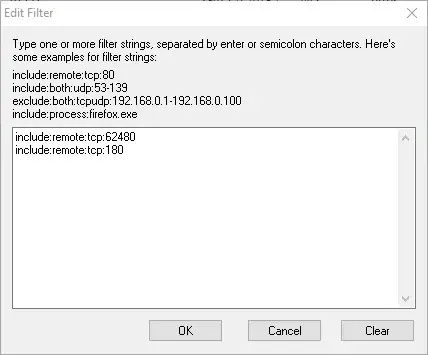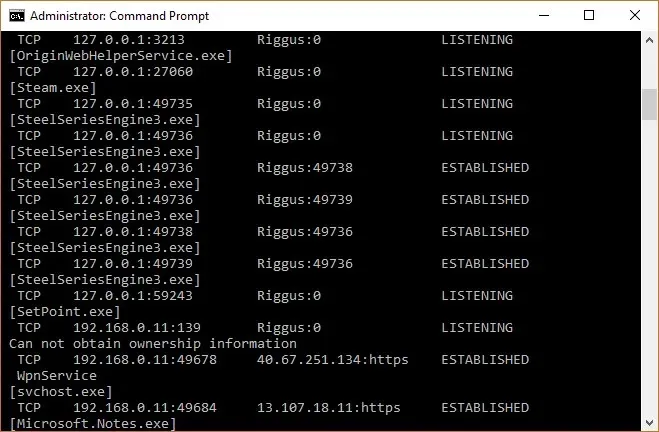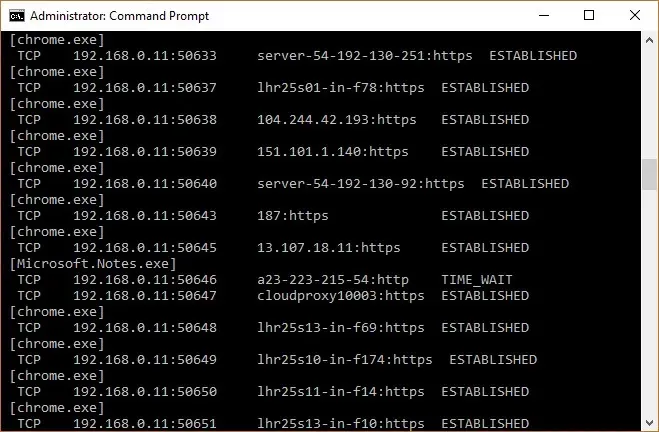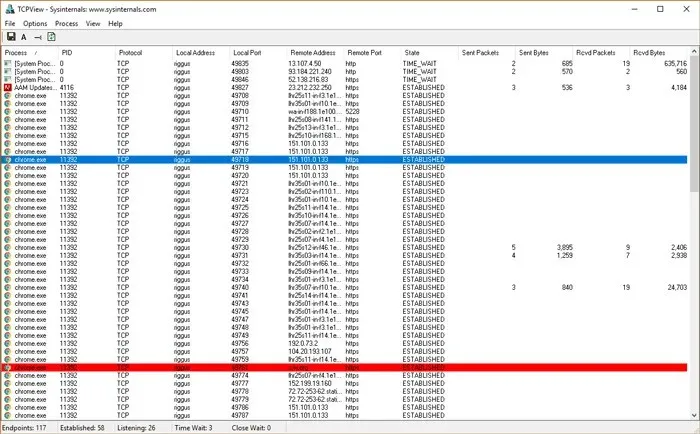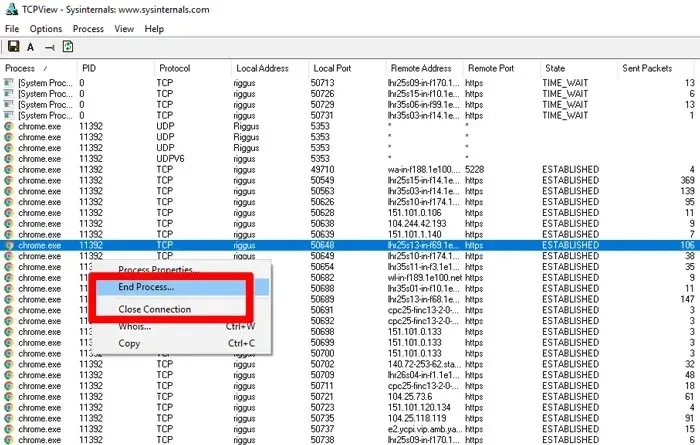Bạn muốn biết các cổng nào của máy tính đang được sử dụng, kết nối để gửi và nhận dữ liệu, tín hiệu trên máy tính. Trong bài này FPTShop sẽ hướng dẫn các bạn cách thực hiện.
Tại bất kỳ thời điểm nào đều có rất nhiều thông tin được gửi giữa máy tính chạy Windows 10 và Internet. Điều này được thực hiện bằng cách sử dụng một quy trình trong đó các quy trình phụ thuộc vào mạng tìm kiếm các cổng TCP và UDP, chúng sử dụng để giao tiếp với Internet.
Bạn đang đọc: Hướng dẫn bạn cách kiểm tra các cổng đang sử dụng trong Windows 10
Đầu tiên, dữ liệu của bạn được gửi đến các cổng từ xa tại điểm đến hoặc trang web mà các quy trình đang cố gắng kết nối, sau đó dữ liệu sẽ được nhận tại các cổng cục bộ trên máy tính. Hầu hết thời gian, Windows 10 biết cách quản lý các cổng này và đảm bảo lưu lượng truy cập đang được chuyển hướng qua các cổng phù hợp để các quá trình đó có thể kết nối với những gì chúng cần.
Nhưng đôi khi hai quá trình có thể được gán cho một cổng hoặc có thể bạn chỉ muốn có một cái nhìn tổng quan về lưu lượng mạng của mình và những gì đang vào và ra. Vì vậy dưới đây, FPTShop sẽ hướng dẫn các bạn cách xem tổng quan về các cổng của máy tính và xem ứng dụng nào đang sử dụng cổng nào.
Sử dụng Nirsoft CurrPorts
NirSoft là một trong những nhà phát triển phần mềm tốt nhất, cung cấp rất nhiều công cụ nhỏ, gọn và vô cùng hữu ích như PassView, WirelessKeyView … và CurrPorts là một trong số đó. Thông qua công cụ miễn phí này, người dùng có thể dễ dàng kiểm tra các cổng của máy tính một cách trực quan.
Bước 1: Tải CurrPorts về máy tính tại đây và cài đặt cho hệ thống.
Bước 2: Kích hoạt CurrPorts lên, giao diện chính của phần mềm sẽ hiển thị danh sách tất cả các cổng của hệ thống hiện đang được sử dụng.
Nếu bạn muốn tìm các cổng cục bộ đang được sử dụng, chỉ cần kích vào cột “Local Port” ở trên cùng để sắp xếp danh sách theo số cổng. Điều này là đặc biệt hữu ích nếu bạn đang tìm một cổng cụ thể. Thực hiện tương tự với các cổng từ xa (Remote).
Trong trường hợp muốn tìm các cổng cụ thể, hãy kích vào nút Advanced Filters (nút có biểu tượng bộ lọc như trong Excel) trên thanh công cụ, sau đó nhập chuỗi theo định dạng mà họ đề xuất. Nó sẽ trông giống như hình ảnh dưới đây.
Bước 3: Bấm nút OK khi đã sẵn sàng và danh sách sẽ lọc các truy vấn của bạn.
Sử dụng Command Prompt
Cách tích hợp dù không phải là đơn giản nhất để kiểm tra các cổng đang mở là sử dụng cửa sổ lệnh. Cách này chỉ phù hợp cho những người dùng đã quen với việc sử dụng dòng lệnh.
Bước 1: Nhập cmd vào khung Search cạnh menu Start. Sau đó kích chuột phải vào Command Prompt trong kết quả tìm kiếm hiển thị và chọn tùy chọn Run as administrator.
Bước 2: Trong cửa sổ dòng lệnh, hãy nhập vào lệnh dưới đây và kết thúc bằng phím Enter.
netstat – ab
Bước 3: Ngay lập tức bạn sẽ thấy một danh sách các cổng kết nối khá dài, cùng với các tiến trình Windows đang sử dụng chúng (có thể bấm Ctrl + A, sau đó Ctrl + C để sao chép tất cả các thông tin trên vào clipboard để theo dõi nếu cần).
Trên các máy tính thông thường, sẽ có hai địa chỉ IP địa phương chính có chứa các cổng.
Tìm hiểu thêm: Màn hình điện thoại bị đổi màu trắng đen: Nguyên nhân và cách khắc phục hiệu quả
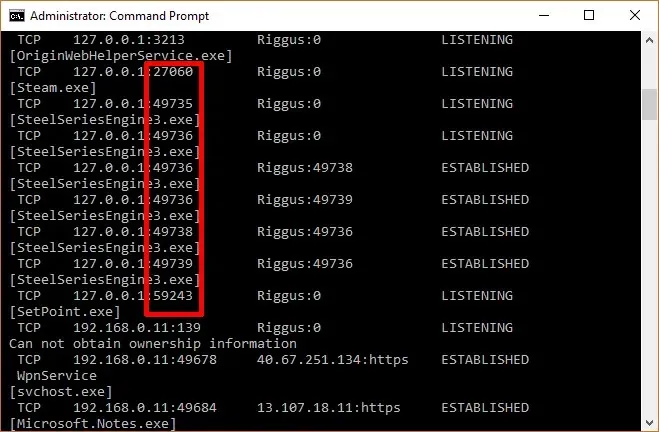
Đầu tiên (như trong trường hợp này) là “127.0.0.1.” như ở hình trên. Địa chỉ IP này còn được gọi là “localhost” hoặc “loopback address” và bất kỳ quá trình nào được báo là Listening, nghĩa là các cổng này đều giao tiếp nội bộ trên mạng cục bộ mà không cần sử dụng bất kỳ giao diện mạng nào.
Cổng thực tế là số bạn nhìn thấy sau dấu hai chấm (như được đánh dấu trong hình trên). Phần lớn các quy trình của hệ thống có báo cáo là Listening là các cổng có tiền tố là “192.168.xxx.xxx”, là địa chỉ IP của máy tính.
Điều này có nghĩa là các quy trình bạn thấy được liệt kê ở đây đang “lắng nghe” các liên lạc từ các địa điểm Internet từ xa (chẳng hạn như các trang web). Một lần nữa, số cổng là số sau dấu hai chấm.
Sử dụng phần mềm TCPView
Nếu bạn không ngại cài đặt ứng dụng của bên thứ ba và muốn kiểm soát nhiều hơn những gì đang diễn ra với tất cả các cổng của máy tính. Bạn có thể sử dụng một ứng dụng nhẹ có tên TCPView.
Ứng dụng này sẽ ngay lập tức hiển thị danh sách các tiến trình và các cổng liên quan của chúng.
Cách này tốt và dễ dàng hơn nhiều so với việc sử dụng cửa sổ dòng lệnh ở trên. Từ đây bạn còn có thể thấy các cổng mở, đóng và gửi gói tin dựa trên các điểm nổi bật màu xanh lá cây, đỏ và vàng.
>>>>>Xem thêm: Hướng dẫn chi tiết các cách kiểm tra dung lượng 4G Mobifone
Bạn cũng có thể sắp xếp lại danh sách bằng cách kích vào tiêu đề cột, giúp dễ dàng tìm thấy quy trình mình muốn hoặc hai quy trình riêng biệt sử dụng cho cùng một cổng.
Nếu tìm thấy một quy trình hoặc kết nối mà bạn muốn đóng, chỉ cần kích chuột phải vào quy trình đó và chọn End process. Chức năng này cơ bản giống hệt như chức năng trong Windows Task Manager, hoặc có thể chọn Close Connection để cổng đó vẫn mở nhưng ngăn không cho “lắng nghe” trên một cổng nhất định.