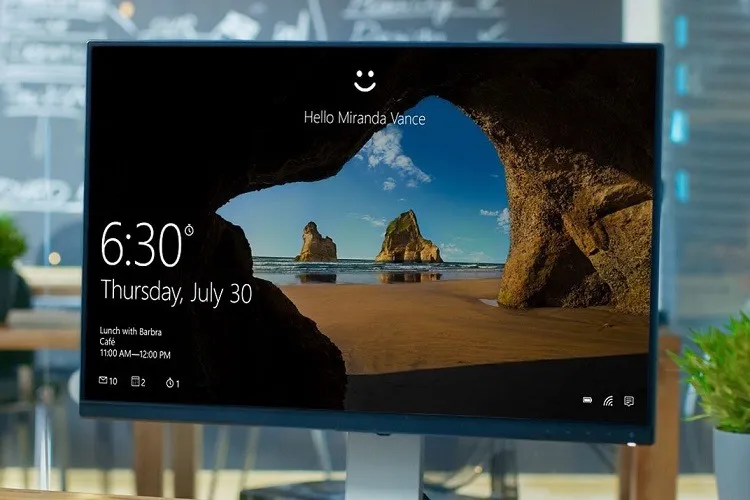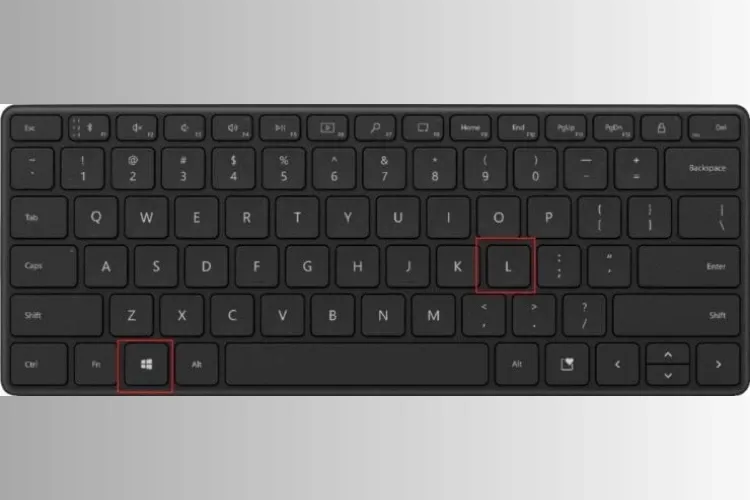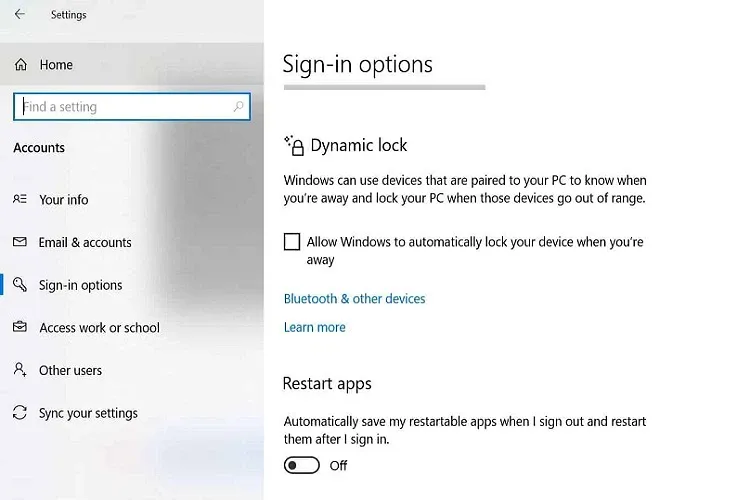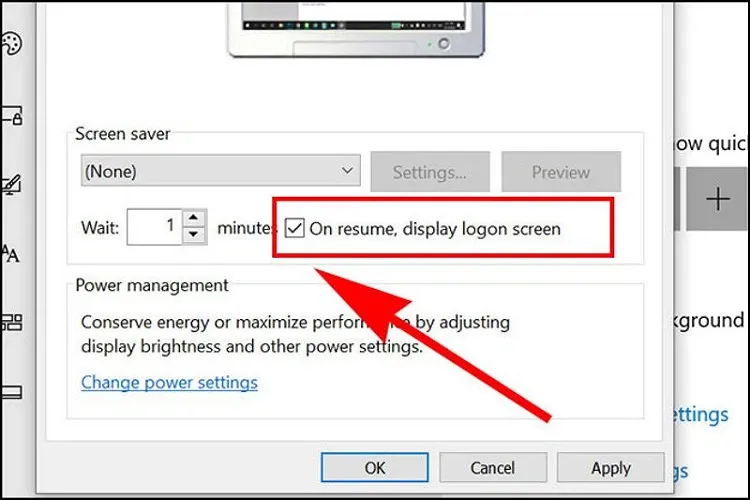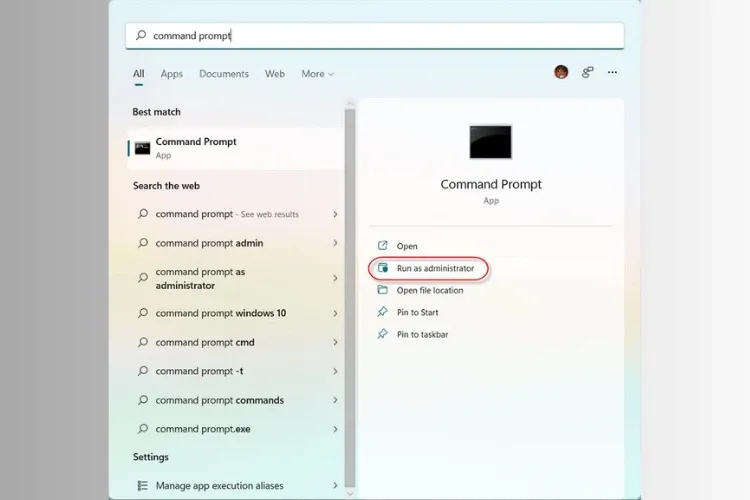Khóa màn hình máy tính sẽ giúp bảo mật và đảm bảo không ai nhìn trộm được những thông tin trên màn hình khi bạn đang không có mặt hoặc không sử dụng máy tính. Bài viết dưới đây, Blogkienthuc.edu.vn sẽ hướng dẫn bạn cách khóa màn hình máy tính trên Windows 10 đơn giản và dễ làm nhất!
1. Cách khóa màn hình máy tính tiện lợi
Sử dụng phím tắt
Cách khóa màn hình máy tính nhanh và dễ dàng nhất là sử dụng những tổ hợp phím tắt:
Bạn đang đọc: Hướng dẫn bạn cách khóa màn hình máy tính trên Windows 10 đơn giản và dễ làm nhất
- Ấn tổ hợp phím Windows + L màn hình sẽ được đưa về chế độ khóa.
- Nhấn tổ hợp phím Ctrl + Alt + Delete rồi chọn Lock để khóa máy.
Cả hai tổ hợp phím này đều rất nhanh chóng và đơn giản, giúp bảo vệ thông tin và dữ liệu của bạn khi bạn phải rời máy tính một thời gian ngắn. Để mở lại máy và sử dụng lại bình thường thì bạn cần nhập mật khẩu máy tính là được.
Dùng menu Start để khóa màn hình máy tính
Bằng cách này bạn cũng chỉ cần tồn vài giây là có thể khóa màn hình máy tính của bạn. Bạn hãy nhấn vào biểu tượng Windows hình ô cửa sổ ở góc trái màn hình > Click chọn tên tài khoản rồi nhấn Lock để khóa.
Sử dụng tính năng Dynamic Lock thông minh
Nếu bạn đang sử dụng phiên bản Windows 10 trở lên thì có thể sử dụng tính năng thông minh này. Khi bạn không sử dụng máy tính trong một khoảng thời gian, máy tính sẽ cảm nhận được bạn đâng không sử dụng nó và sẽ tự động khóa máy tính mà bạn không cần phải thực hiện thao tác nào. Để bật tính năng này, bạn thực hiện theo những bước dưới đây:
- Truy cập “Settings” có biểu tượng bánh răng cưa (hoặc nhấn tổ hợp phím “Windows + I”)
- Tìm kiếm rồi chọn “Account” > “Sign-in Options”
- Bạn lướt xuống, chọn tính năng Dynamic Lock, tick vào ô trống bên dưới là tính năng này đã được bật
Tạo Shortcut desktop để khóa màn hình
Bằng việc tạo shortcut trên màn hình, bạn có thể khóa màn hình máy tính nhanh chóng chỉ bằng một cú click chuột đơn giản. Để tạo shortcut, bạn hãy thực hiện như sau:
- Ở giao diện chính màn hình desktop bạn nhấn chuột phải rồi chọn “New”, chọn “Shortcut”
- Một hộp thoại sẽ hiện ra, tại đây bạn hãy nhập lệnh “Rundll32.exe user32.dll,LockWorkStation” vào ô trống, tiếp theo nhấn “Next”
- Hãy điền tên thư mục tùy theo sở thích của bạn để bạn dễ dàng nhận diện nó trên màn hình chính nhé
Khóa màn hình máy tính với Command Prompt
Chỉ với 2 thao tác đơn giản từ Command Prompt là bạn có thể khóa màn hình máy tính nhanh chóng.
- Nhập CMD vào hộp Windows Search để mở Command Prompt > Tìm kiếm rồi nhấp vào Command Prompt
Tìm hiểu thêm: Hướng dẫn Unfollow hàng loạt trên Facebook một cách tự động và nhanh chóng
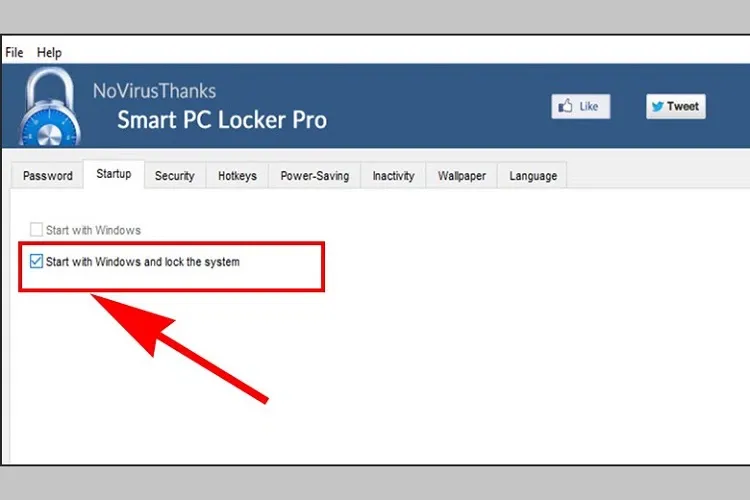
- Nhập lệnh Rundll32.exe user32.dll,LockWorkStation vào ô trống trong bảng Command Prompt. Sau khi quá trình này hoàn tất, máy tính hay laptop của bạn sẽ khóa màn hình.
Sử dụng phần mềm Smart PC Locker Pro để bảo mật cao
Nếu bạn đang làm công việc yêu cầu tính bảo mật cao thì nên sử dụng phần mềm Smart PC Locker Pro. Phần mềm này không chỉ giúp các bạn khóa máy nhanh mà muốn truy cập vào máy tính cần nhập đúng mật khẩu. Nếu bạn hay ai đó nhập sai mật khẩu quá số lần cho phép thì phần mềm sẽ tự động tắt máy.
- Tải Smart PC Locker Pro với 2 lựa chọn bản miễn phí Smart PC Locker Free và bản trả phí Smart PC Locker Pro.
- Hoàn thành cài đặt xọng, tại tab Locker đầu tiên các bạn nhập mật khẩu của mình trong ô Password và nhấn Save để lưu mật khẩu lại.
- Chọn tab Settings trên giao diện chương trình để thiết lập các thông số cần thiết.
- Mở tab Language để chọn ngôn ngữ cho chương trình.
Tạo hình khóa Screen Saver
- Truy cập vào Settings của máy tính
- Tìm kiếm rồi chọn Personalization
- Chọn Lock screen rồi nhấn chọn Screen saver settings
- Tick chọn vào ô On resume, display logon screen > Nhấn Ok để hoàn thành
>>>>>Xem thêm: Hướng dẫn đăng ký cấp lại online khi bị mất thẻ Bảo hiểm Y tế
Sử dụng tính năng khóa màn hình máy tính tự động
- Bạn nhấn tổ hợp phím Windows + R để mở hộp thoại Run
- Nhập control desk.cpl,,@screensaver vào ô trống > Nhấn OK.
- Tick chọn vào ô On resume, display logon screen rồi hấn OK là hoàn tấ
2. Các câu hỏi liên quan đến khóa màn hình máy tính
Khóa màn hình máy tính và chế độ Sleep có khác nhau?
Nếu bạn khóa màn hình thì màn hình máy tính sẽ ngưng hoạt động nhưng hệ thống vẫn hoạt động bình thường. Tuy nhiên nếu bạn sử dụng chế độ Sleep thì máy tính sẽ nghỉ ngơi về cả màn hình và hệ thống nhưng dữ liệu trên máy sẽ không bị mất và khởi động lại.
Sử dụng điện thoại để khóa màn hình máy tính được không?
Bạn có thể sử dụng tính năng Dynamic Lock để khóa máy tính bằng điện thoại từ xa rất tiện dụng.
Tạm kết
8 cách khóa màn hình máy tính trên giúp bạn dễ dàng thực hiện để có thể bảo vệ quyền riêng tư của bản thân ở bất cứ đâu, nhất là khi bạn có công việc đột xuất nhưng không muốn tắt máy tính của mình vì đang dở việc.
Việc sử dụng máy tính hay laptop trong việc học tập và làm việc đang ngày càng trở nên cần thiết. Nếu bạn có nhu cầu muốn sắm cho mình một chiếc laptop phù hợp để phục vụ nhu cầu giải trí và làm việc, hãy truy cập ngay website Blogkienthuc.edu.vn.
Tham khảo các dòng laptop giá tốt tại Blogkienthuc.edu.vn
Xem thêm:
Mac: Cách khóa màn hình
Cách kích hoạt tính năng khóa màn hình ứng dụng Signal cực dễ