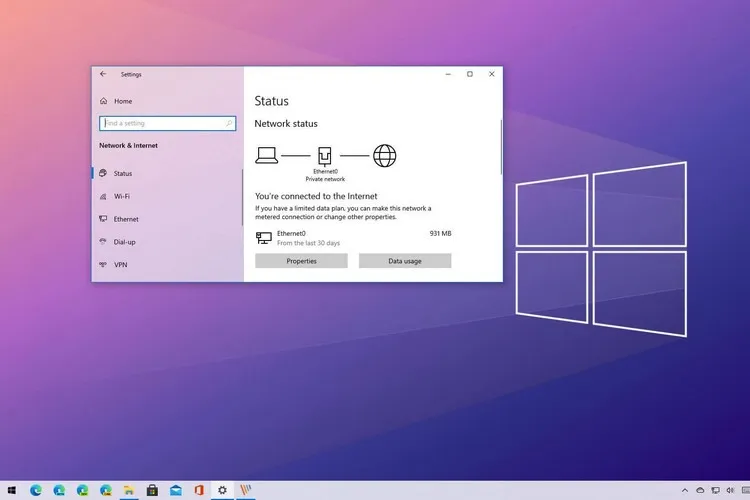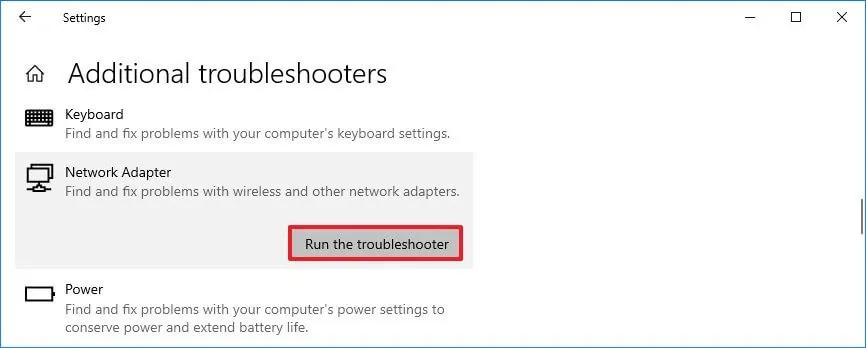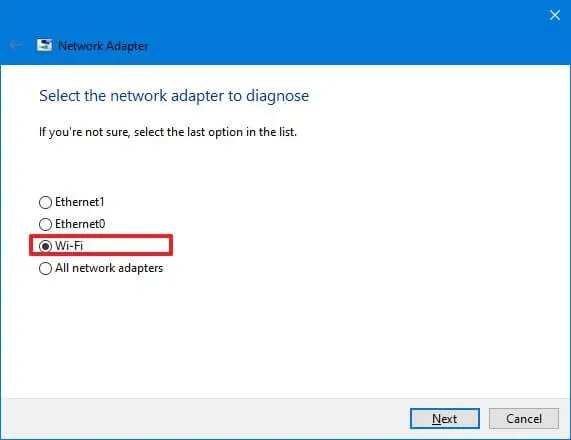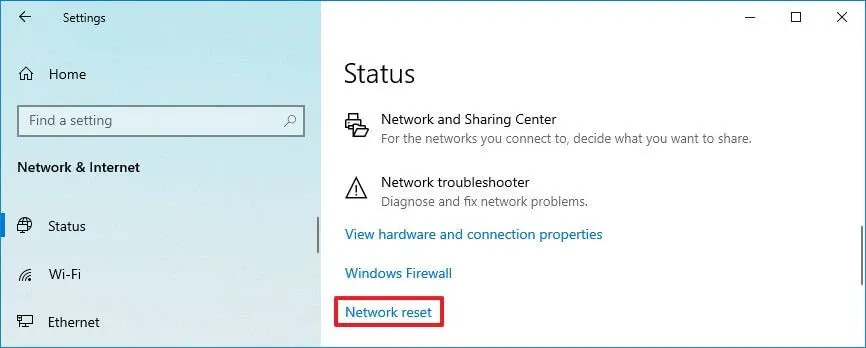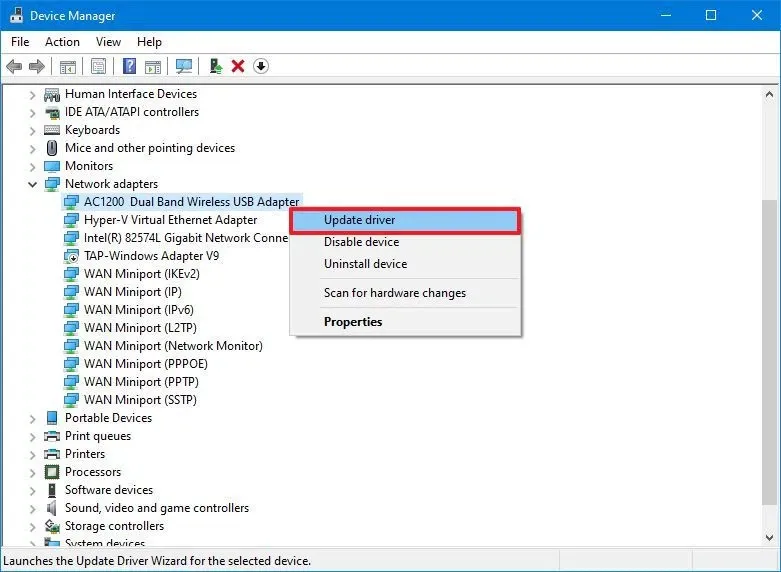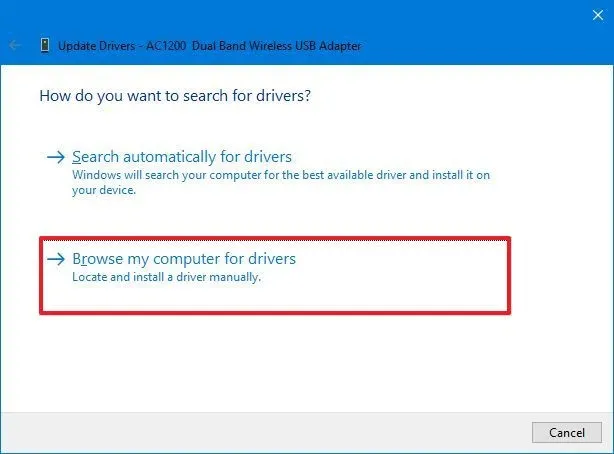Bạn mới cập nhật hệ thống lên phiên bản Windows 10 21H1 và gặp sự cố với kết nối W-Fi. Thực hiện theo hướng dẫn dưới đây của FPTShop để khắc phục vấn đề.
Trên Windows 10, sau khi nâng cấp lên phiên bản Windows 10 21H1 (Windows 10 May 2021 Update) hoặc một bản phát hành khác, các vấn đề với kết nối Wi-Fi như tốc độ kết nối chậm, thiếu cấu hình, không thể kết nối với Internet hoặc bộ điều hợp không dây ngừng hoạt động … là những lỗi phổ biến.
Bạn đang đọc: Hướng dẫn bạn cách khắc phục sự cố Wi-Fi trên Windows 10 21H1
Thông thường các sự cố này xảy ra do các thay đổi cài đặt không mong muốn, khả năng tương thích của trình điều khiển thiết bị hoặc lỗi với phiên bản mới. Tuy nhiên, các yếu tố khác cũng có thể gây ra sự cố Wi-Fi.
Nếu không thể kết nối với mạng Internet, máy tính ngắt kết nối ngẫu nhiên khỏi điểm truy cập Wi-Fi hoặc tốc độ không đủ. Bạn có thể sử dụng các công cụ tích hợp của Windows 10 để khắc phục hầu hết các sự cố với kết nối Wi-Fi. Thực hiện theo hướng dẫn dưới đây của FPTShop có thể giúp bạn khắc phục sự cố với kết nối Wi-Fi sau khi cài đặt Windows 10 21H1.
Sử dụng trình khắc phục sự cố Network Adapter
Để tự động giải quyết sự cố kết nối Wi-Fi sau khi cài đặt phiên bản Windows 10 21H1 (May 2021 update), hãy sử dụng các bước sau:
Bước 1: Truy cập menu Start > Settings > Update & Security > Troubleshoot.
Bước 2: Kích vào liên kết Additional troubleshooters ở khung bên phải.
Bước 3: Tiếp theo kích tùy chọn Network Adapter và bấm nút Run the troubleshooter.
Bước 4: Trong cửa sổ mới hiển thị, chọn bộ điều hợp mạng, như trong trường hợp này sửa lỗi kết nối Wi-Fi nên các bạn chọn Wi-Fi rồi bấm Next.
Sau khi hoàn thành các bước, trình khắc phục sự cố sẽ quét, phát hiện và giải quyết sự cố liên quan đến kết nối Wi-Fi. Bạn có thể kiểm tra kết quả sửa lỗi bằng cách mở trình duyệt và kiểm tra kết nối Internet. Nếu mạng không dây hoạt động trở lại thì không cần phải thực hiện giải pháp khác. Nếu không hãy tiếp tục thử phương án khác.
Reset Network Adapter
Nếu trình khắc phục sự cố ở trên không thể khắc phục sự cố, bạn có thể sử dụng tính năng reset lại mạng giúp sửa lỗi và cài đặt lại tất cả bộ điều hợp mạng. Trong hầu hết các trường hợp, cách này có thể giải quyết hầu hết các sự cố kết nối không dây, bao gồm tốc độ chậm hoặc các sự cố khác khi cố gắng kết nối với Internet. Để reset lại bộ điều hợp mạng Wi-Fi để khắc phục mọi sự cố kết nối, hãy sử dụng các bước sau:
Bước 1: Truy cập menu Start > Settings > Network & Internet > Status.
Bước 2: Kích vào liên kết Network reset ở khung bên phải.
Tìm hiểu thêm: Thường xuyên sử dụng nhưng bạn đã biết cách kiếm tiền trên Capcut chưa?
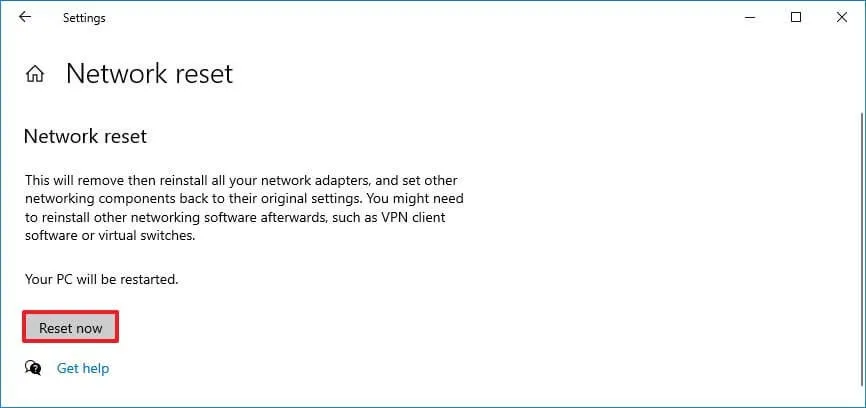
Bước 3: Bấm nút Reset now trong cửa sổ tiếp theo.
Bước 4: Bấm nút Yes để xác nhận. Sau khi quá trình reset hoàn tất, bấm nút Close và khởi động lại máy tính để áp dụng thay đổi.
Sau khi hoàn tất các bước, bạn có thể cần cài đặt lại một số phần mềm mạng, như ứng dụng VPN hoặc phần mềm chuyển mạch ảo, nếu cần. Ngoài ra, cần kết nối lại với mạng Wi-Fi theo cách thủ công.
Cập nhật trình điều khiển Wi-Fi
Trong trường hợp kết nối Wi-Fi chậm hoặc sự cố khác vẫn tiếp diễn, thì sự cố có thể là thiết bị đang sử dụng trình điều khiển cũ. Bạn có thể giải quyết vấn đề này bằng cách cài đặt trình điều khiển mới nhất từ trang web hỗ trợ của nhà sản xuất.
Lưu ý: Nếu không tìm thấy bản cập nhật mới của driver Wi-Fi, hãy kiểm tra phiên bản beta của driver. Đôi khi, nó có thể hoạt động với phiên bản mới của Windows 10. Ngoài ra, nên sử dụng hướng dẫn của nhà sản xuất để cài đặt phiên bản mới nhất của driver.
Để cập nhật driver của kết nối Wi-Fi, hãy sử dụng các bước sau:
Bước 1: Truy cập trang web của nhà sản xuất card mạng Wi-Fi, tìm và tải phiên bản driver mới nhất về máy tính. Giải nén gói driver vừa tải về vào một thư mục bất kỳ.
Bước 2: Kích chuột phải vào menu Start > Device Manager.
Bước 3: Trong cửa sổ Device Manager hiển thị, tìm mục Network adapters và kích vào biểu tượng dấu cộng để mở rộng tùy chọn.
Bước 4: Kích chuột phải vào driver của Wi-Fi và chọn Update driver, như trong hình trên đây.
Bước 5: Kích tùy chọn Browse my computer for driver software trong hộp thoại mới.
>>>>>Xem thêm: Sửa lỗi không đăng nhập được Instagram trên Android, iPhone
Bước 6: Bấm nút Browse … trong hộp thoại tiếp theo và duyệt đến thư mục chứa driver card mạng Wi-Fi mà bạn vừa tải về ở Bước 1.
Bước 7: Sau khi chọn xong, bấm nút Next để tiếp tục. Sau khi hoàn thành các bước trên, khởi động lại máy tính và hãy thử kết nối với mạng Wi-Fi bất kỳ để kiểm tra.
Ngoài ra, trong một số trường hợp bạn cũng có thể sử dụng phiên bản cũ của driver card mạng Wi-Fi dành cho Windows 8.1 hoặc Windows 7. Các phiên bản này thường có tính ổn định cao hơn và hầu như không có bất kỳ lỗi nào.
Gỡ cài đặt Windows 10 21H1
Nếu vẫn gặp phải sự cố kết nối không dây tương tự sau khi thử các giải pháp trên thì lỗi này có thể là do bản cập nhật Windows 10 May 2021. Trong trường hợp đó, bạn sẽ cần đợi cho đến khi có bản cập nhật driver mới của card mạng Wi-Fi để tương thích với bản cập nhật mới nhất.
Ngoài ra, bạn có thể sử dụng tính năng khôi phục hệ thống để quay trở lại phiên bản Windows 10 trước đó cho đến khi sự cố Wi-Fi được giải quyết. Hoặc cũng có thể thử khởi động lại bộ định tuyến và điểm truy cập Wi-Fi để xác định xem vấn đề có phải ở thiết bị hay không.