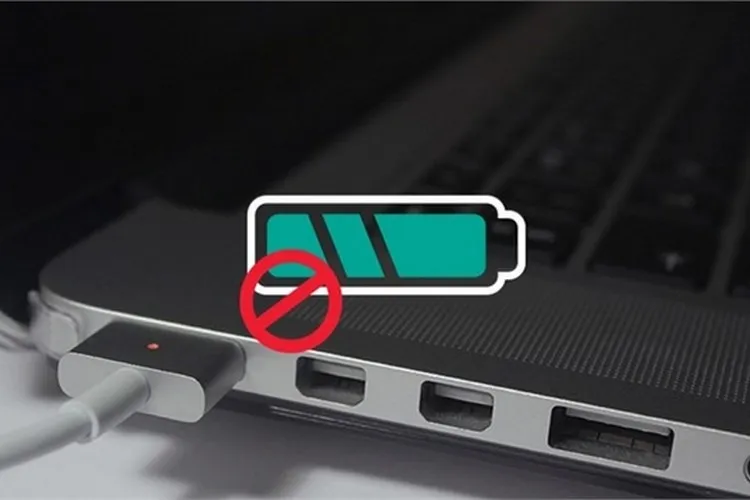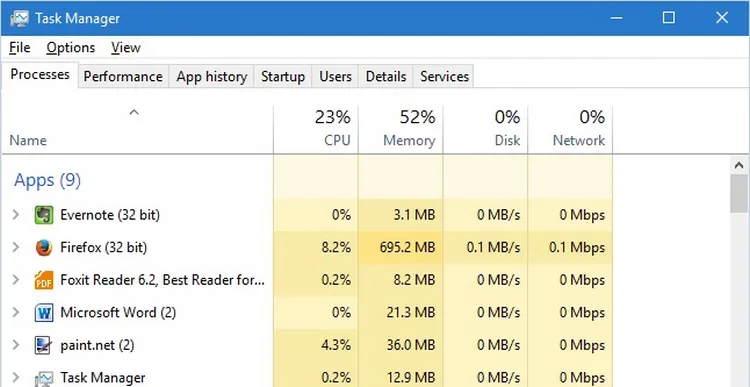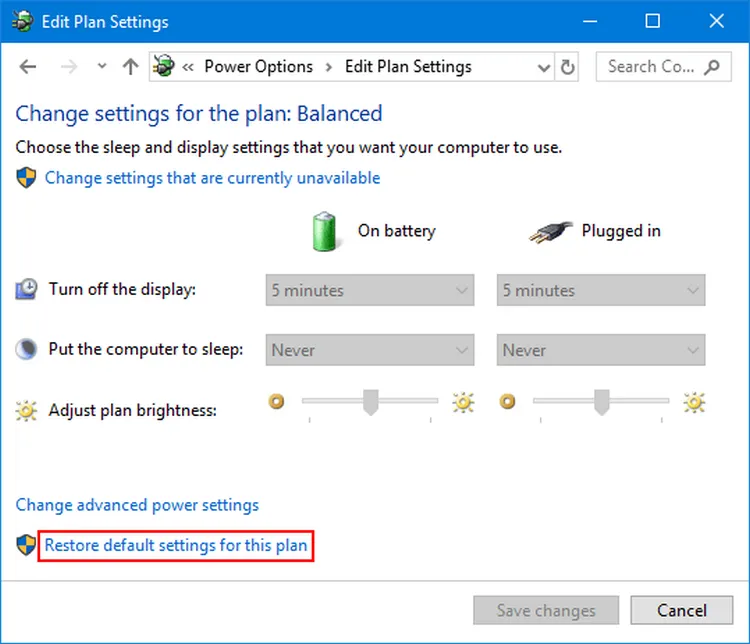Nếu laptop của bạn đã được cắm nhưng không sạc. Dưới đây là những nguyên nhân chính và 8 cách để khắc phục sự cố này.
Kiểm tra kết nối cáp vật lý
Trước khi khắc phục sự cố sâu hơn, trước tiên hãy kiểm tra những điều cơ bản. Đảm bảo bạn đã cắm chắc chắn cáp sạc vào cổng sạc của laptop.
Bạn đang đọc: Hướng dẫn bạn cách khắc phục lỗi laptop không sạc
Sau đó, kiểm tra kỹ kết nối với ổ cắm, có thể cân nhắc thử một ổ cắm khác trong trường hợp ổ cắm hiện tại không hoạt động. Đừng quên xem lại kết nối nơi cáp cắm vào bộ chuyển đổi AC. Nó có thể bị lỏng nếu ai đó vấp phải nó.
Tháo pin và kết nối với nguồn
Tiếp theo cần xác định xem pin còn hoạt động hay không. Nếu laptop sử dụng pin rời, hãy tháo hoàn toàn pin khỏi máy, nhưng trước khi thực hiện cần phải tắt máy và rút phích cắm bộ sạc.
Sau khi tháo pin, hãy giữ nút nguồn trong vài phút để xóa hết lượng điện còn lại trong hệ thống. Sau khi hoàn tất, hãy kết nối bộ sạc và thử bật lại laptop. Nếu nó hoạt động bình thường, thì vấn đề nằm ở pin.
Lắp lại pin vào ngăn chứa và đảm bảo tất cả các điểm tiếp xúc được xếp thẳng hàng. Nếu cách này không khắc phục được sự cố, rất có thể pin đã hỏng và cần thay thế.
Trong trường hợp laptop không có pin rời, bạn có thể thử mở máy và tự tháo pin ra. Tuy nhiên việc tự tháo pin có thể làm mất hiệu lực bảo hành máy và có thể gây ra nhiều thiệt hại hơn cho máy nếu thực hiện sai. Sẽ an toàn hơn khi mang máy tính của bạn đến cửa hàng để các kỹ thuật viên kiểm tra.
Xem thêm: Phải làm sao khi laptop không nhận tai nghe trên Windows 10?
Xem lại cáp và cổng kết nối xem có bị hư hỏng không
Mặc dù bạn đã kiểm tra sơ bộ các vấn đề kết nối cáp trước đó, nhưng tốt hơn hết là nên xem lại dây nguồn kỹ hơn. Kiểm tra toàn bộ chiều dài của dây nguồn xem có bị sờn hoặc hư hỏng nào khác không.
Hãy thử cầm nắm để xem có bộ phận nào bị phồng hoặc có hình dạng khác không. Bạn cũng nên kiểm tra bộ đổi nguồn AC của bộ sạc, nếu có mùi khét có thể đã xảy ra sự cố bên trong và cần phải thay thế.
Cuối cùng, hãy xem cổng của bộ sạc trên laptop. Sau khi cắm sạc, nếu cảm thấy lỏng lẻo, hãy thử lắc nhẹ một chút để xem liệu có thể kết nối tốt hay không. Ngoài ra, hãy kiểm tra xem bên trong các cổng kết nối có bụi bẩn hay bất kỳ vật gì có bên trong đều có thể ảnh hưởng tới kết nối.
Bạn có thể vệ sinh bằng bàn chải đánh răng, tăm bông hoặc bất kỳ vật nhỏ nào khác.
Đảm bảo sử dụng đúng bộ sạc và cổng
Tiếp theo bạn có thể kiểm tra xem nguồn điện có được truyền vào máy tính hay không. Đảm bảo rằng bạn đã cắm bộ sạc vào đúng cổng trên laptop của mình. Nhiều laptop chỉ có một chỗ cắm sạc, nhưng nếu có máy tính mới hơn thì có thể sử dụng cổng USB-C để sạc.
Hãy thử tất cả các cổng USB-C trên laptop của bạn, vì một số cổng có thể chỉ dành cho truyền dữ liệu.
Tìm hiểu thêm: Khám phá cách tìm ảnh gốc chuyên nghiệp và chính xác trên mạng Internet để tải về máy nhanh chóng

Để có kết quả tốt nhất, bạn nên sử dụng bộ sạc chính hãng đi kèm với laptop. Việc sử dụng các bộ sạc không đúng có thể gây hại cho pin và gây hư hỏng khi sử dụng lâu dài. Các bộ sạc của bên thứ ba có thể không đúng công suất, điều này có thể khiến laptop sạc chậm hoặc hoàn toàn không sạc.
Giảm sử dụng tài nguyên
Có khả năng pin của bạn không sạc ngay cả khi được cắm vào và lỗi này có thể không liên quan đến phần cứng. Nếu máy tính của bạn đang sử dụng ở cường độ cao như chơi game thì bộ sạc có thể không đủ để sạc.
Ví dụ, nếu máy tính của bạn nóng lên do chơi game hay xử lý các chương trình đồ họa nặng, CPU, RAM, quạt … cùng các phần cứng khác của laptop chạy tối đa, điều này sẽ làm tốn nhiều pin hơn.
Khi bạn có nhiều chương trình ngốn năng lượng chạy cùng một lúc tất nhiên việc tiêu hao pin sẽ nhiều hơn thông thường. Lúc này hãy kích hoạt quản lý Task Manager bằng tổ hợp phím Ctrl + Shift + Esc để kiểm tra việc sử dụng tài nguyên hiện tại.
Nếu nghi ngờ những chương trình đang sử dụng, chiếm rất nhiều tài nguyên, bộ nhớ … bao gồm cả pin hệ thống là nguyên nhân của vấn đề sạc pin, hãy thử đóng một số chương trình hoặc tắt máy khoảng 10-15 phút. Sau đó hãy bật nguồn và xem liệu tỷ lệ % sạc pin có tăng lên hay không.
Cập nhật hoặc cài đặt lại trình điều khiển pin
Vì pin là thiết bị bên ngoài nên Windows sử dụng một số trình điều khiển nhất định để giao tiếp đúng cách. Nếu máy tính của bạn vẫn được cắm và không sạc, việc cập nhật hoặc xóa các trình điều khiển đó có thể khắc phục được vấn đề.
Kiểm tra cài đặt Windows
Các vấn đề phần mềm khác cũng có thể khiến pin máy tính xách tay của bạn không sạc được. Mặc dù các gói năng lượng của Windows không có bất kỳ tùy chọn cụ thể nào có thể ngăn không cho pin của bạn sạc, nhưng bạn có thể đã định cấu hình hệ thống của mình để tắt ở một mức pin nhất định hoặc tương tự.
Truy cập trang cài đặt nguồn của Windows bằng cách đi tới menu to Settings > System > Power & sleep rồi kích vào liên kết Additional power settings ở phía bên phải dưới mục Related settings.
Trong cửa sổ mới, kích vào liên kết Change plan settings ở bên phải tùy chọn quản lý nguồn mà bạn đang sử dụng.
>>>>>Xem thêm: Bạn đã biết cách rút tiền ATM Agribank bằng mã QR tiện lợi, nhanh chóng chưa?
Tiếp theo có thể kích vào liên kết Change advanced power settings nếu muốn xem qua những cài đặt đó, nhưng cách đơn giản nhất vẫn là kích vào liên kết Restore default settings for this plan ngay bên dưới để xem liệu điều đó có tạo ra sự khác biệt nào không.
Thử một bộ sạc khác
Nếu đã thử các cách trên mà vẫn không khắc phục được sự cố không thể sạc pin laptop thì giải pháp cuối cùng là mua thay thế bộ sạc khác hoặc có thể mượn bộ sạc khác tương đương để xem liệu bộ sạc đó có hoạt động không.
Hy vọng rằng với một số giải pháp trên, Blogkienthuc.edu.vn có thể giúp các bạn khắc phục sự cố khi sạc laptop. Nếu sau khi thử tất cả các giải pháp trên mà vẫn không khắc phục được thì có thể một bộ phận nào đó bên trong laptop bị hỏng khiến pin không hoạt động bình thường. Bạn nên mang ra cửa hàng sửa chữa máy tính để nhờ chuyên gia xem xét và xử lý.