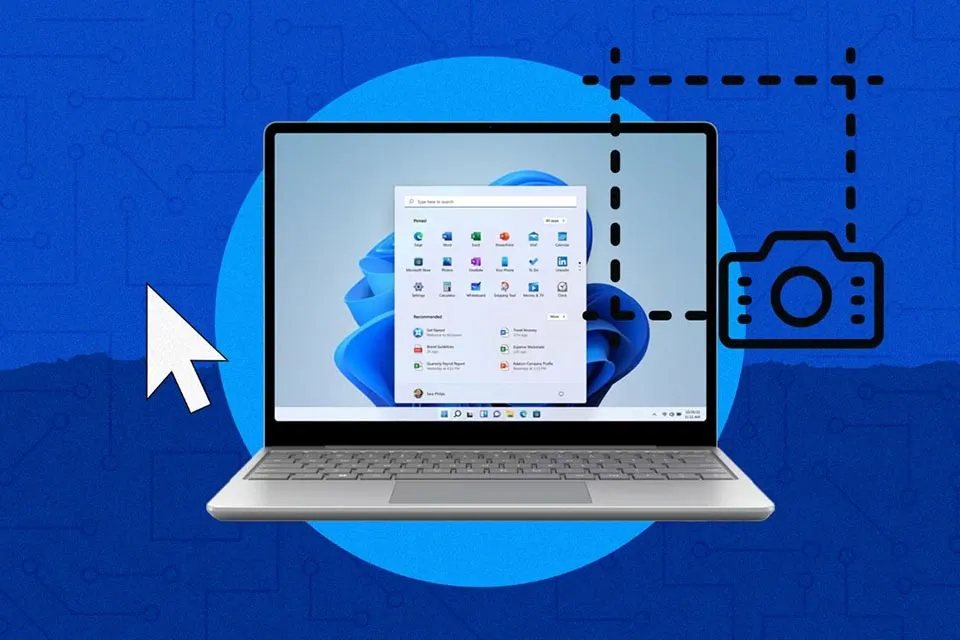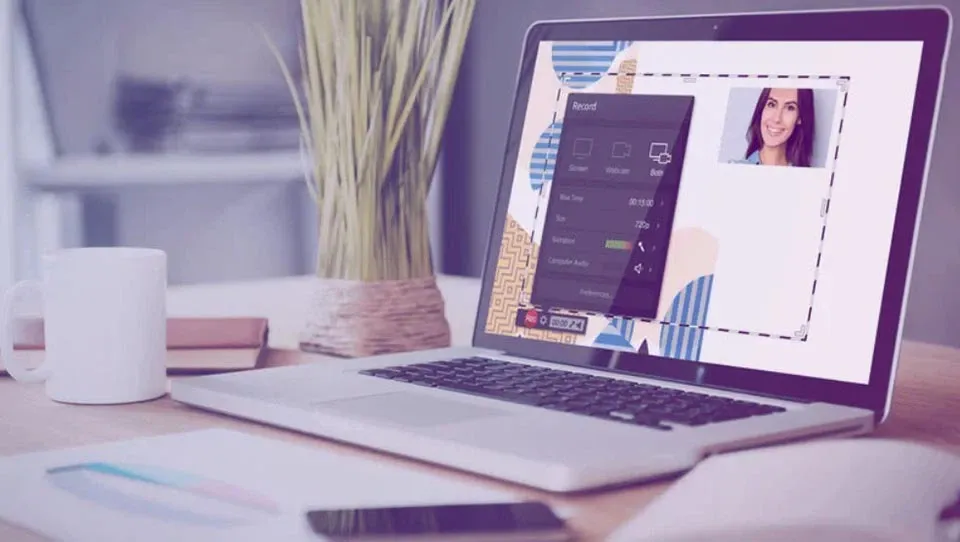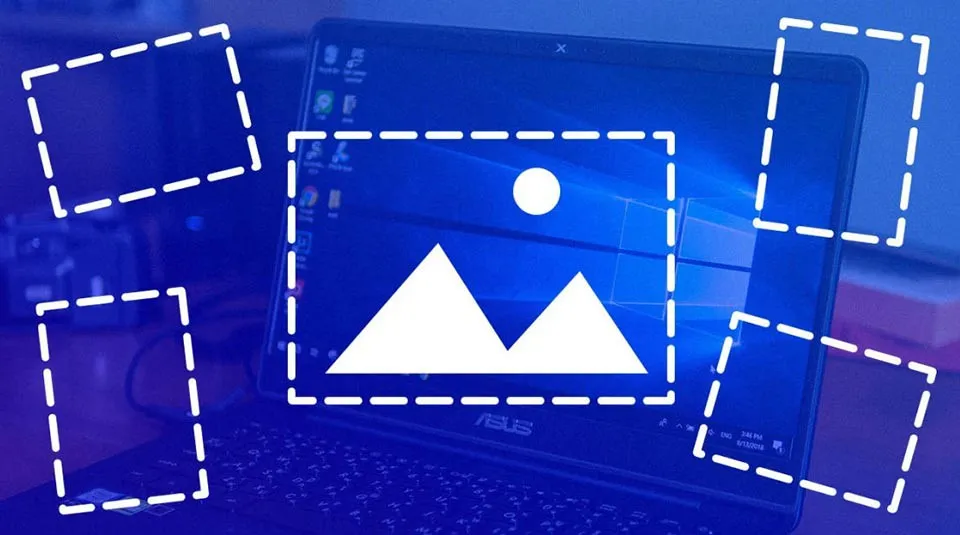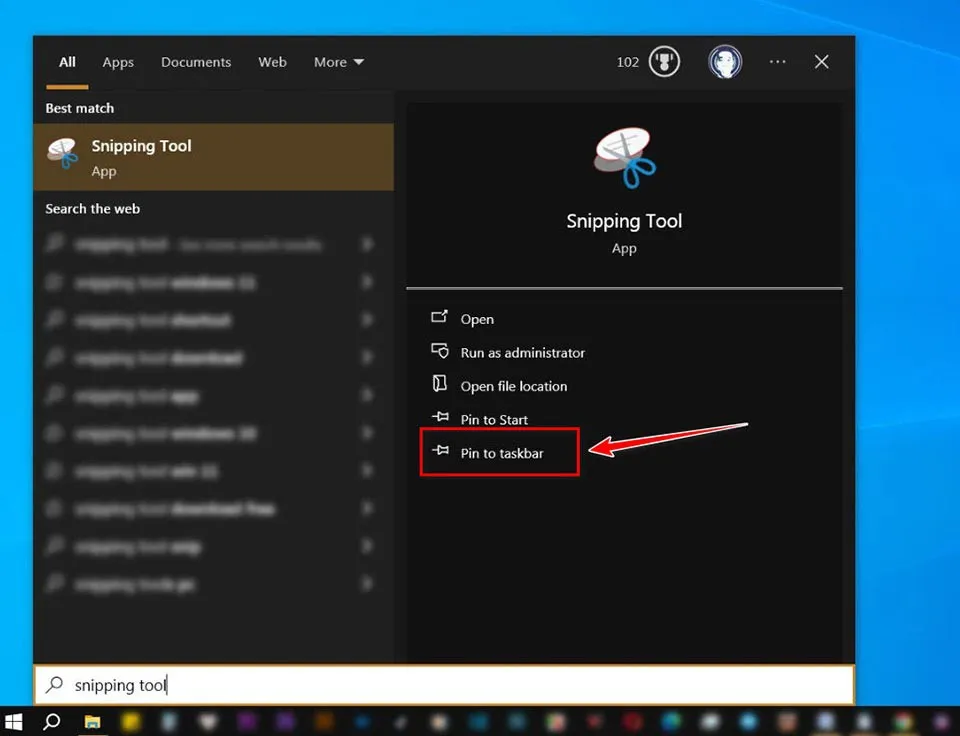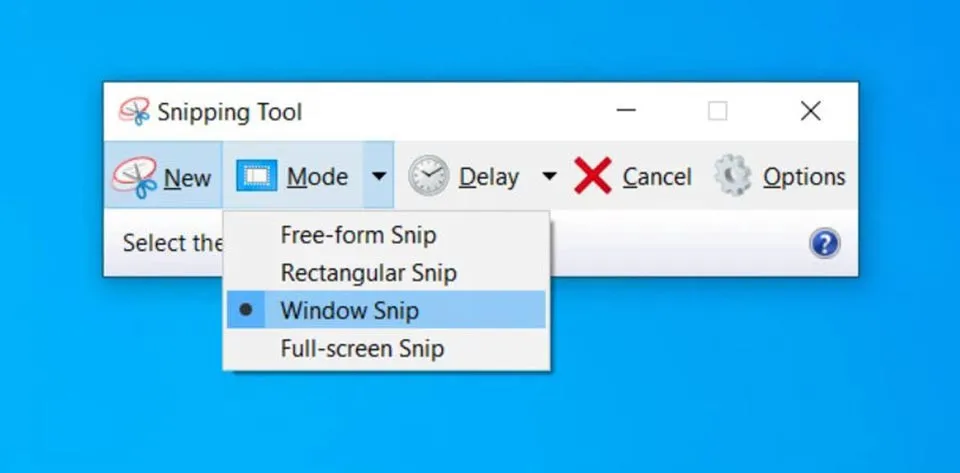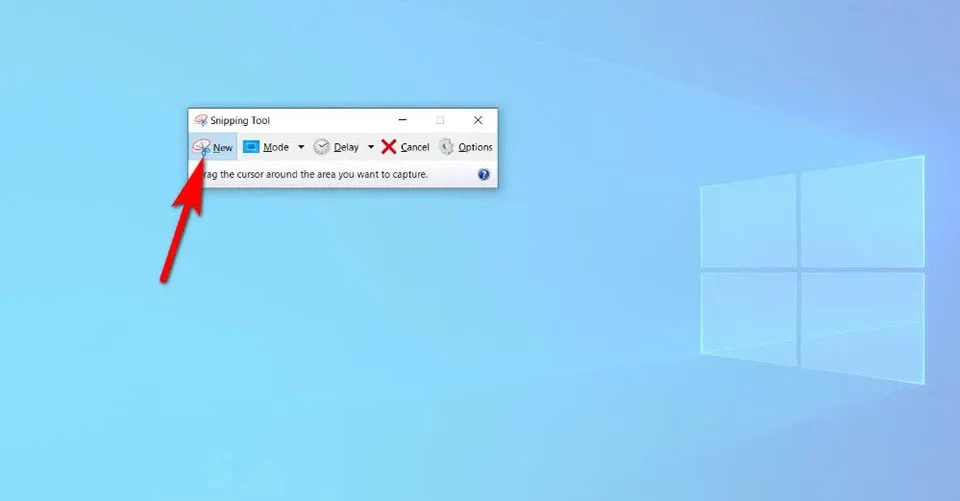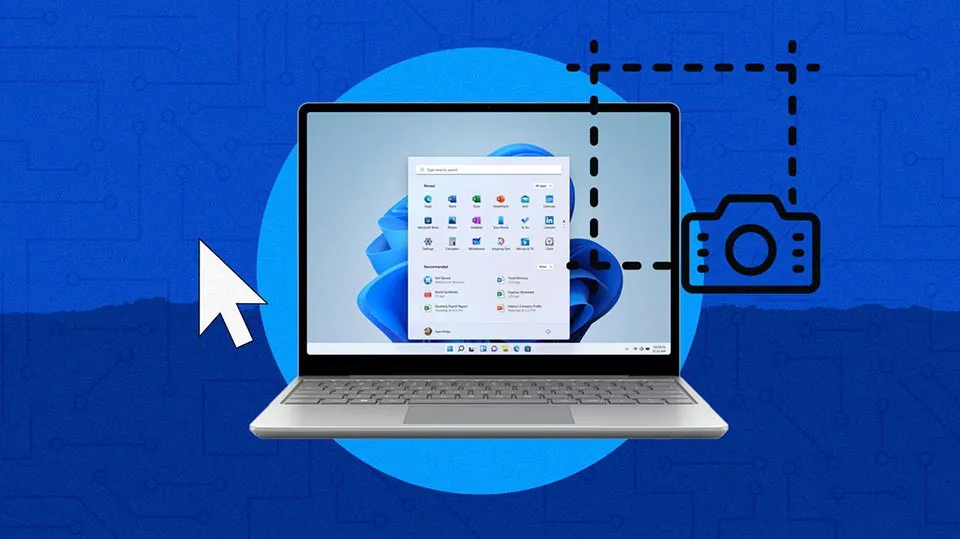Cách chụp màn hình máy tính bằng chuột khá đơn giản và tiện lợi. Bạn sẽ không cần phải cài đặt thêm bất kỳ phần mềm nào trên máy tính Windows của mình. Chỉ cần sử dụng công cụ Snipping Tool, bạn đã có thể lưu lại các thông tin, hình ảnh quan trọng một cách chính xác và nhanh chóng.
Chụp màn hình máy tính là một thao tác vô cùng hữu ích, giúp bạn lưu lại các thông tin, khoảnh khắc quan trọng trên màn hình một cách nhanh chóng. Tuy nhiên, không phải ai cũng biết cách thực hiện tác vụ này một cách hiệu quả.
Bạn đang đọc: Hướng dẫn bạn cách chụp màn hình máy tính bằng chuột nhanh chóng và tiện lợi
Trong bài viết này, Blogkienthuc.edu.vn sẽ hướng dẫn bạn cách chụp màn hình máy tính bằng chuột. Đây là một phương pháp nhanh chóng và tiện lợi mà nhiều người chưa biết đến. Vì vậy, chúng ta hãy cùng nhau tìm hiểu ngay qua bài viết sau đây nhé!
Lợi ích của việc chụp màn hình trên máy tính
Chụp màn hình trên máy tính là một tính năng không chỉ đơn giản mà còn cực kỳ hữu ích trong nhiều tình huống. Dưới đây là một số lợi ích chính của việc sử dụng tính năng chụp màn hình trên máy tính:
Hỗ trợ gỡ lỗi và giải quyết sự cố
Khi gặp phải lỗi hoặc sự cố kỹ thuật trên máy tính, việc chụp màn hình có thể giúp bạn ghi lại chi tiết cụ thể của lỗi đó để chia sẻ với bộ phận hỗ trợ kỹ thuật hoặc tìm kiếm sự giúp đỡ trên các diễn đàn trực tuyến. Điều này không chỉ giúp người khác hiểu rõ vấn đề bạn đang gặp phải mà còn tăng tốc độ và hiệu quả của quá trình hỗ trợ.
Tạo tài liệu hướng dẫn và đào tạo
Chụp màn hình là công cụ lý tưởng để tạo các tài liệu hướng dẫn hoặc hướng dẫn sử dụng từng bước một. Bằng cách lưu lại từng bước thực hiện trên màn hình, bạn có thể dễ dàng hướng dẫn người khác thực hiện một quy trình phức tạp hoặc cách sử dụng một phần mềm cụ thể, từ đó nâng cao hiệu quả công việc và đào tạo.
Lưu giữ thông tin quan trọng
Có những lúc, thông tin trên màn hình chỉ hiện lên tạm thời hoặc không thể lưu trữ dưới dạng văn bản hoặc tệp dữ liệu. Việc chụp màn hình giúp bạn nhanh chóng lưu giữ những thông tin này để tham khảo lại sau mà không sợ mất mát hoặc thay đổi.
Chia sẻ nội dung một cách nhanh chóng
Chụp màn hình cho phép bạn ghi lại chính xác những gì đang hiển thị trên màn hình của bạn để chia sẻ ngay lập tức qua email, mạng xã hội hoặc các dịch vụ nhắn tin. Điều này rất tiện lợi khi cần chia sẻ với đồng nghiệp hoặc bạn bè một vấn đề nào đó, một bảng dữ liệu hoặc thậm chí là cảnh quay trong một trò chơi.
Ghi lại bằng chứng
Trong môi trường kinh doanh hoặc thương mại điện tử, chụp màn hình có thể được sử dụng để lưu trữ các giao dịch, thông tin đặt hàng hoặc bất kỳ vấn đề pháp lý nào như một hình thức bằng chứng số. Điều này đảm bảo tính minh bạch và cung cấp bằng chứng cần thiết trong trường hợp có tranh chấp.
Với những lợi ích rõ ràng này, không ngạc nhiên khi chức năng chụp màn hình được coi là một trong những công cụ không thể thiếu trong đời sống số và công việc hằng ngày. Vì vậy, chúng ta hãy cùng nhau khám phá cách chụp màn hình máy tính bằng chuột trong phần tiếp theo của bài viết nhé.
Cách chụp màn hình máy tính bằng chuột
Chụp màn hình máy tính là một kỹ năng cơ bản nhưng rất quan trọng, giúp bạn ghi lại và chia sẻ nội dung màn hình hiệu quả. Dưới đây là hướng dẫn chi tiết cách chụp màn hình máy tính bằng chuột trên hệ điều hành Windows thông qua công cụ Snipping Tool:
Bước 1: Truy cập vào Snipping Tool
Tìm hiểu thêm: Làm thế nào để xem lại lịch sử chat trên Zalo?
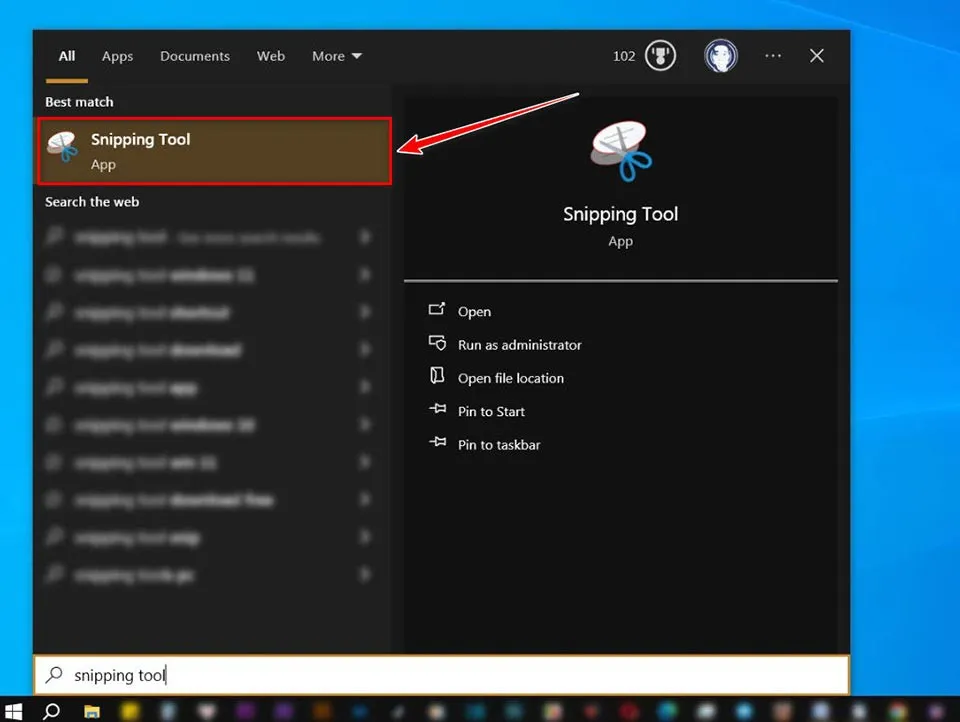
Để bắt đầu, bạn cần mở Snipping Tool – công cụ chụp màn hình được tích hợp sẵn trong hầu hết các phiên bản Windows. Bạn có thể tìm kiếm nhanh chóng bằng cách nhập “Snipping Tool” vào thanh tìm kiếm trên thanh Taskbar hoặc bạn có thể tìm thấy nó trong menu Start dưới phần Windows Accessories. Khi mở công cụ, bạn sẽ thấy một cửa sổ nhỏ hiện ra, sẵn sàng để bạn chụp màn hình.
Ngoài ra, bạn cũng có thể gắn biểu tượng Snipping Tool vào thanh Taskbar của Windows. Điều này sẽ giúp bạn có thể hoàn toàn sử dụng chuột để chụp ảnh màn hình trong tương lai. Để thực hiện, bạn hãy lựa chọn Pin to taskbar trong menu mở rộng của ứng dụng Snipping Tool.
Bước 2: Chọn kiểu chụp màn hình
Trong Snipping Tool, bạn có thể chọn từ bốn kiểu chụp màn hình khác nhau:
- Free-form Snip: Cho phép bạn vẽ một hình dạng bất kỳ quanh khu vực bạn muốn chụp.
- Rectangular Snip: Tạo một khung hình chữ nhật để chụp một phần của màn hình.
- Window Snip: Chụp toàn bộ cửa sổ đang hoạt động.
- Full-screen Snip: Chụp toàn bộ màn hình, bao gồm tất cả các cửa sổ đang mở.
Chọn kiểu chụp phù hợp với nhu cầu của bạn bằng cách nhấp vào mũi tên bên cạnh nút “New” và lựa chọn từ menu thả xuống.
Bước 3: Thực hiện chụp màn hình
Sau khi đã chọn kiểu chụp, nhấp vào nút “New” và màn hình sẽ mờ đi, cho phép bạn chọn khu vực màn hình mà bạn muốn chụp. Nếu bạn chọn “Rectangular Snip” hoặc “Free-form Snip“, hãy dùng chuột để vẽ khu vực chụp. Nếu bạn chọn “Window Snip“, di chuyển chuột đến cửa sổ bạn muốn chụp và nhấp vào nó. Đối với “Full-screen Snip“, công cụ sẽ tự động chụp toàn bộ màn hình ngay khi bạn nhấp vào “New“.
Bước 4: Lưu và sử dụng ảnh chụp
Sau khi chụp màn hình xong, hình ảnh sẽ xuất hiện trong cửa sổ Snipping Tool. Bạn có thể sử dụng các công cụ chỉnh sửa đơn giản như bút vẽ, tô sáng hoặc cắt xén để chỉnh sửa ảnh chụp nếu cần. Khi hoàn tất, bạn có thể lưu ảnh chụp bằng cách nhấp vào nút “File” rồi chọn “Save As” hoặc chia sẻ trực tiếp bằng cách nhấp vào nút “Send Snip“.
Bằng cách thực hiện các bước đơn giản này, bạn đã có thể chụp màn hình máy tính bằng chuột một cách nhanh chóng và hiệu quả. Kỹ năng này đặc biệt hữu ích trong công việc văn phòng, học tập hoặc chỉ đơn giản là ghi lại những khoảnh khắc đáng nhớ trên màn hình máy tính của bạn.
Tạm kết
>>>>>Xem thêm: Bạn sẽ thấy được sự khác biệt khi chơi game với chế độ Ultimate performance Windows 11
Trên đây là hướng dẫn chi tiết cách chụp màn hình máy tính bằng chuột, giúp bạn thực hiện thao tác này một cách nhanh chóng và tiện lợi. Hy vọng những thông tin này sẽ hữu ích với bạn trong quá trình sử dụng máy tính. Nếu còn thắc mắc, đừng ngại để lại bình luận bên dưới bài viết này. Chúc bạn một ngày làm việc hiệu quả!
Nếu bạn đang cần một chiếc laptop mạnh mẽ nhưng nhỏ gọn để làm việc ở bất kỳ đâu, hãy truy cập ngay vào đường link bên dưới hoặc ghé thăm các cửa hàng gần nhất của Blogkienthuc.edu.vn nhé.
- Laptop chính hãng
Xem thêm:
- Mách bạn cách che tin nhắn trên ảnh chụp màn hình đơn giản với ColorOS 13, giúp bảo mật thông tin tối đa
- 4 tính năng nổi bật của FastStone Capture: Phần mềm chụp ảnh màn hình máy tính tốt nhất