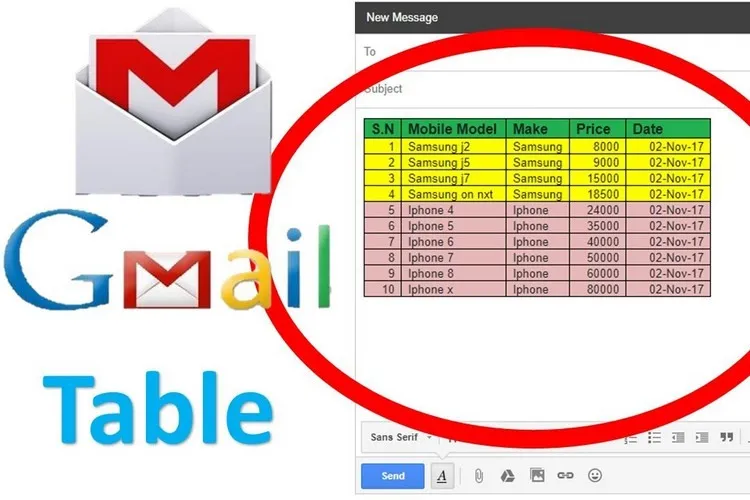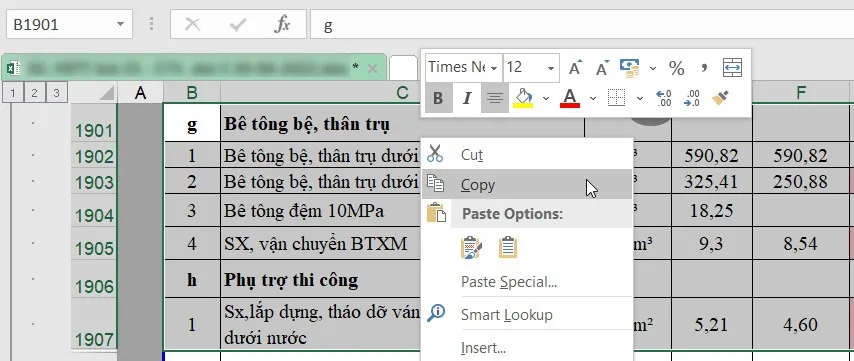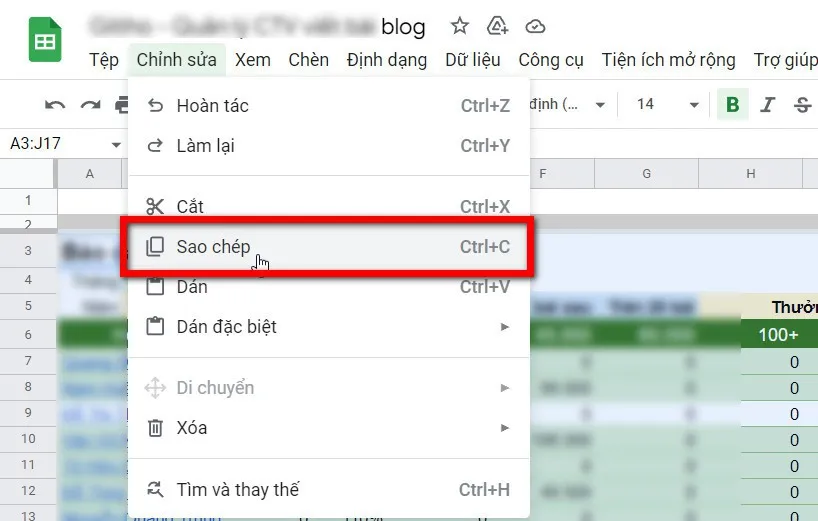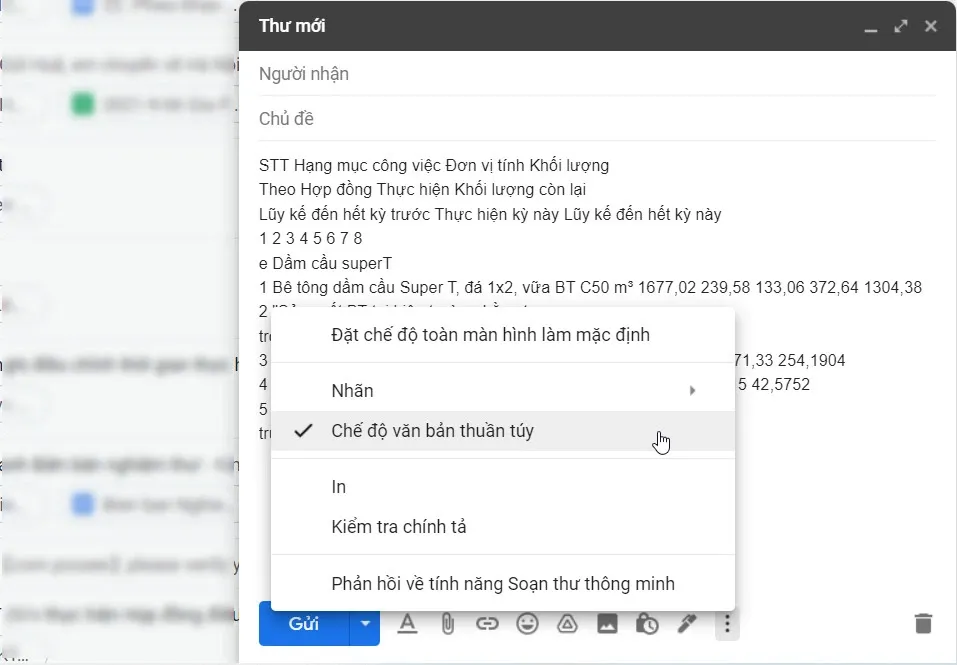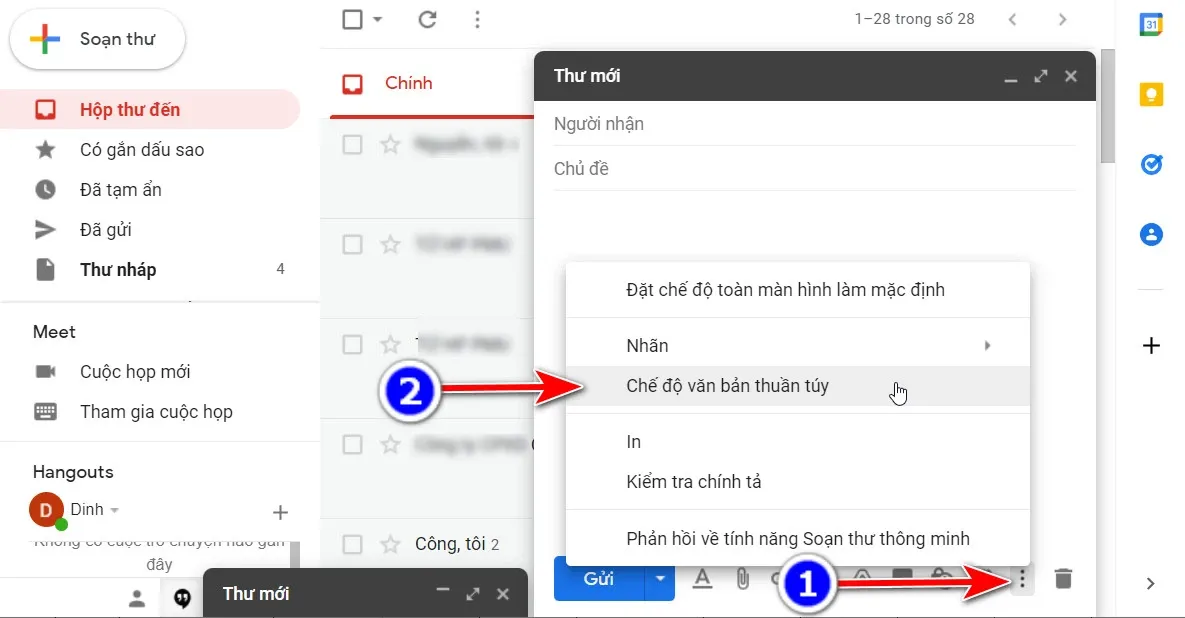Bạn muốn chèn bảng dữ liệu vào email trong Gmail nhưng lại không có công cụ để tạo và chỉnh sửa bảng. Trong bài này, Blogkienthuc.edu.vn sẽ hướng dẫn các bạn cách để chèn bảng dữ liệu vào Gmail đơn giản nhất.
Cách tạo bảng dữ liệu trong Google Sheets hoặc Excel
Trước tiên, bạn sẽ cần tạo một bảng tính với đầy đủ dữ liệu bằng một công cụ của bên thứ ba. Google Sheets hoặc Microsoft Excel là lựa chọn hoàn hảo cho nhiệm vụ này, vì dữ liệu sẽ được tách thành cấu trúc giống bảng.
Bạn đang đọc: Hướng dẫn bạn cách chèn bảng dữ liệu vào thư Gmail
Để bắt đầu, hãy mở Google Sheets hoặc Microsoft Excel và nhập dữ liệu mà bạn muốn gửi cùng Gmail theo cách thông thường. Bạn có thể định dạng dữ liệu bằng cách sử dụng chữ in đậm hoặc in nghiêng cho phông chữ, đơn vị tiền tệ, hoặc số thập phân cho số, tạo đường viền ô… bất cứ điều gì mà mình muốn trang trí cho bảng dữ liệu của mình.
Tất cả các định dạng mà bạn thay đổi và trang trí đối với bảng dữ liệu Microsoft Excel sẽ được giữ nguyên khi sao chép và dán bảng vào Gmail.
Sao chép bảng dữ liệu từ Google Sheets hoặc Excel
Khi bảng dữ liệu trong Google Sheets hoặc Excel đã sẵn sàng, hãy chọn (bôi đen) tất cả bảng dữ liệu cần chèn vào Gmail. Bạn có thể thực hiện việc này một cách dễ dàng bằng cách kéo con trỏ qua dữ liệu được chèn. Sau đó, sử dụng một trong các thao tác sao chép sau:
- Kích chuột phải và chọn Copy.
- Sử dụng tổ hợp phím tắt Ctrl + C trên Windows hoặc Command + C trên Mac.
- Trong Google Sheets mở bảng dữ liệu cần sao chép, truy cập menu Chỉnh sửa > Sao chép.
- Trong Microsoft Excel, bấm nút Copy trên thanh công cụ của thẻ Home.
Dán bảng dữ liệu vào Gmail
Truy cập Gmail, đăng nhập vào tài khoản của bạn và bấm nút Soạn thư ở góc trên cùng bên trái để soạn thư như bạn thường làm. Đặt con trỏ của bạn vào nội dung thư nơi muốn chèn bảng. Sau đó sử dụng một trong các thao tác sau để dán bảng dữ liệu vào Gmail:
- Kích chuột phải vào khung trống của nội dung email và chọn Paste.
- Sử dụng tổ hợp phím tắt Ctrl + V trên Windows hoặc Command + V trên Mac.
Ngay lập tức, bạn sẽ thấy bảng dữ liệu được chèn vào email với định dạng và cấu trúc như trong bảng dữ liệu gốc.
Tìm hiểu thêm: Hướng dẫn cài đặt lại những ứng dụng đã xóa trên Apple Watch
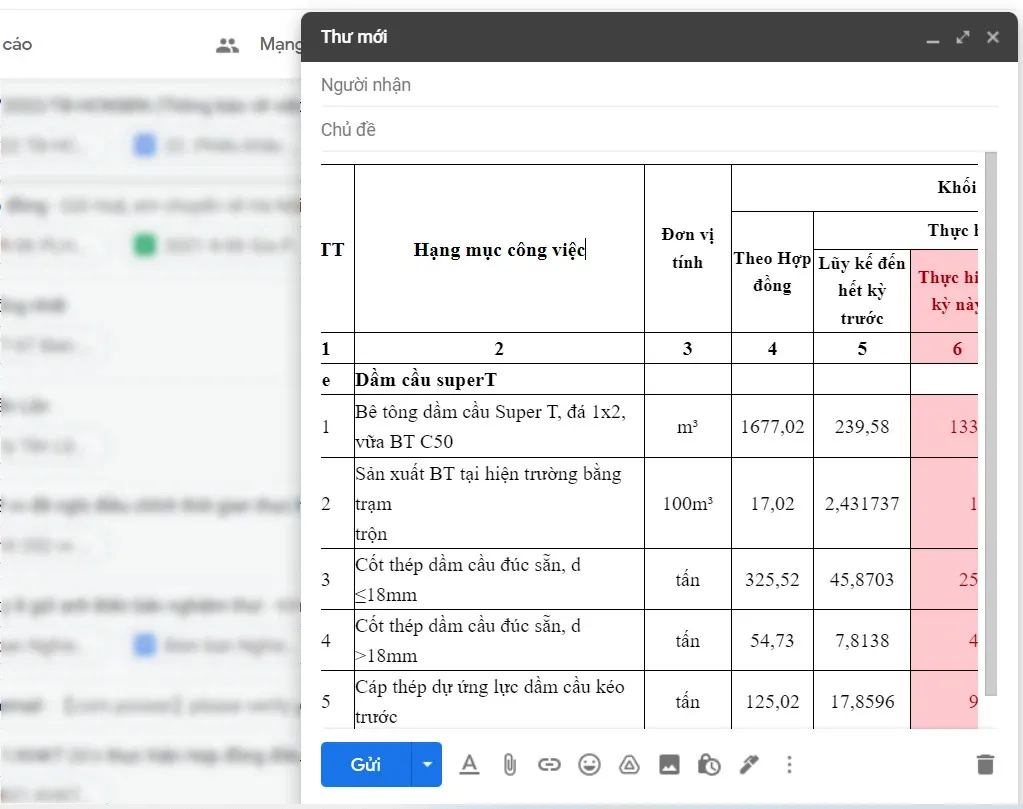
Sử dụng Chế độ văn bản thuần túy
Nếu bảng dữ liệu Google Sheets hoặc Excel của bạn xuất hiện lộn xộn mà không có bất kỳ cấu trúc nào khi dán vào Gmail (giống như trong hình bên dưới), bạn có thể đã bật Chế độ văn bản thuần túy cho email của mình. Khi sử dụng chế độ này, bảng dữ liệu sẽ không hiển thị theo đúng định dạng bảng đã thực hiện.
Để tắt tính năng Chế độ văn bản thuần túy, bạn kích vào nút ba dấu chấm ở góc dưới cùng bên phải của email để truy cập tùy chọn mở Tùy chọn khác. Bỏ chọn Chế độ văn bản thuần túy để tắt chế độ này đi là xong.
>>>>>Xem thêm: Cách xem thời gian hoạt động trên điện thoại Samsung vô cùng đơn giản
Sau đó, bạn có thể xóa dữ liệu lộn xộn và dán bảng lại. Sau đó bảng dữ liệu sẽ xuất hiện chính xác như trong bảng dữ liệu gốc.
Chỉnh sửa bảng trong Gmail
Sau khi chèn bảng dữ liệu vào Gmail, bạn có thể thoải mái thực hiện các thay đổi đối với dữ liệu trong bảng đó bình thường. Bạn có thể chỉnh sửa dữ liệu, định dạng lại văn bản và thêm hoặc xóa dữ liệu khỏi bảng sau khi được dán vào Gmail. Cấu trúc vẫn giữ nguyên, miễn là bạn không xóa hoặc sửa đổi bất kỳ ô nào trong bảng. Tuy nhiên bạn không thể tự chỉnh sửa bảng với các thao tác như chèn cột, xóa hàng hoặc thêm đường viền.
Xem thêm: Cách sử dụng Gmail ngoại tuyến mới nhất năm 2022 có thể bạn chưa biết