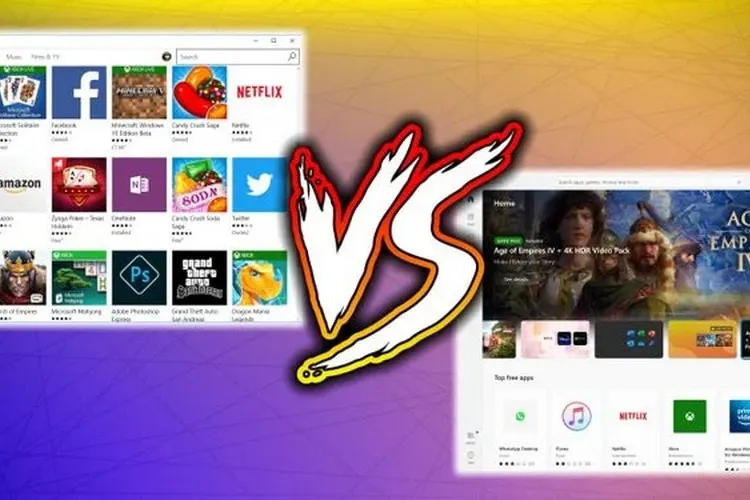Bạn muốn trải nghiệm chợ ứng dụng Microsoft Store mới của Windows 11 trên Windows 10 nhưng không biết làm thế nào? Dưới đây là cách để mang Microsoft Store mới lên Windows 10 dễ dàng.
Microsoft Store mới là một trong những điểm đáng chú ý nhất của Windows 11. Phong cách mới bóng bẩy, các cạnh tròn và đại tu các tính năng đã biến Store từ một cửa hàng ứng dụng không được chú ý nhiều trở thành một tính năng không thể thiếu.
Bạn đang đọc: Hướng dẫn bạn cách cài đặt Microsoft Store mới trên Windows 10
Tuy nhiên hiện nay, Microsoft Store mới chỉ dành cho người dùng Windows 11, nhưng nếu muốn bạn cũng có thể cài đặt Microsoft Store mới trên Windows 10 để sử dụng và dưới đây là cách để thực hiện điều đó.
Cách cài đặt Microsoft Store mới trên Windows 10
Nếu đang chạy bản Windows 10 Insider Preview trên phiên bản 21H2 thì bạn có thể truy cập thẳng vào Windows Update để tải xuống và cài đặt Microsoft Store mới. Vì tính năng này đã có sẵn cho người dùng Windows 10 Insider Preview cách đây vài tháng tại thời điểm này.
Tìm hiểu thêm: Hướng dẫn cách đăng ký cuộc gọi Viettel nội mạng từ A-Z
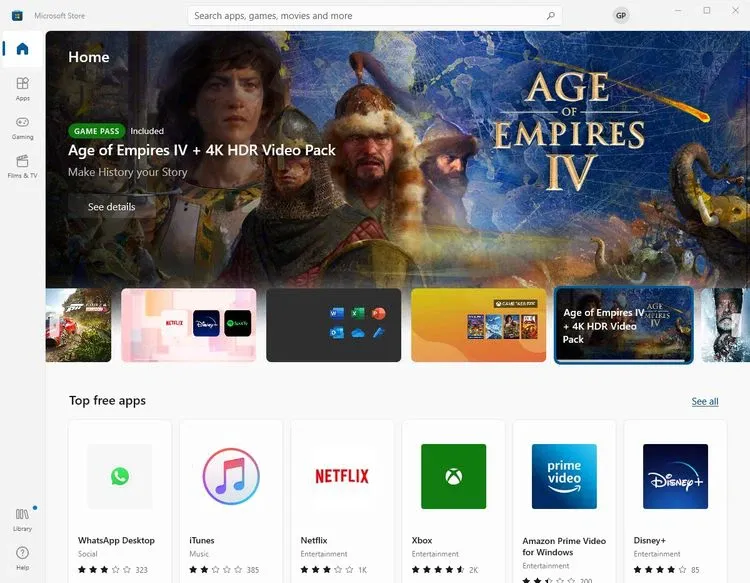
>>>>>Xem thêm: Hướng dẫn ghép ảnh “Thôi cháu lớn rồi, gấp đôi đi chú” làm ảnh đại diện Facebook cực ngầu
Tuy nhiên, những người dùng phiên bản Windows 10 khác mà chưa được cập nhật sẽ cần cài đặt Microsoft Store theo cách thủ công (ít nhất là lúc này) theo cách dưới đây.
Bước 1. Trước tiên, hãy tải xuống các tệp Microsoft Store đã cập nhật về máy tính và lưu vào một vị trí đáng nhớ.
Bước 2. Đi tới vị trí tệp Microsoft Store đã tải xuống, sau đó nhấn tổ hợp phím CTRL + Shift + kích chuột phải đồng thời và chọn Open PowerShell window here.
Bước 3. Cửa sổ dòng lệnh PowerShell sẽ được kích hoạt với quyền quản trị viên. Trong cửa sổ lệnh, bạn nhập vào lệnh dưới đây và kết thúc bằng phím Enter.
Add-AppxPackage Microsoft.WindowsStore_22110.1401.10.0_neutral___8wekyb3d8bbwe.Msixbundle
Lưu ý rằng nếu bạn có phiên bản cập nhật Microsoft Store khác sẽ phải điều chỉnh tên gói cài đặt của mình cho phù hợp. Tuy nhiên, định dạng lệnh vẫn được giữ nguyên, sử dụng Add-AppxPackage [tên gói mới].
Kết thúc dòng lệnh, Microsoft Store mới đã được thiết lập và chạy trong Windows 10 để bạn có thể sử dụng.
Có một số báo cáo về việc người dùng gặp phải lỗi “Microsoft.UI.Xaml” trong khi cài đặt Microsoft Store mới. Nếu điều đó xảy ra với bạn, hãy truy cập trang Microsoft UI Xaml GitHub, sau đó tải xuống và cài đặt phiên bản liên quan đến mã lỗi mà bạn đang gặp phải. Ví dụ nếu gặp lỗi Xaml v.2.7.1, hãy tải xuống và cài đặt phiên bản Microsoft.UI.Xaml v2.7.1 tương ứng…
Microsoft Store mới có đáng để sử dụng không?
Nếu bạn chưa sử dụng Microsoft Store mới trên Windows 11 và vẫn đang đợi bản nâng cấp Windows 11 thì tùy chọn cài đặt Windows 10 là một cơ hội tốt để thay đổi từ Store cũ sang. Nhưng liệu có nên cài đặt Microsoft Store mới không?
Đầu tiên, nếu bạn không thể nâng cấp lên Windows 11 thì chắc chắn đáng để cài đặt. Microsoft Store mới nhanh hơn nhiều so với trước đây và Microsoft tuyên bố rằng ứng dụng này nhanh hơn 35% so với Windows 10 Microsoft Store hiện có.
Thứ hai là rất dễ sử dụng. Microsoft đã phân loại lại các ứng dụng, hợp lý hóa trải nghiệm tìm kiếm và nói chung là làm cho Microsoft Store mới dễ sử dụng hơn. Cũng có một số hoạt ảnh mới được tăng cường, trong khi các trang sản phẩm ứng dụng cung cấp thêm thông tin mà bạn thực sự cần và muốn. Khi ra mắt, Microsoft Store thiếu một số ứng dụng mà bạn mong đợi nhưng những khoảng trống đó đã được lấp đầy và bạn sẽ tìm thấy mọi thứ.
Hơn nữa, nếu một game thủ, Microsoft Store mới đã chuyển trọng tâm sang chơi game và đẩy các tựa game bạn muốn xem lên đầu, tích hợp chặt chẽ hơn với Windows để mang lại trải nghiệm tổng thể tốt hơn.