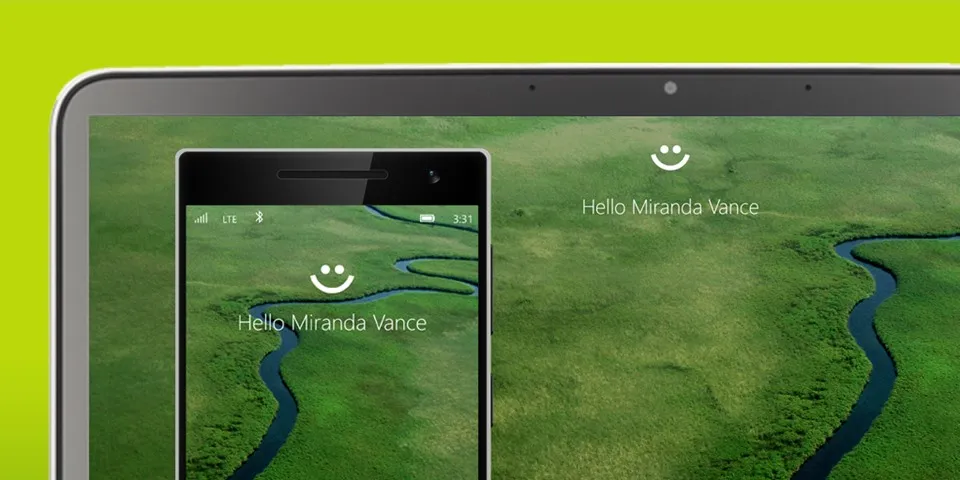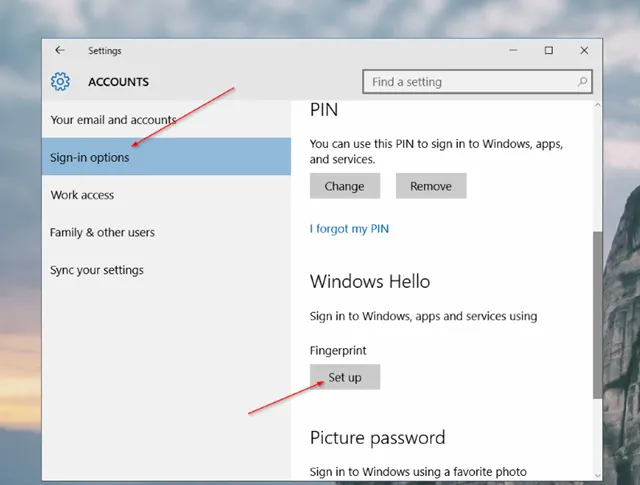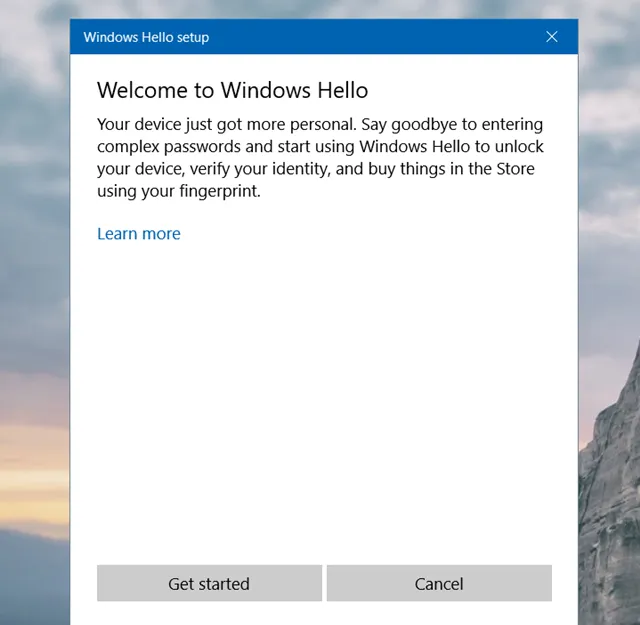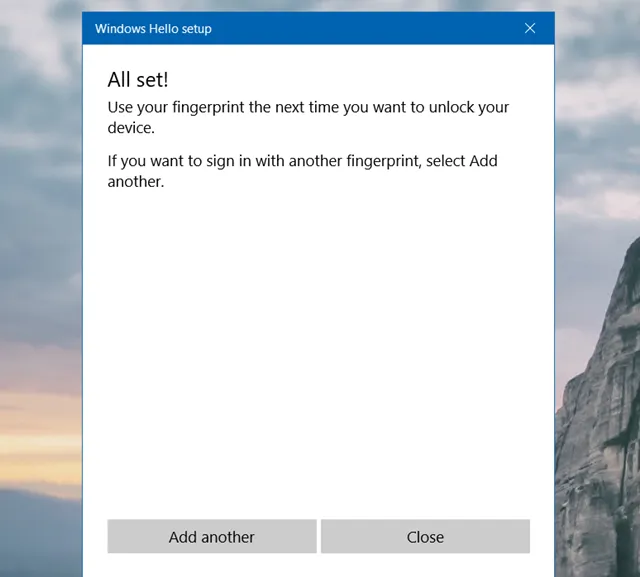Ở bài viết này, FPTShop xin hướng dẫn bạn cách cài bảo mật vân tay trên win 10. Hy vọng các bạn sẽ cảm thấy bài viết này hữu ích cho mình.
Ở bài viết này, FPTShop xin hướng dẫn bạn cách cài bảo mật vân tay trên win 10. Hy vọng các bạn sẽ cảm thấy bài viết này hữu ích cho mình.
Bạn đang đọc: Hướng dẫn bạn cách cài bảo mật vân tay trên win 10
Ngoài tùy chọn đăng nhập bằng mật khẩu truyền thống thì Windows 10 còn bổ sung thêm phương thức nhập mã PIN và Windows Hello. Ở đây chúng ta sẽ bàn về tính năng Windows Hello – chi phép người dùng sử dụng khuôn mặt, võng mạc hoặc vân tay của mình để unlock máy.
Trong bài viết này, chúng ta sẽ cùng xem hướng dẫn phương pháp kích hoạt và cấu hình dấu vân tay để đăng nhập vào Windows 10.
Trước khi bắt đầu vào bước thiết lập đăng nhập bằng dấu vân tay, bạn buộc phải thiết lập một mã PIN cho Windows 10. Điều này để đề phòng khi bạn quên mật khẩu hoặc máy không nhận diện đúng vân tay thì bạn có cái để mở khóa máy tính.
Đầu tiên, bạn mở Settings > Accounts > Sign-in options. Tại đây sẽ thấy mục Windows Hello với mục Setup đang được ẩn cùng thông báo “You must set up a pin before you can enrol in Windows Hello”. Bởi vậy, để kích hoạt dấu vân tay đăng nhập Windows 10, bạn hãy thêm mã PIN mới bằng cách nhấp vào nút Add.
Sau khi đã thiết lập xong mã PIN, bạn chọn vào mục Sign-in options > Setup để tiến hành cài dấu vân tay cho Windows 10. Máy tính của bạn nên được trang bị thiết bị quét dấu vân tay cùng Driver mới nhất để hỗ trợ Windows 10 và Windows Hello.
Ở cửa sổ mới hiện ra, chọn Get Started để bắt đầu cài đặt. Nhập mã PIN vừa tạo ở trên để tiếp tục.
Tìm hiểu thêm: Làm thế nào để đổi thẻ từ sang thẻ chip Vietinbank online trên điện thoại?

Tiếp theo bạn cần phải để ngón tay lên thiết bị quét dấu vân tay để máy nhận diện ở nhiều góc độ tương tự như khi bạn cài đặt dấu vân tay trên smartphone. Khi cửa sổ “All set!” xuất hiện tức là bạn đã hoàn thành công đoạn setup dấu vân tay cho Windows 10. Như vậy là xong!
>>> Nếu dùng Windows bạn không thể bỏ qua bài viết: tăng tốc khởi đông máy tính win 10
>>>>>Xem thêm: [Thủ thuật] Kiểm tra và vô hiệu hóa khả năng truy cập thông tin cá nhân của ứng dụng bên thứ ba trên Facebook
Ngoài ra, nếu bạn muốn bỏ tính năng quét dấu vân tay Windows Hello này bạn có thể truy cập vào Settings > Accounts > Sign-in options > Remove ở mục Windows Hello là xong. Chúc bạn thành công!
Xem thêm: CPU hoạt động 100% có sao không?
DominV