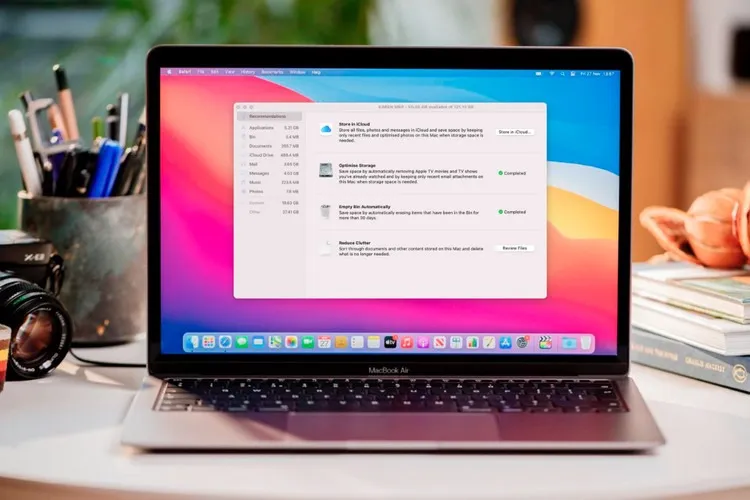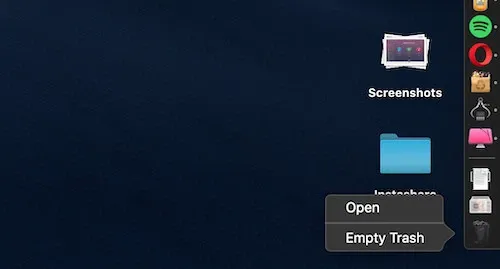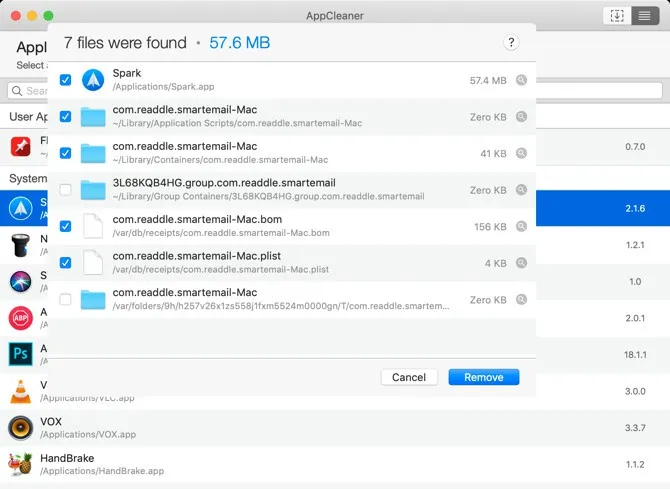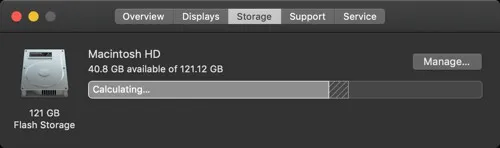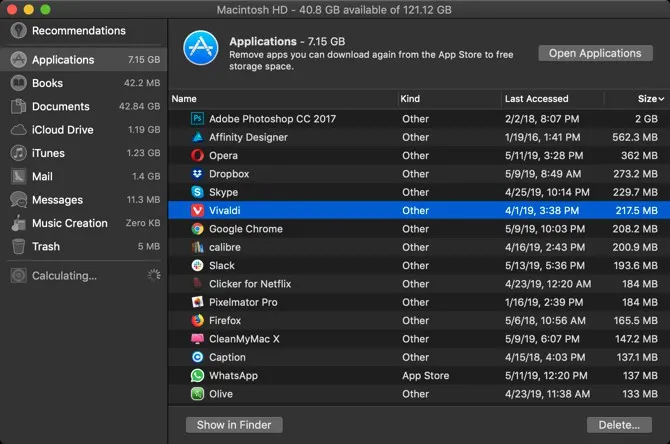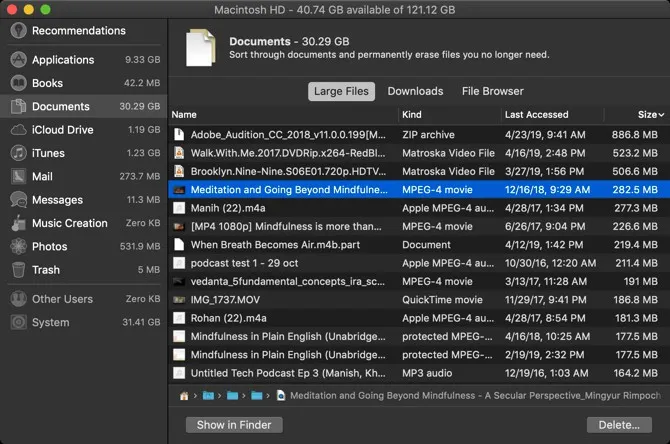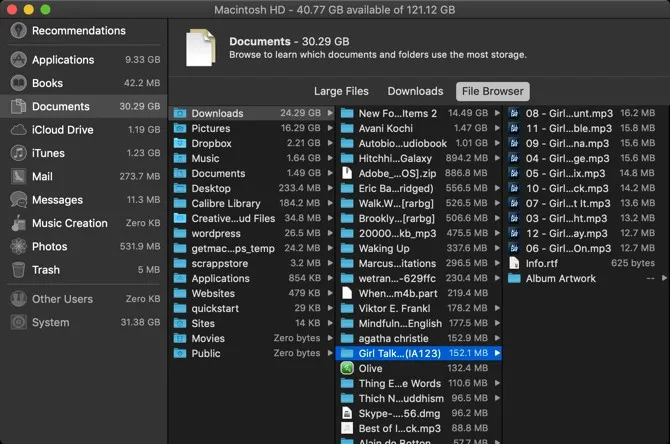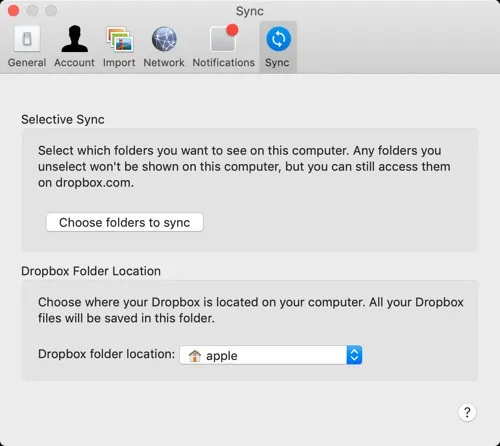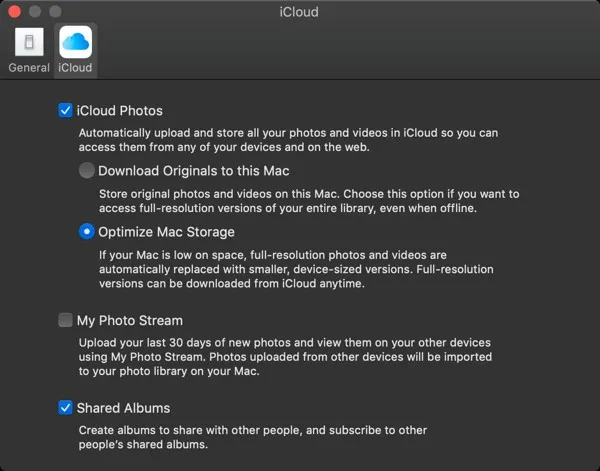Bạn cần lấy lại dung lượng ổ đĩa trống trên máy Mac của mình để phục vụ cho công việc. Dưới đây là 8 giải pháp giúp bạn thực hiện điều đó.
Ổ cứng thể rắn (SSD) có trong máy Macbook là một con dao hai lưỡi. Ổ SSD giúp máy tính hoạt động nhanh, nhưng vì dung lượng lưu trữ flash đắt tiền, iMac và MacBook cơ bản vẫn sử dụng ổ SSD dung lượng 256GB khá nhỏ. Việc nâng cấp lên bộ nhớ SSD lớn hơn sẽ tốn hàng trăm USD.
Bạn đang đọc: Hướng dẫn bạn các cách giải phóng dung lượng trên Macbook
Nếu gặp khó khăn với không gian lưu trữ hạn chế, bạn cần phải chủ động. Hãy xem các bước dưới đây mà bạn có thể thực hiện (và sau đó sẽ tự động hóa) để giải phóng không gian lưu trữ có giá trị trên máy Mac của mình.
Bằng cách này, máy Mac của bạn sẽ không xuất hiện thông báo Your disk is almost full vào lần tiếp theo khi bạn tải xuống một tệp lớn.
Dọn sạch thùng rác
Bạn có biết rằng macOS sẽ không tự động xóa các mục khỏi thùng rác (Trash)? Nếu thế thì có khả năng là bạn đã có một vài GB dữ liệu đang được cất giữ tại đây. Để kiểm tra, trên Dock kích chuột phải vào biểu tượng Trash > Empty Trash. Sau khi dữ liệu bị xóa, bạn sẽ không thể truy cập lại.
Để tự động dọn sạch Trash theo lịch trình, hãy đi tới Finder > Preferences > Advanced và kích chọn Remove items from the Trash after 30 days. Như vậy sau này macOS sẽ tự động xóa tất cả các mục khỏi thùng rác sau 30 ngày.
Gỡ cài đặt các ứng dụng không sử dụng
Nếu là người thích đọc các trang web công nghệ, bạn có thể thích thử các ứng dụng Mac mới chỉ để xem chúng có thực sự hữu ích. Nhưng rất dễ quên xóa chúng khi đã kiểm tra xong.
Bắt đầu bằng cách xem xét những gì có trên máy của bạn. Bạn sẽ cần tải xuống một ứng dụng miễn phí có tên AppCleaner. AppCleaner là cách tốt nhất để gỡ cài đặt ứng dụng trên Mac vì nó tự động xóa tất cả các tệp rác liên quan đến ứng dụng.
Mở AppCleaner, duyệt qua danh sách, kích chọn ứng dụng bạn không cần và bấm nút Remove.
Nếu đang sử dụng macOS Sierra trở lên thì macOS có tính năng quản lý bộ nhớ tích hợp, hỗ trợ gỡ cài đặt các ứng dụng. Bằng cách truy cập vào biểu tượng Apple từ thanh menu, chọn About This Mac và chuyển đến tab Storage, sau đó bấm nút Manage.
Sau đó chọn Applications ở khung bên trái trong cửa sổ mới. Bạn sẽ thấy danh sách tất cả các ứng dụng được sắp xếp theo dung lượng. Chọn một hoặc nhiều ứng dụng muốn gỡ cài đặt và bấm nút Delete.
Ứng dụng và dữ liệu ứng dụng sẽ được chuyển vào thùng rác. Dọn sạch thùng rác và bạn vừa lấy lại được một phần dung lượng đáng kể.
Tìm và xóa các tệp lớn
Từ cùng một cửa sổ Storage Management, hãy kích vào tùy chọn Documents ở khung bên trái. Tại đây, bạn sẽ thấy danh sách tất cả các tệp của mình, được sắp xếp từ lớn nhất đến nhỏ nhất.
Cách tốt nhất để lấy lại một lượng lớn không gian lưu trữ là xóa một vài tệp lớn. Việc xóa hàng trăm tệp nhỏ sẽ mất nhiều thời gian hơn. Hãy xem các tệp ở đầu danh sách và xem liệu các tệp đó có còn cần thiết hay không. Để xóa một tệp, hãy kích chọn tệp đó và nhấn nút Delete. Nếu sử dụng lưu trữ đám mây Dropbox hoặc Google Drive, bạn có thể di chuyển các tệp đó vào bộ nhớ đám mây của mình để giải phóng bộ nhớ cục bộ.
Khi các tệp lớn đã hết, đã đến lúc đi vào sâu hơn trên hệ thống. Thư mục 1,5GB chứa đầy ảnh bạn không cần chỉ chiếm nhiều dung lượng như video 1,5GB, nhưng khó tìm hơn nhiều. Nhưng macOS làm cho việc này dễ dàng hơn. Ở phía trên của chế độ xem Documents, bạn sẽ thấy thêm hai tùy chọn để sắp xếp qua các tệp gồm Downloads và File Browser.
Trong đó mục Downloads cung cấp bảng phân tích các tệp và thư mục cũ hơn ba tháng, sáu tháng hoặc một năm. Vì vậy, bạn có thể xem qua các tệp mà mình không truy cập trong một thời gian dài và quyết định xem có muốn loại bỏ chúng hay không.
Tìm hiểu thêm: Mạng Mobi yếu, chập chờn: Nguyên nhân phổ biến và 5 cách khắc phục hiệu quả
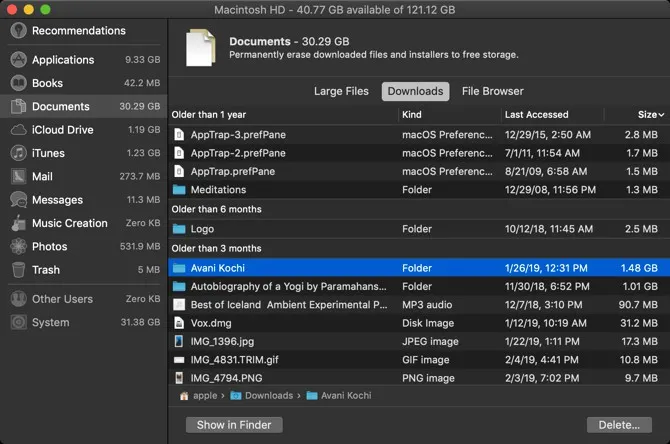
Mục File Browser về cơ bản là một dạng xem Finder trong công cụ quản lý lưu trữ. Bạn có thể duyệt qua toàn bộ hệ thống lưu trữ tệp của mình và tìm các tệp hoặc thư mục muốn xóa.
Xóa các tệp iTunes cũ và bản sao lưu iOS
Nếu sao lưu iPhone hoặc iPad của mình vào máy Mac, các bản sao lưu có thể chiếm nhiều GB dung lượng lưu trữ. Vẫn trong cửa sổ Storage Management, kích chọn iOS Files. Khi bạn chắc chắn muốn xóa bản sao lưu thiết bị iOS của mình, hãy kích chọn và bấm nút Delete.
Tương tự, nếu bạn đang sử dụng máy Mac cũ hơn thì có thể xóa dữ liệu khỏi ứng dụng iTunes khỏi mục iTunes. Phim, chương trình truyền hình và sách nói sẽ hiển thị ở đây. Trên máy Mac cập nhật, bạn sẽ thấy các phần riêng biệt cho những nội dung như nhạc và podcast.
Xem xét các ứng dụng lưu trữ đám mây
Nếu đang sử dụng ứng dụng Dropbox hoặc Google Drive để đồng bộ hóa các tệp Mac của mình với đám mây, hãy xem chính xác những gì được lưu trữ trên đám mây và những gì trên máy Mac của bạn. Theo mặc định, các dịch vụ đồng bộ hóa đám mây có xu hướng tải tất cả dữ liệu xuống máy Mac của bạn.
Nếu đang sử dụng Dropbox, hãy chuyển sang tính năng Selective Sync. Tính năng này cho phép bạn chọn những thư mục để tải xuống ổ đĩa Mac của mình. Đi tới menu Preferences > Sync và bấm vào nút Choose Folders to Sync. Xem qua danh sách này và xóa bất kỳ thư mục nào không thực sự cần. Hãy nhớ rằng bạn luôn có thể truy cập dữ liệu Dropbox của mình từ trang web hoặc ứng dụng dành cho thiết bị di động.
Tối ưu hóa bộ nhớ trong ứng dụng Photos
Nếu bạn đang sử dụng gói dung lượng lưu trữ của iCloud Drive 50GB hoặc 200GB, hãy cân nhắc sử dụng tính năng Optimize Storage (Tối ưu hóa bộ nhớ) của ứng dụng Photos.
Tính năng Optimize Storage trong ứng dụng Photos của máy Mac hoạt động chính xác như trên iPhone. Thay vì giữ toàn bộ iCloud Photo Library trên thiết bị, nó sẽ chỉ giữ những ảnh gần đây nhất, cùng với hình thu nhỏ có độ phân giải thấp của các ảnh cũ hơn. Khi cần, máy tính Mac sẽ tải ảnh từ iCloud về. Tính năng nhỏ này có thể giúp giảm thư viện Photos của bạn từ hàng chục GB xuống chỉ còn vài GB.
Mở ứng dụng Photos, đi tới menu Preferences > iCloud > iCloud Photos và chọn tùy chọn Optimize Storage để bật tính năng này.
Lưu trữ máy tính để bàn và tài liệu trong iCloud
Tính năng Store in iCloud tự động sao lưu tất cả dữ liệu từ các thư mục Desktop và Documents của bạn, đồng thời chỉ lưu trữ cục bộ các tệp gần đây nhất. Khi cần, bạn có thể tải xuống các tệp cũ chỉ bằng một nút bấm.
Mặc dù tính năng này rất gọn gàng, nhưng không phải là tùy chọn đáng tin cậy nhất. Nếu các tệp công việc quan trọng của bạn được lưu trữ trong thư mục Documents, chúng tôi khuyên bạn không nên sử dụng tính năng này. Nhưng đối với hầu hết người dùng, việc kích hoạt tính năng này có thể giải phóng một lượng lớn dung lượng lưu trữ. Để bật tính năng này, hãy mở màn hình Storage Management và bấm vào nút Store in iCloud từ mục Recommendations.
Tự động hóa bằng CleanMyMac X và Gemini 2
>>>>>Xem thêm: Tải về bộ ảnh nền và nhạc chuông mặc định của Android 8.0 Oreo
Phương pháp dọn dẹp thủ công rõ ràng rất hiệu quả, nhưng thực hiện lặp đi lặp lại sẽ tốn thời gian. Và nếu bạn là người dùng thành thạo Mac thì có thể cần phải làm như vậy hàng tháng.
Rất may, một số ứng dụng nhất định có thể giúp đơn giản hóa một số bước này và tự động hóa việc bảo trì máy Mac. CleanMyMac X là một tiện ích tất cả trong một để giữ cho máy Mac của bạn luôn hoạt động tốt. Tiện ích này sẽ xóa các tệp bộ nhớ cache, tệp tạm thời, các ứng dụng và thậm chí còn có một trình duyệt tệp thông minh giúp bạn loại bỏ các tệp cũ và không sử dụng.
Ứng dụng anh em của CleanMyMac X là Gemini 2 là tiện ích chuyên tìm kiếm các bản sao. Rất có thể bạn có hai bản sao của cùng một bức ảnh (hoặc ba bức ảnh trông giống nhau), tài liệu hoặc video. Gemini 2 tìm các tệp trùng lặp trên máy Mac và giúp bạn loại bỏ chúng.
Download CleanMyMac X (40 USD mỗi năm hoặc 90 USD mua một lần)
Download Gemini 2 (20 USD mỗi năm hoặc 45 USD mua một lần)
Như vậy sau khi đã giải phóng một số không gian lưu trữ, bạn có thể bắt đầu sử dụng máy Mac của mình để hoàn thành công việc. Thỉnh thoảng hãy làm theo các bước trên và sẽ không phải lo lắng về dung lượng ổ đĩa thấp nữa.