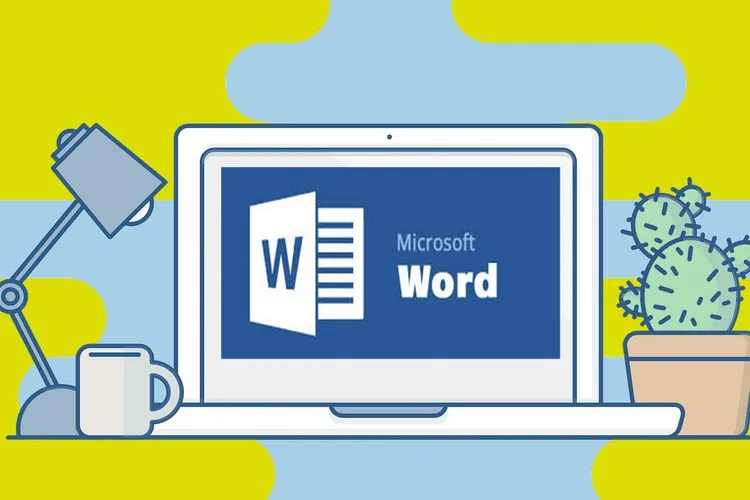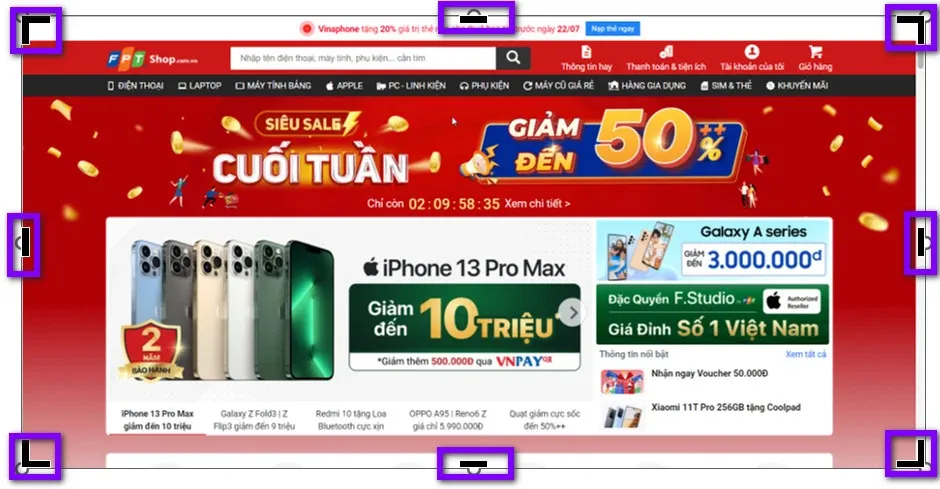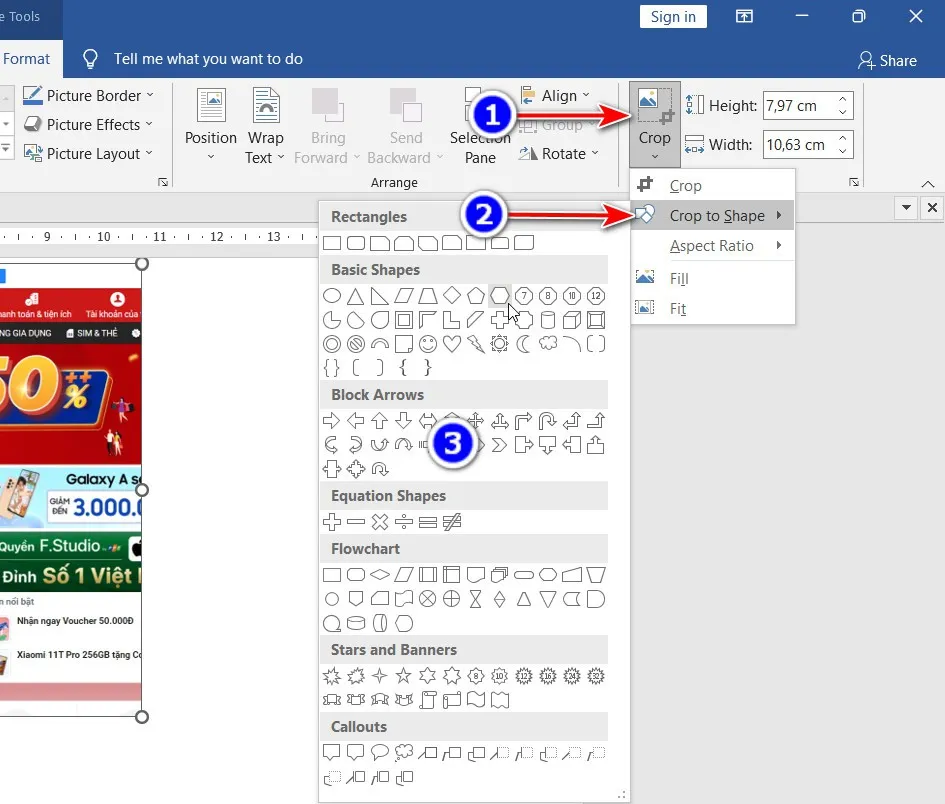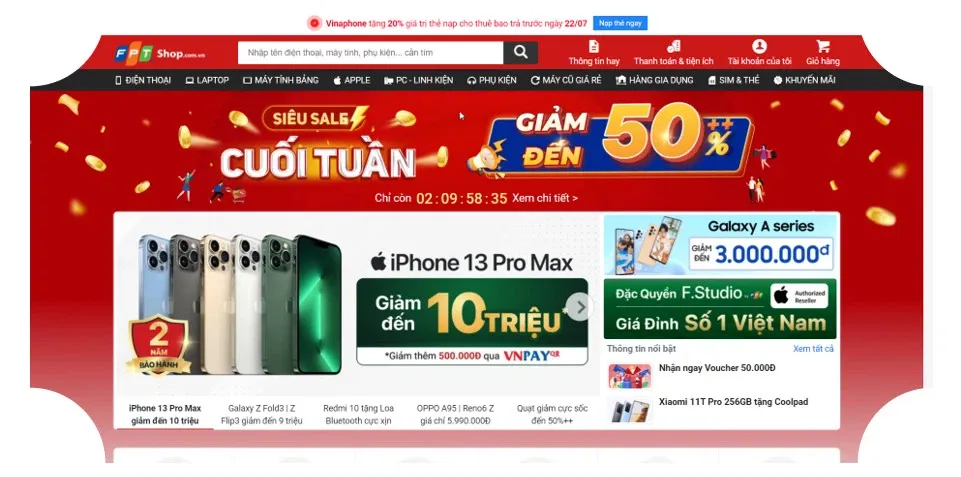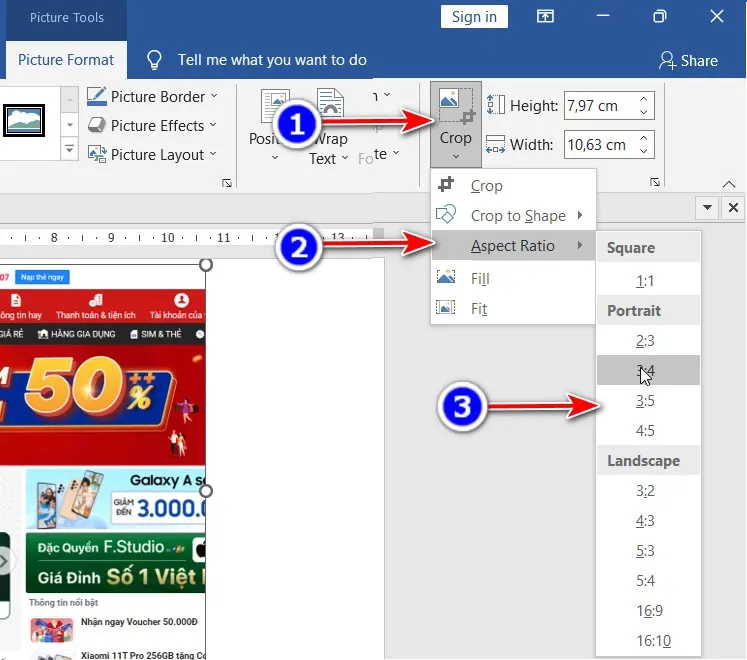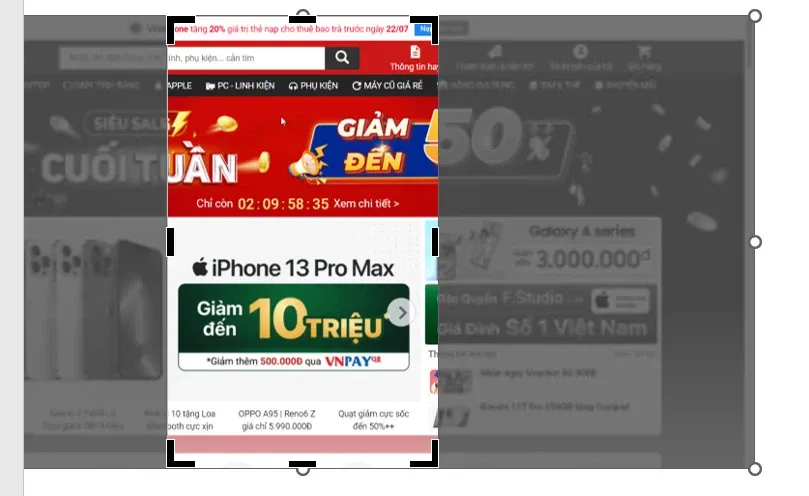Nếu bạn đang có một hoặc nhiều hình ảnh trong tài liệu Word, trong đó chỉ một phần của ảnh có liên quan đến tài liệu, bạn có thể dễ dàng cắt bỏ phần không cần thiết ra khỏi hình ảnh với công cụ tích hợp. Dưới đây Blogkienthuc.edu.vn sẽ hướng dẫn các bạn cách cắt ảnh trong Word cực dễ.
Thông thường để cắt, xén ảnh bạn thường nghĩ tới các chương trình của bên thứ ba tích hợp công cụ cắt ảnh. Nhưng nếu đang sử dụng Microsoft Word bạn hoàn toàn có thể sử dụng chính phần mềm này để cắt ảnh một cách nhanh chóng và dưới đây là các cách cắt ảnh trong Word.
Bạn đang đọc: Hướng dẫn bạn các cách cắt ảnh trong Microsoft Word
Các cách cắt ảnh trong Word
Cách cắt ảnh trong Word bằng công cụ Crop
Một trong những cách cắt ảnh đơn giản và được sử dụng phổ biến trên Word đó là sử dụng công cụ Crop. Cách thực hiện như sau:
Bước 1: Mở tài liệu Word lên và di chuyển đến vị trí cần chèn ảnh. Sau đó chèn hình ảnh cần cắt vào tài liệu theo cách bạn vẫn làm như trước đây (truy cập thẻ Insert > Pictures > This Device…).
Bước 2: Sau khi đã chèn ảnh vào tài liệu, bạn kích chuột trái vào ảnh để chọn. Tiếp theo bạn sẽ thấy trên thanh công cụ ribbon xuất hiện thêm công cụ Picture Tools, công cụ này chỉ xuất hiện khi bạn kích vào ảnh bất kỳ được chèn vào tài liệu Word.
Kích chọn công cụ Picture Tools, sau đó chọn thẻ Format ngay bên dưới và ở ngoài cùng bên phải. Sau đó bấm nút Crop thuộc nhóm tính năng Size ở góc ngoài cùng bên phải.
Bước 3: Bây giờ bạn sẽ thấy trên hình ảnh xuất hiện tám đường màu đen giống như hình dưới đây. Đây chính là các điểm viền ngoài của hình ảnh được chọn, cũng là những vị trí mà bạn có thể cắt ảnh.
Nhiệm vụ của bạn chỉ là rê chuột lại các đường màu đen này, khi trỏ chuột biến thành biểu tượng giống chữ T thì kích giữ chuột trái và kéo vào trong cho đến vị trí cắt ảnh mà bạn mong muốn. Muốn cắt theo hướng nào hoặc góc nào thì kích chuột vào vị trí đó.
Bước 4: Sau khi bạn hoàn tất, bấm nút Crop một lần nữa hoặc chỉ cần kích chuột ra ngoài khu vực của ảnh và ngay lập tức hình ảnh sẽ được cắt theo đúng kích thước bạn chọn.
Trong trường hợp sau khi hoàn tất mà bạn thấy phần ảnh đã cắt chưa đúng ý có thể bấm tổ hợp phím Ctrl + Z để quay về bước trước đó và thực hiện lại. Thực hiện theo các bước tương tự ở trên cho tất cả các hình ảnh khác trong tài liệu của mình và Word không hỗ trợ tác vụ chọn và cắt nhiều hình ảnh cùng một lúc, do đó bạn chỉ có thể chọn từng ảnh một để thực hiện.
Đây là cách cắt ảnh cơ bản mà bạn có thể sử dụng trên Word. Tuy nhiên, nếu cần cắt hình ảnh cho một số yêu cầu khác, có thể cho mục đích tiếp thị hoặc để làm cho hình ảnh trông hấp dẫn hơn, thì Word cũng có những cách khác mà bạn có thể sử dụng để cắt hình ảnh của mình.
Cách cắt ảnh trong Word theo hình dạng có sẵn
Với cách này ta sẽ biến bức ảnh vừa cắt trở nên vui nhộn và thú vị hơn hẳn. Không còn hình chữ nhật, hình vuông nhàm chán, giờ bạn có thể cắt bức ảnh với hình trái tim, hình tam giác, hình tròn, hình ngôi sao… Cách thực hiện như sau:
Bước 1: Kích chọn hình ảnh trong Word cần cắt ảnh theo hình dạng bất kỳ.
Bước 2: Kích chọn thẻ Picture Format, bấm nút Crop > Crop to Shape.Trong menu phụ xổ xuống cung cấp cho bạn rất nhiều kiểu cắt ảnh khác nhau được chia thành nhiều nhóm bao gồm Rectangles, Basic Shapes, Block Arrows, Equation Shapes…
Tìm hiểu thêm: Đây là cách kích hoạt chế độ tập trung trên điện thoại Samsung bạn không nên bỏ qua
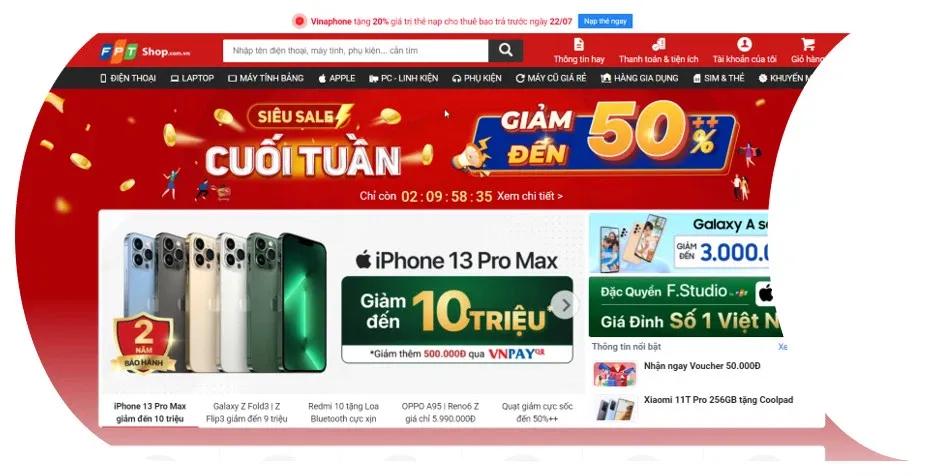
Bây giờ bạn chỉ cần kích chọn kiểu hình ảnh mà bạn cần cắt cho ảnh và ngay lập tức hình ảnh được cắt theo đúng kiểu bạn chọn. Nếu không thích kiểu cắt ảnh đó, bạn bấm Ctrl + Z để quay về bước trước đó và chọn lại hình dạng khác cho đến khi chọn được kiểu cắt ảnh phù hợp.
Cách cắt ảnh trong Word theo tỷ lệ
Đôi khi bạn muốn cắt ảnh của mình theo một tỷ lệ nhất định để phù hợp với mục đích sử dụng của mình. Trong trường hợp đó Word sẽ có sẵn tùy chọn gọi là Aspect Ratio với rất nhiều tỷ lệ ảnh tiêu chuẩn có sẵn theo chiều dọc (2:3; 3:4; 3:5…) hoặc chiều ngang (3:2; 4:3; 5:3…) để bạn chọn.
Cách thực hiện cũng tương tự như cắt ảnh trong Word theo hình dạng có sẵn ở trên, nhưng bạn kích kích chọn thẻ Picture Format > Crop > Aspect Ratio để chọn. Bấm Ctrl + Z để quay về bước trước đó nếu tỷ lệ ảnh vừa chọn không phù hợp và chọn lại.
>>>>>Xem thêm: Hướng dẫn chơi Ryze top mùa 7 và cách combo Ryze mới nhất
Trên đây, Blogkienthuc.edu.vn vừa hướng dẫn các bạn các cách khác nhau để cắt ảnh trong Word. Đó có thể là cắt ảnh theo cách thông thường, cắt theo hình dạng có sẵn hoặc theo một tỷ lệ nhất định. Tùy vào mục đích sử dụng hình ảnh mà bạn có thể chọn kiểu cắt ảnh phù hợp.
Xem thêm:
- Hướng dẫn bạn chi tiết các cách cài đặt kiểm tra lỗi chính tả trong Word
- Là dân văn phòng, bạn đã biết cách sửa lỗi không căn lề được trong Word chưa?
- Cách sửa lỗi font chữ trong Word nhanh chóng nhất