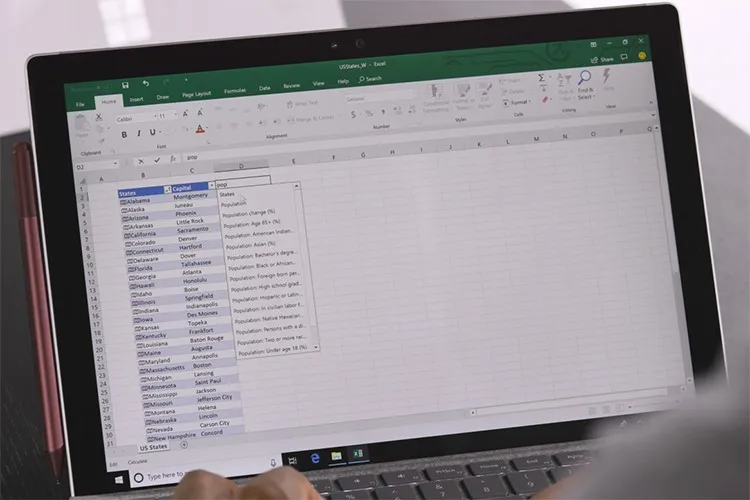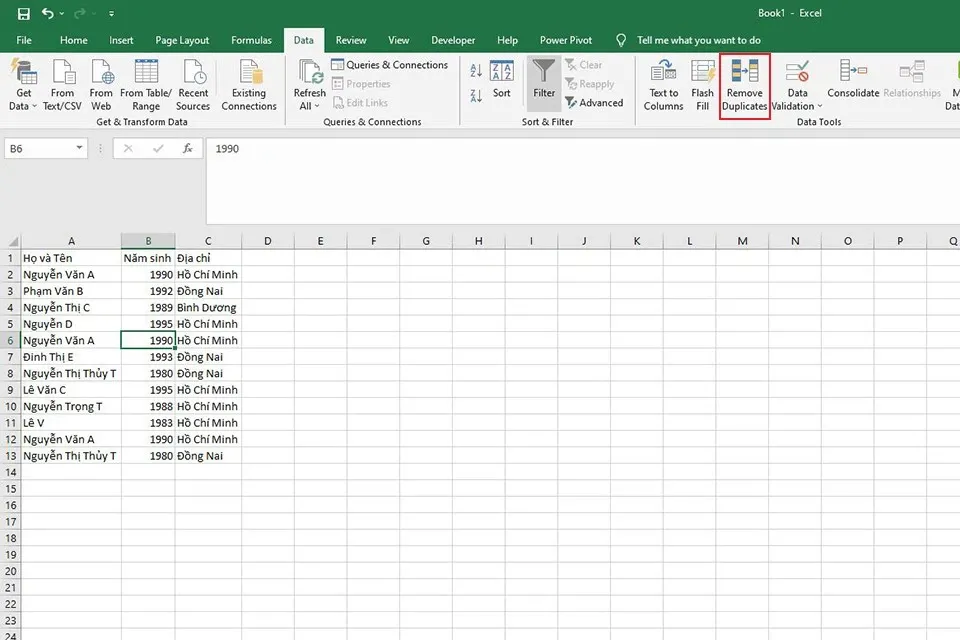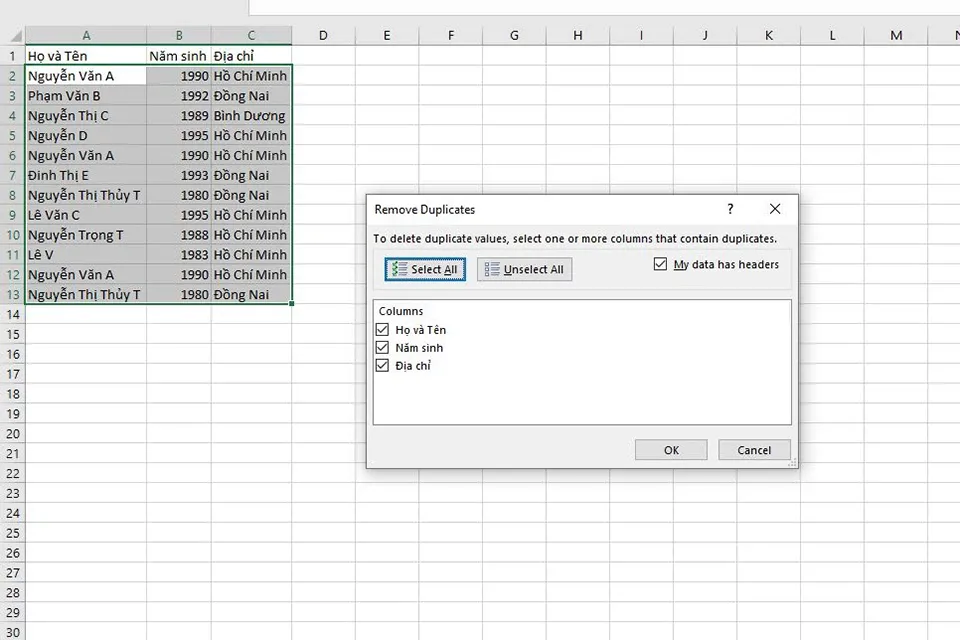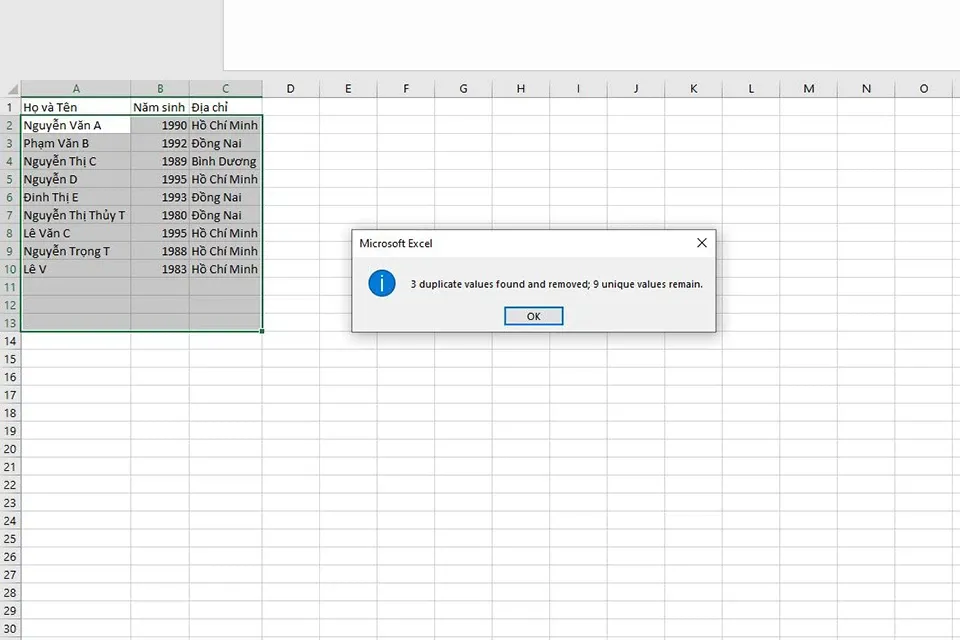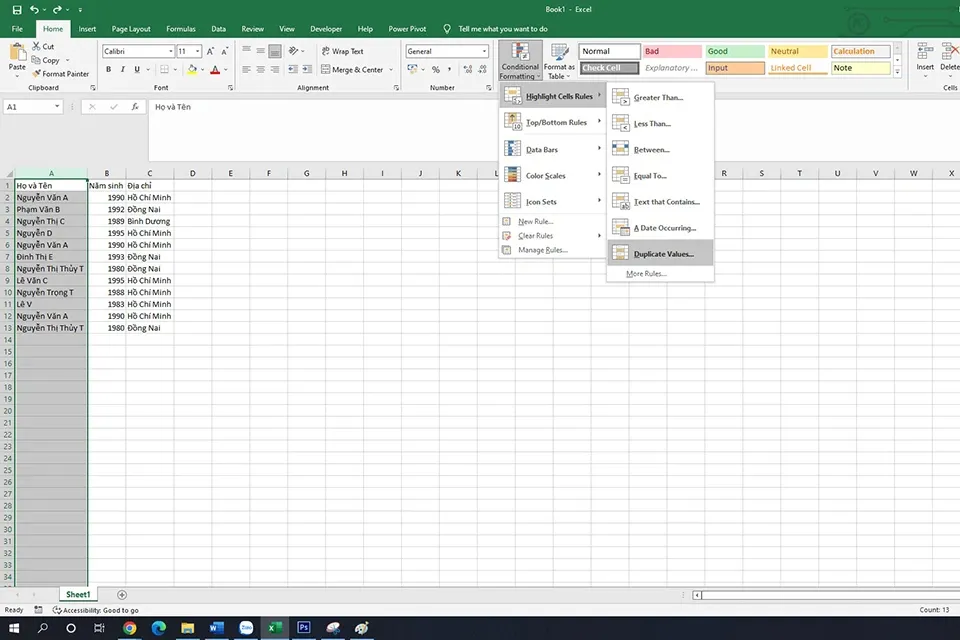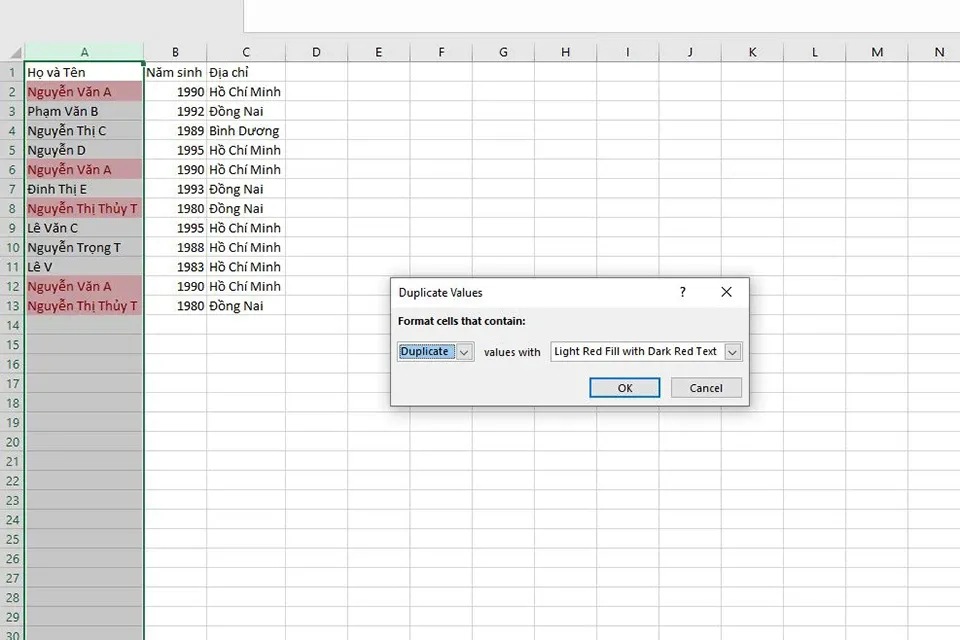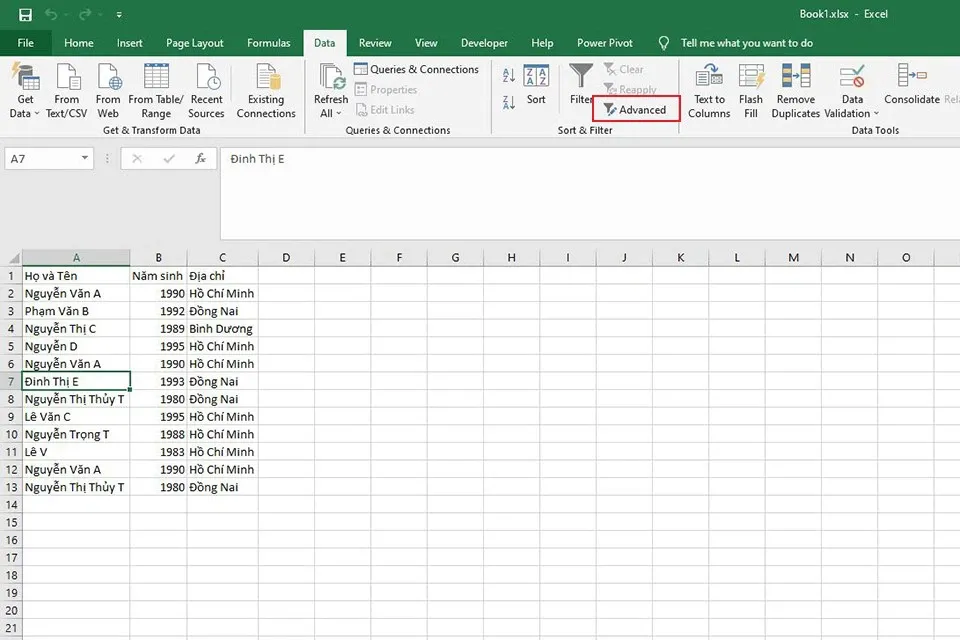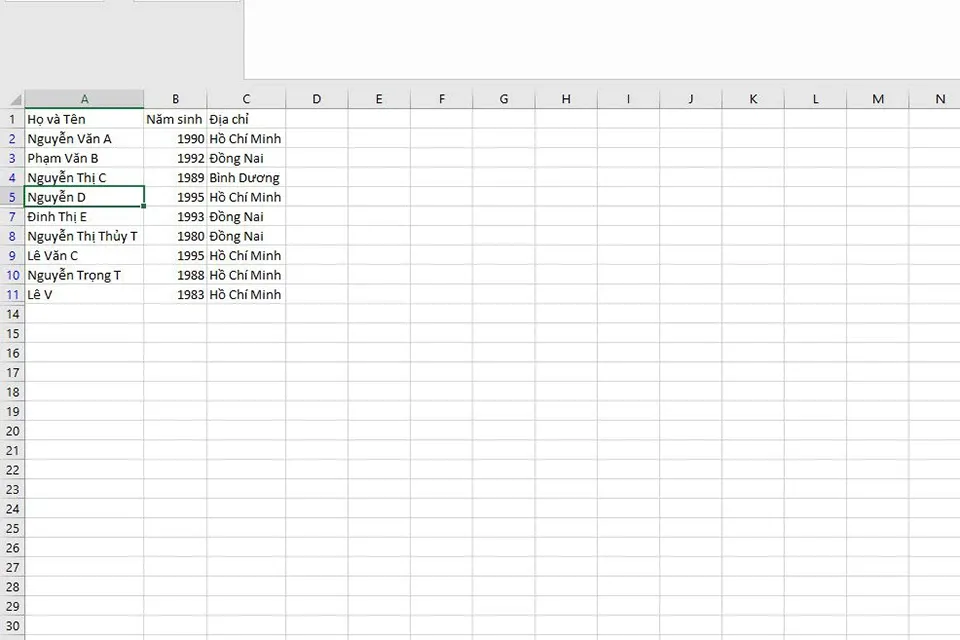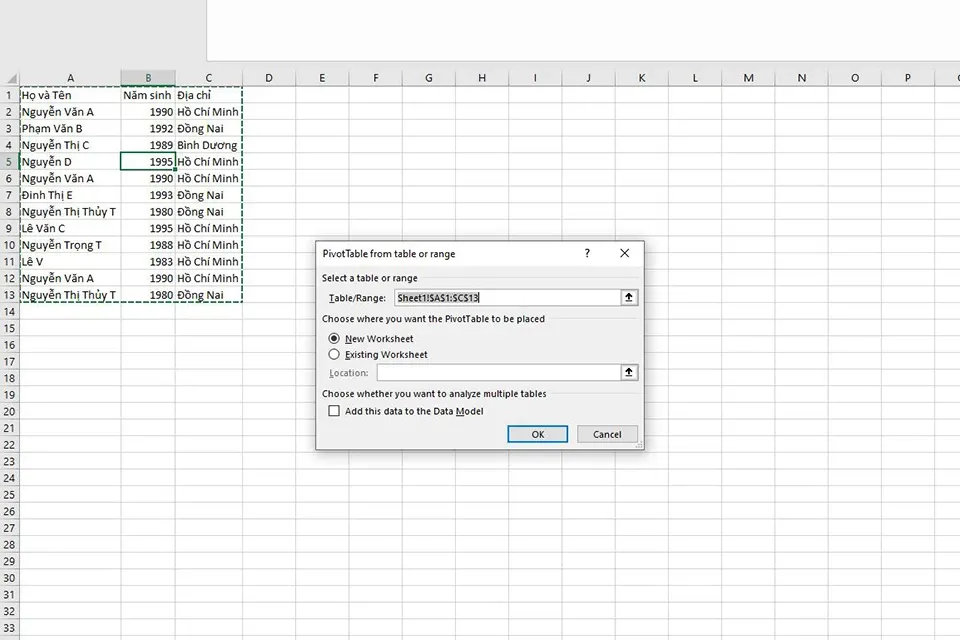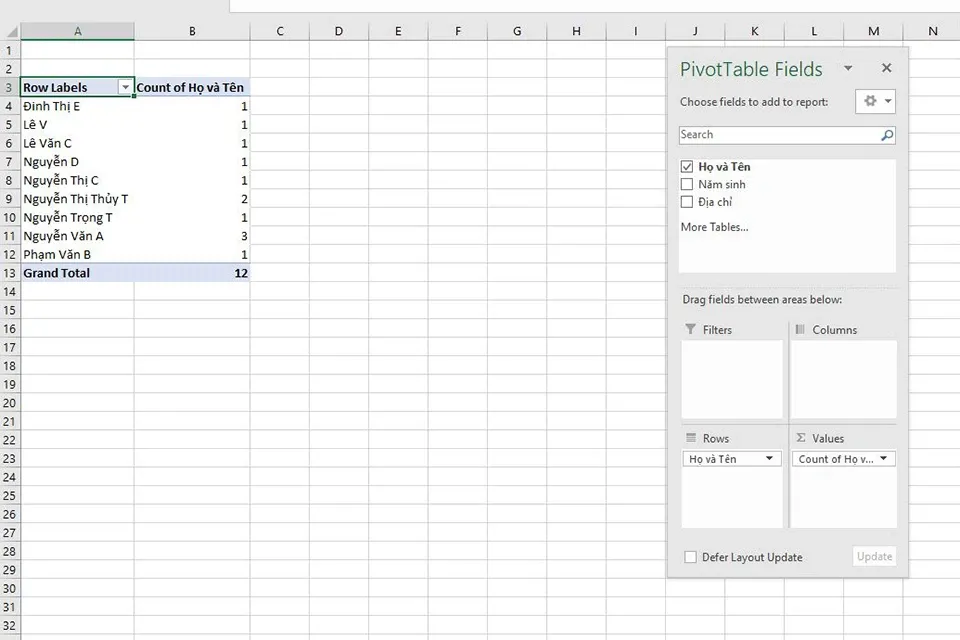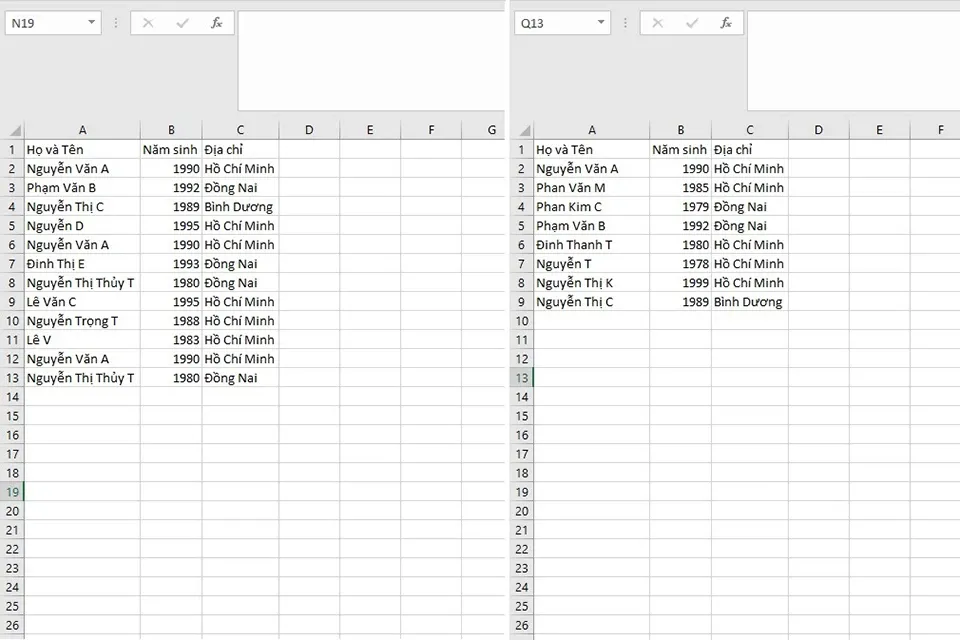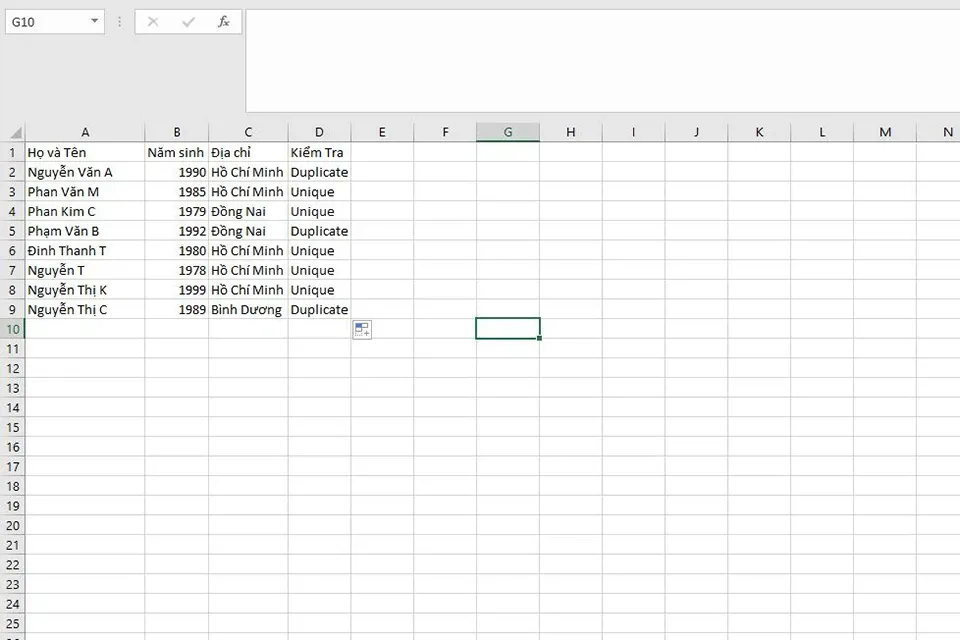Khi làm việc với Excel thì có thể bạn sẽ gặp một số trường hợp dữ liệu bị trùng nhau do lỗi nhập liệu, điều này có thể dẫn đến sai lệch số liệu. Đừng lo, bài viết này sẽ hướng dẫn bạn 5 cách lọc dữ liệu trùng nhau cực kỳ đơn giản và nhanh chóng.
Lọc dữ liệu trùng bằng tính năng Remove Duplicates
Trong Microsoft Excel có tính năng Remove Duplicates giúp bạn có thể dễ dàng xóa các dòng dữ liệu bị trùng lặp mà cần quan tâm dữ liệu đó ra sao. Đây là cách đơn giản nhất bởi tính năng này được trang bị mặc định từ những phiên bản Excel rất lâu về trước. Để lọc dữ liệu trùng lặp bằng Remove Duplicates, các bạn hãy làm theo các bước sau:
Bạn đang đọc: Hướng dẫn bạn 5 cách lọc dữ liệu trùng nhau trong Excel cực kỳ đơn giản và nhanh chóng
Bước 1: Chọn vào vùng dữ liệu bạn cần lọc, vào thẻ Data, ở phần Data Tools, chọn Remove Duplicates.
Bước 2: Trong hộp thoại Remove Duplicates hiện ra:
- Nếu vùng dữ liệu của bạn có dòng đầu tiên là tên của cột, hãy tick chọn vào My data has headers.
- Nếu bạn muốn chọn lọc dữ liệu trùng trên toàn bộ vùng dữ liệu của bạn, hãy tick chọn vào Select All còn nếu bạn chỉ muốn chọn một vài cột thì hãy tick chọn vào các cột bạn muốn lọc.
Bước 3: Nhấn vào OK. Lúc này, hệ thống sẽ có một thông báo về số giá trị giống nhau (duplicate values) đã được xóa đi và số giá trị duy nhất (unique values) còn lại trong vùng dữ liệu của bạn.
Đánh dấu dữ liệu trùng lặp bằng Conditional Formatting
Trường hợp bạn không chắc về dữ liệu của mình, bạn muốn kiểm tra dữ liệu trước khi quyết định có xóa hay không thì tính năng Conditional Formatting để đánh dấu dữ liệu trùng lặp sẽ là một lựa chọn hợp lý.
Bước 1: Chọn vào cột dữ liệu bạn muốn lọc, ở thẻ Home, phần Styles, nhấn vào Conditional Formatting, sau đó chọn Highlight Cells Rules, tiếp đến chọn Duplicates Values.
Bước 2: Trong hộp thoại Duplicate Values hiện ra, bạn có thể chọn làm nổi bật giá trị trùng lặp bằng cách chọn Duplicate ở ô đầu tiên, nếu bạn muốn làm nổi bật giá trị duy nhất trong vùng dữ liệu, hãy sửa ô đầu tiên thành Unique.
Ở ô thứ hai, bạn có thể chọn màu sử dụng để làm nổi bật lên, mặc định là ô màu đỏ nhạt với chữ đỏ đậm (Light Red Fill with Dark Red Text).
Bước 3: Nhấn vào OK. Lúc này, những dữ liệu trùng lặp (nếu bạn chọn Duplicate) hoặc những dữ liệu duy nhất (Unique) sẽ được đánh dấu theo màu bạn đã chọn.
Lọc dữ liệu trùng bằng Advanced Filter
Tính năng Advanced Filter sẽ hoạt động tương tự với một filter thông thường ở trong Excel, tức là bạn chỉ lọc ra những giá trị bạn muốn, những giá trị còn lại vẫn nằm ở đó, không bị mất đi. Để lọc dữ liệu trùng lặp bằng Advanced Filter, các bạn làm theo các bước sau:
Bước 1: Chọn vào vùng dữ liệu bạn muốn lọc, ở thẻ Data, phần Sort & Filter, chọn Advanced.
Bước 2: Hộp thoại Advanced Filter hiện ra, có một vài thiết lập bạn có thể làm như sau:
- Ở mục Action, chọn Filter the list, in-place nếu bạn muốn lọc trực tiếp trên vùng dữ liệu đó, như một filter thông thường, Excel sẽ lọc ra các dòng có giá trị theo đúng điều kiện lọc. Chọn Copy to another location nếu bạn chỉ muốn giữ lại các giá trị đã lọc và copy nó sang một vị trí khác trong bảng tính.
- Mục List range chứa vùng dữ liệu bạn muốn lọc.
- Mục Criteria range chứa điều kiện lọc.
- Mục Copy to chỉ hiển thị khi bạn chọn vào thiết lập Copy to another location ở phía trên. Đây là nơi bạn sẽ chọn vị trí bạn muốn copy dữ liệu đã lọc.
- Quan trọng nhất ở đây là tick chọn vào Unique records only để lọc ra các giá trị trùng, chỉ giữ lại các giá trị duy nhất.
Tìm hiểu thêm: Cách làm bánh bông lan bằng nồi cơm điện tại nhà với 5 bước đơn giản
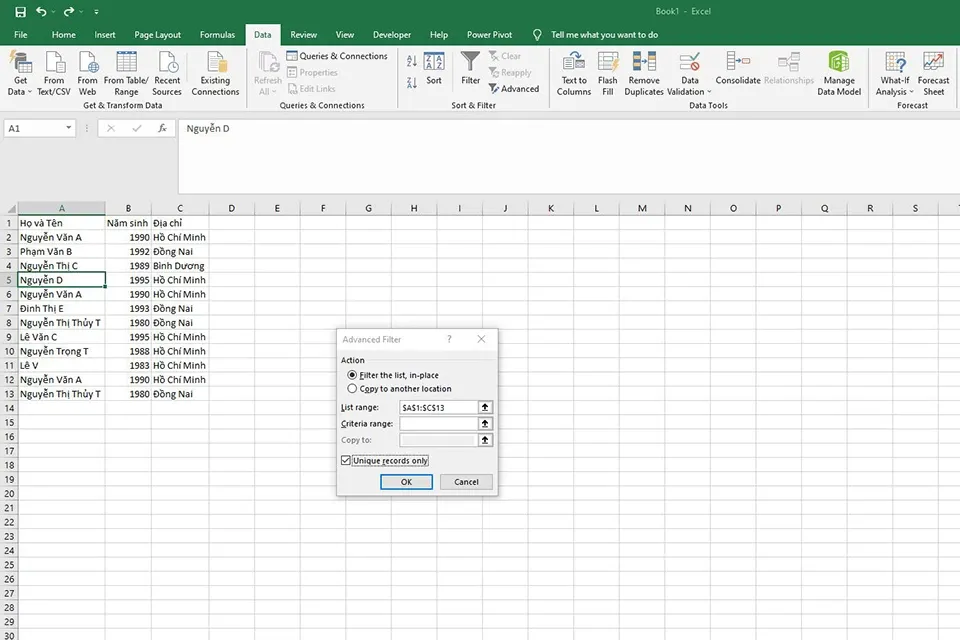
Bước 3: Nhấn OK. Kết quả xuất hiện như hình bên dưới.
Lọc dữ liệu trùng bằng Pivot Table
Một cách để lọc dữ liệu nữa đó là dùng Pivot Table. Pivot Table là công cụ giúp bạn tính toán, thống kê dữ liệu được sử dụng rất phổ biến trong Excel. Bạn làm theo các bước sau:
Bước 1: Chọn vào vùng dữ liệu, vào thẻ Insert, chọn Pivot Table. Kiểm tra lại Table/Range xem có đúng vùng dữ liệu hoặc bảng bạn muốn không. Ở mục Choose where you want the PivotTable to be placed, chọn New Worksheet nếu bạn muốn Pivot Table xuất hiện ở trang mới, chọn Existing Worksheet nếu bạn muốn đặt Pivot Table ở một vị trí nào đó cụ thể. Sau đó, nhấn OK.
Bạn cũng có thể tạo bảng cho vùng dữ liệu của bạn trước khi thực hiện Pivot Table bằng cách chọn vào vùng dữ liệu, vào Insert, chọn Table (hoặc sử dụng phím tắt Ctrl + T), sau đó tick chọn vào My table has headers và nhấn OK.
Bước 2: Các tùy chọn của Pivot Table hiện ra. Ở cửa sổ PivotTable Fields, bạn kéo cột bạn muốn lọc dữ liệu trùng vào ô Rows, ở đây ví dụ lọc cột Họ và Tên, sau đó, kéo tiếp cột đó vào ô Values và chọn Value Field Settings là Count.
Lúc này, Pivot Table sẽ đếm số lần xuất hiện của mỗi giá trị trong cột Họ và Tên và những giá trị nào có số lần xuất hiện lớn hơn 1 là những giá trị bị trùng lặp.
Bước 3: Double Click vào các giá trị lớn hơn 1, ở đây ví dụ là 3 (Nguyễn Văn A), Excel sẽ hiển thị các giá trị bị trùng lặp cho bạn.
Lọc dữ liệu trùng bằng công thức
Những cách trên chỉ có thể giúp bạn lọc được trùng lặp nếu dữ liệu ở cùng 1 sheet, còn với dữ liệu ở trên nhiều sheet, những cách trên sẽ không thể thực hiện được. Để lọc dữ liệu ở trên nhiều sheet, bạn phải dùng tới các hàm trong Excel. Giả sử bạn có hai vùng dữ liệu như sau:
Bạn muốn tìm ra những giá trị nào bị trùng lặp của cột Họ và Tên giữa hai vùng dữ liệu, hãy làm theo các bước sau:
Bước 1: Thêm một cột Kiểm Tra vào vùng dữ liệu thứ 2.
Bước 2: Nhập công thức cho cột Kiểm Tra tại ô C2 như sau như sau:
=IF(ISNA(VLOOKUP(A2,Sheet1!A:C,1,0)),”Unique”,”Duplicate”)
Bước 3: Áp dụng công thức cho toàn bộ cột Kiểm Tra. Những giá trị bị trùng lặp thì cột Kiểm Tra sẽ trả về giá trị “Duplicate”, giá trị duy nhất sẽ trả về giá trị “Unique”. Ta có kết quả như hình bên dưới.
>>>>>Xem thêm: Một số ứng dụng hay hỗ trợ ghi âm và lưu trữ cuộc gọi
Bài viết đã chia sẻ cho các bạn 5 cách để có thể lọc giá trị bị trùng lặp trong Excel cực kỳ nhanh chóng và dễ dàng. Nếu bạn có thêm cách nào khác để lọc giá trị trùng, đừng ngần ngại chia sẻ ở dưới phần bình luận nhé. Hy vọng bài viết giúp ích được cho bạn. Chúc các bạn thành công.