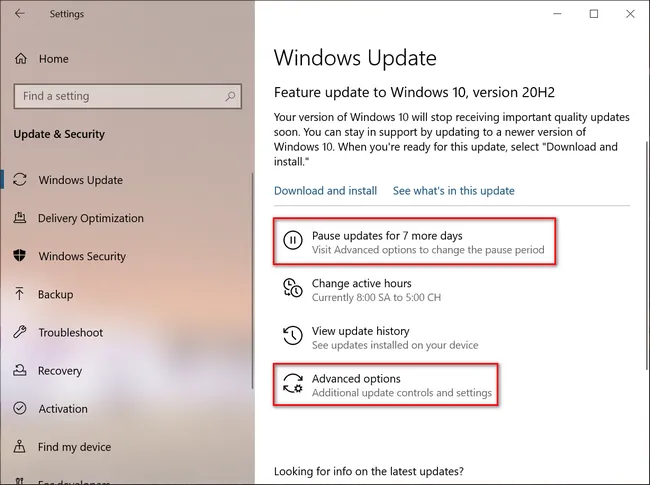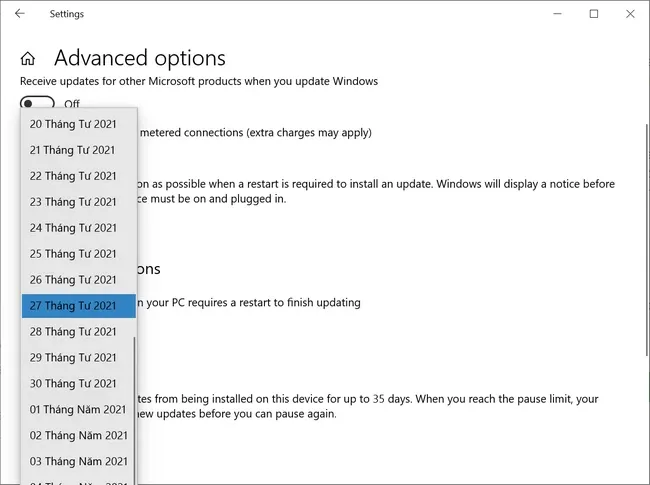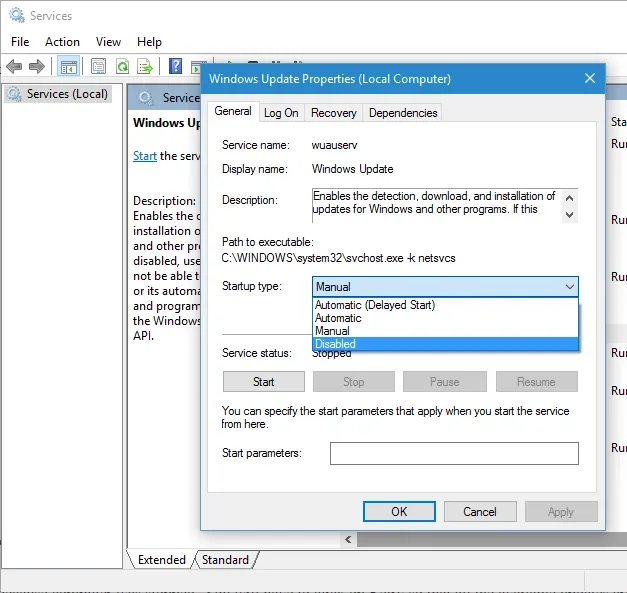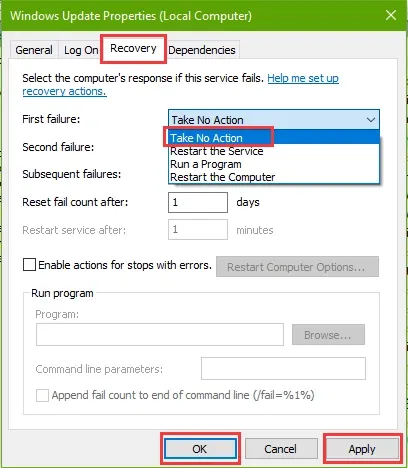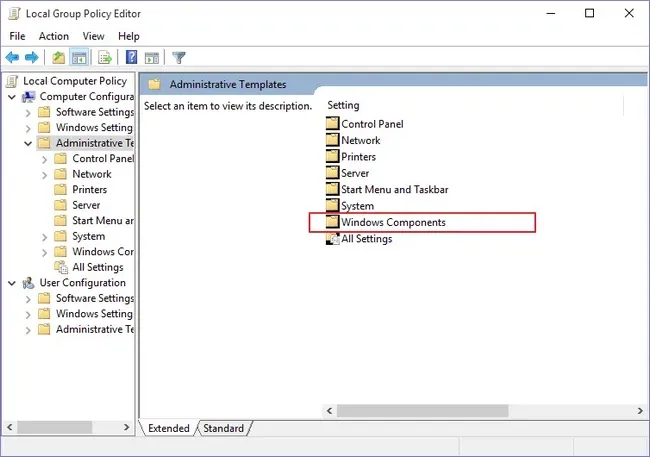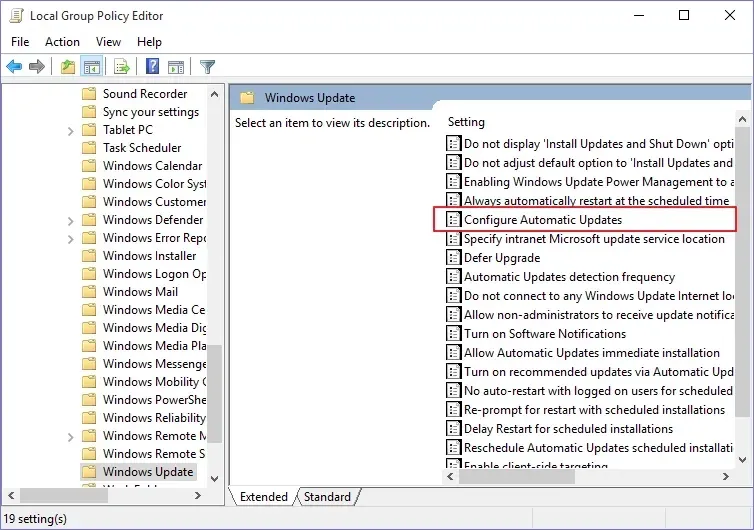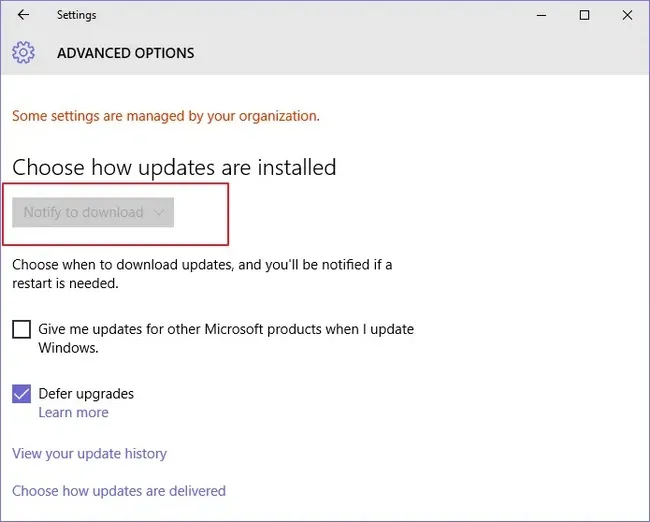Cập nhật Windows 10 là cần thiết. Nhưng nếu bạn cảm thấy chưa cần hoặc cài đặt bản cập nhật mất nhiều thời gian và phiền phức. Vậy thì FPTShop sẽ hướng dẫn cách tạm dừng cập nhật Windows 10.
Windows 10 là một hệ điều hành tuyệt vời và Microsoft tiếp tục cải tiến nó bằng cách cài đặt các bản cập nhật tích lũy. Các bản cập nhật là một phần quan trọng trong hệ thống của bạn, vì lý do bảo mật và ổn định. Tuy nhiên, chính sách cập nhật bắt buộc của Windows 10 đã trở thành chủ đề gây tranh cãi và là một trong những tính năng ít được yêu thích nhất của nó.
Bạn đang đọc: Hướng dẫn bạn 4 cách tạm dừng cập nhật Windows 10
Với việc Microsoft đặt mục tiêu làm cho Windows 10 hiệu quả hơn bằng cách thường xuyên tung ra các bản cập nhật, ý tưởng bắt buộc cập nhật hệ thống là tốt nhưng vẫn còn rất nhiều người dùng Windows 10 cảm thấy không cần thiết và việc bắt buộc phải cập nhật Windows làm họ thấy khó chịu.
Tuy nhiên với 4 cách dưới đây, bạn có thể bắt buộc dừng cập nhật Windows 10 trong một khoảng thời gian thích hợp.
Tạm dừng và trì hoãn cập nhật Windows 10
Nếu bạn không muốn nhận các bản cập nhật Windows 10 trong một khoảng thời gian nhất định thì thực hiện như sau:
Bước 1: Truy cập vào menu Start > Settings.
Bước 2: Trong cửa sổ Settings hiển thị, chọn Update & Security rồi kích chọn mục Windows Update ở khung bên trái.
Bước 3: Ở khung bên phải, kích vào tùy chọn Pause updates for 7 days. Điều này sẽ ngăn Windows 10 cập nhật trong 7 ngày.
Nếu muốn, bạn có thể kích lại vào nút này một lần nữa sẽ là tùy chọn Pause updates for 7 more days để tạm dừng cập nhật thêm 7 ngày nữa.
Ngoài ra bạn cũng có thể tăng độ trễ 7 ngày mặc định cho các bản cập nhật Windows bằng cách. Trong cửa sổ Windows Update, kích vào tùy chọn Advanced options ở phía dưới, sau đó kích vào tùy chọn Pause Untin, trong menu xổ xuống hãy chọn ngày kết thúc tạm dừng cập nhật Windows 10.
Chọn kết nối Wi-Fi là Metered Connection
Nếu bạn muốn dừng cập nhật Windows 10 vô thời hạn thì có thể kích hoạt kết nối thành Metered Connection, đây là kết nối Internet có giới hạn dữ liệu. Khi được bật Windows 10 sẽ không bao giờ tải xuống bất kỳ bản cập nhật nào mà không có sự cho phép của bạn.
Để cài đặt kết nối giới hạn khi tải các bản cập nhật, hãy thực hiện như sau:
Bước 1: Nhấn tổ hợp phím Windows + I để khởi chạy ứng dụng Settings.
Bước 2: Tiếp theo chọn mục Network & Internet.
Bước 3: Kích chọn kết nối Wi-Fi ở cột bên trái. Ở khung bên phải, di chuyển xuống phía dưới và kích vào liên kết Advanced Options.
Bước 4: Trong cửa sổ mới hiển thị, tìm tùy chọn Metered Connection sau đó chuyển thiết lập từ Off thành On của mục Set as metered connection.
Như vậy từ giờ Windows sẽ không tải xuống bất kỳ bản cập nhật nào trong nền.
Vô hiệu hóa dịch vụ Windows Update
Dịch vụ Windows Update có thể phát hiện, tải xuống và cài đặt các bản cập nhật và ứng dụng Windows. Sau khi tắt, nó sẽ dừng tính năng cập nhật tự động của Windows. Vì dịch vụ Windows Update là một quy trình khác của Windows nên bạn có thể tạm dừng bằng cách.
Bước 1: Nhấn tổ hợp phím Windows + R, trong hộp thoại Run hiển thị, nhập services.msc và bấm nút OK.
Bước 2: Từ danh sách Service xuất hiện, tìm và kích đúp vào mục Windows Update ở khung bên phải.
Bước 3: Chọn thẻ General trong hộp thoại Windows Update Properties hiển thị. Tại mục Startup type là các tùy chọn để cấu hình cách mà bản cập nhật được thực hiện. Theo mặc định, tùy chọn này là Automatic. Bạn có thể vô hiệu hóa (Disabled) hoặc thay đổi thành thủ công (Manual).
Tìm hiểu thêm: Cách sử dụng tính năng Tap to Wake trên iPhone
Bước 4: Tiếp theo chuyển qua thẻ Recovery. Tại mục First failure bên dưới hãy chọn tùy chọn Take no action để ngăn Update Service có khả năng tự reset lại về Automatic (mặc định) sau khi không đẩy được các bản cập nhật.
Bước : Cuối cùng bấm nút Apply > OK và khởi động lại máy tính để áp dụng thay đổi.
Lưu ý: Nếu bạn tắt Windows Update Service, máy tính sẽ không thể tải xuống bất kỳ bản cập nhật nào. Điều này sẽ dừng tất cả các bản cập nhật trong tương lai và các chương trình sẽ không thể sử dụng API Windows Update Agent (WUA).
Để bật lại dịch vụ Windows Update, hãy lặp lại quy trình trên nhưng thay đổi kiểu khởi động thành Automatic.
Dừng cập nhật tự động từ Group Policy Editor
Trong Windows Group Policy Editor cũng có một tính năng ẩn mà bạn có thể sử dụng để ngăn Windows cập nhật tự động. Cách thực hiện như sau:
Bước 1: Nhấn tổ hợp phím Windows + R, trong hộp thoại Run hiển thị, nhập gpedit.msc và bấm nút OK để khởi chạy Local Group Policy Editor.
Bước 2: Trong cửa sổ Local Group Policy Editor hiển thị chọn Computer Configuration > Administrative Templates > Windows Components.
Bước 3: Hệ thống sẽ mở một danh sách dài các cài đặt Windows. Ở cuối danh sách, bạn sẽ tìm thấy thư mục Windows Update. Kích đúp vào thư mục này.
Bước 4: Sau đó tìm tùy chọn Configure Automatic Updates ở khung bên phải và kích đúp vào tùy chọn này.
Bước 5: Trong cửa sở mới hiển thị, kích tùy chọn Enabled ở phía ngoài cùng bên trái, rồi chuyển xuống phía dưới của mục Options hãy chọn tùy chọn Notify for downloads and notify for install.
Bước 6: Bấm nút Apply > OK để thoát Local Group Policy Editor, khởi động lại máy tính để áp dụng thay đổi.
Sau này bất cứ khi nào có bản cập nhật mới, Windows sẽ thông báo cho bạn biết bản cập nhật có sẵn để tải xuống thay vì tải xuống và cập nhật tự động. Bạn có thể đi tới menu Settings > Windows Update để chọn tải xuống và cài đặt các bản cập nhật vào thời điểm thuận tiện nhất.
Windows sẽ không thể tải xuống hoặc cài đặt các bản cập nhật mà không có sự cho phép của bạn.
Để xác nhận xem các thay đổi đã được thực hiện hay chưa, hãy khởi chạy ứng dụng Settings > Updates & Security > Windows Update > Advanced Options sẽ thấy nút Notify to download đã chuyển sang màu xám.
>>>>>Xem thêm: 2 cách dịch văn bản tiếng Anh sang tiếng Việt bằng camera trên iPhone và iPad
Nếu không thấy nút Notify to download màu xám, có thể bạn đã bỏ lỡ một bước hoặc cài đặt sai.
Các bản cập nhật Windows 10 là rất cần thiết để tăng cường hiệu quả và bảo mật cho hệ thống. Nhưng đôi khi, việc dừng cập nhật có thể hữu ích đặc biệt là khi bạn muốn dừng quá trình tự động cài đặt một bản cập nhật mới khi đang rất nhiều việc cần thực hiện trên máy tính.