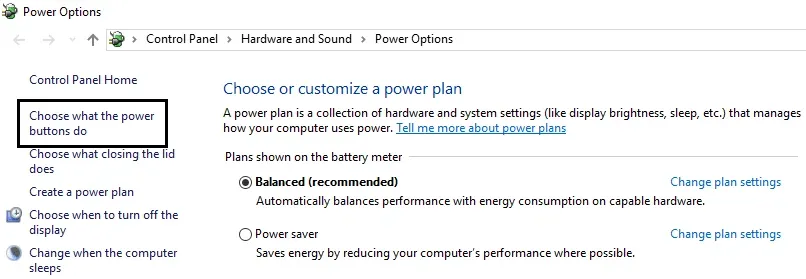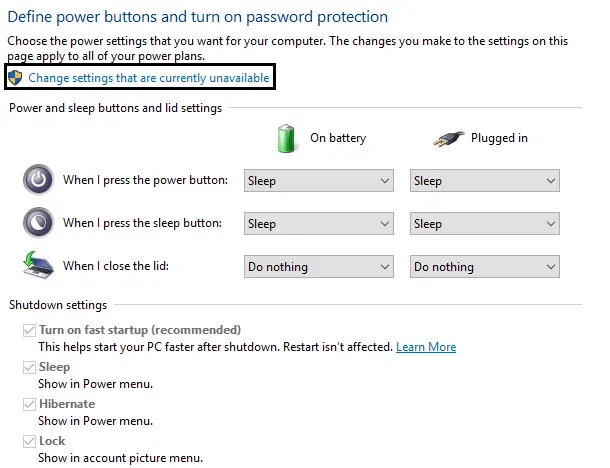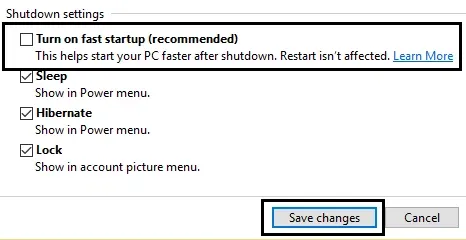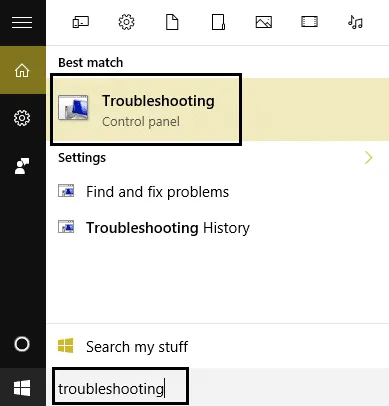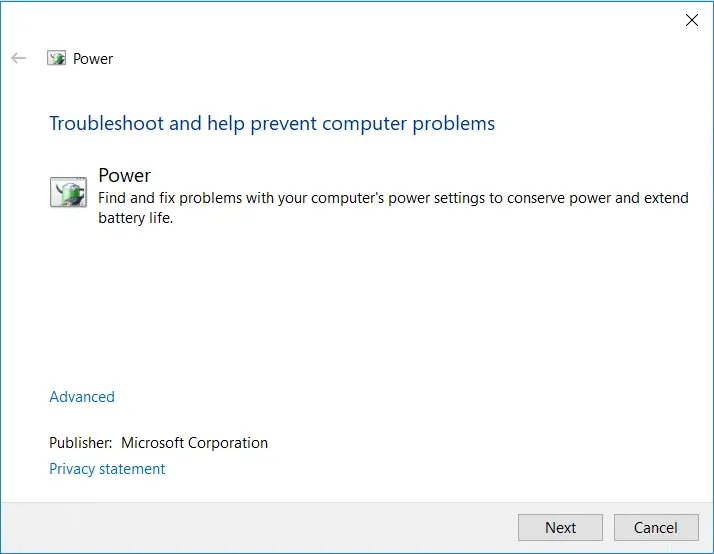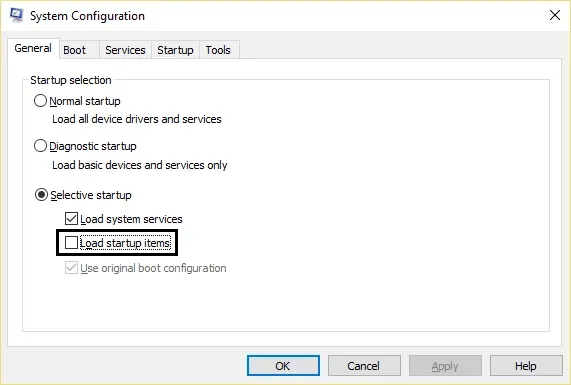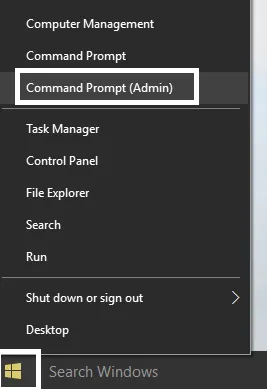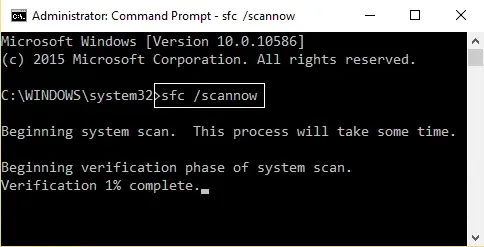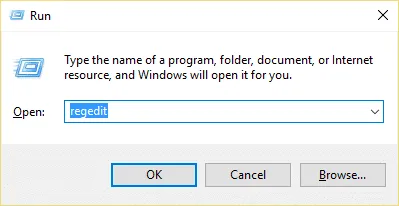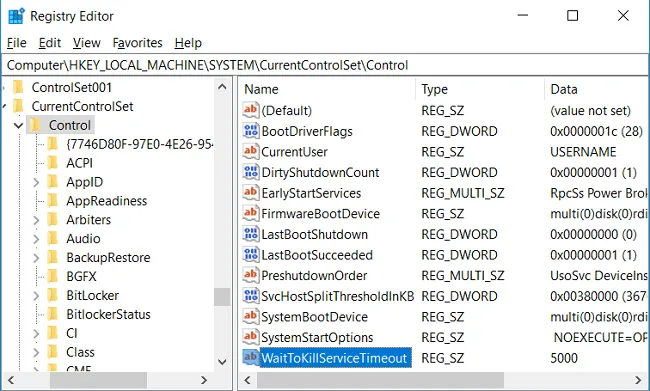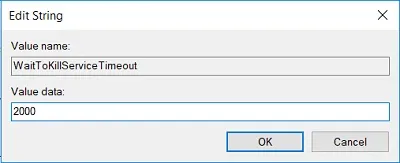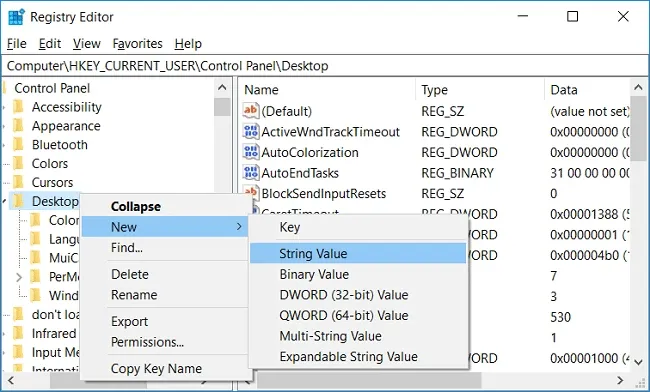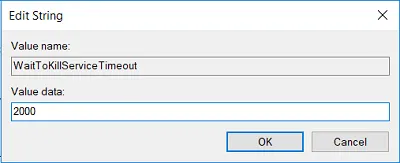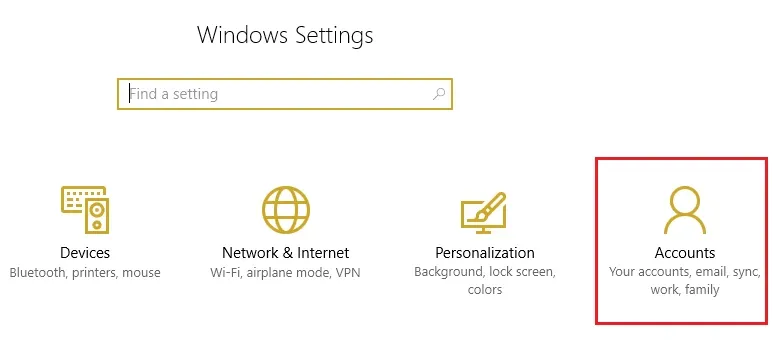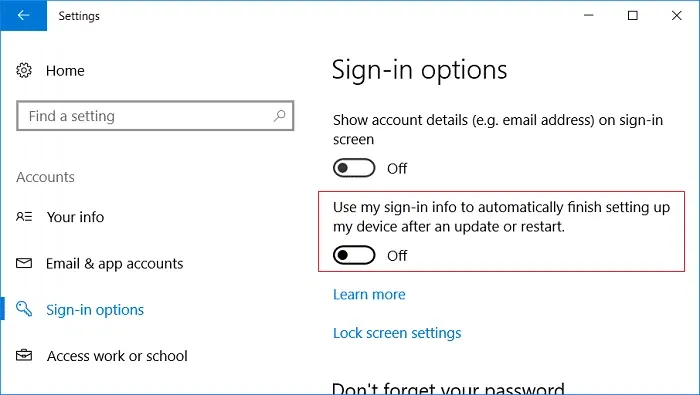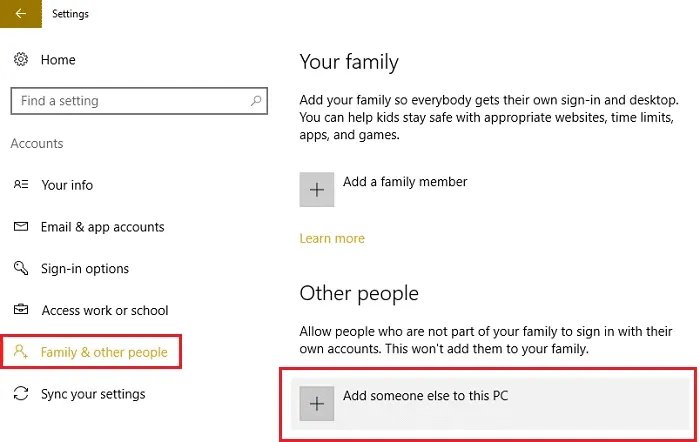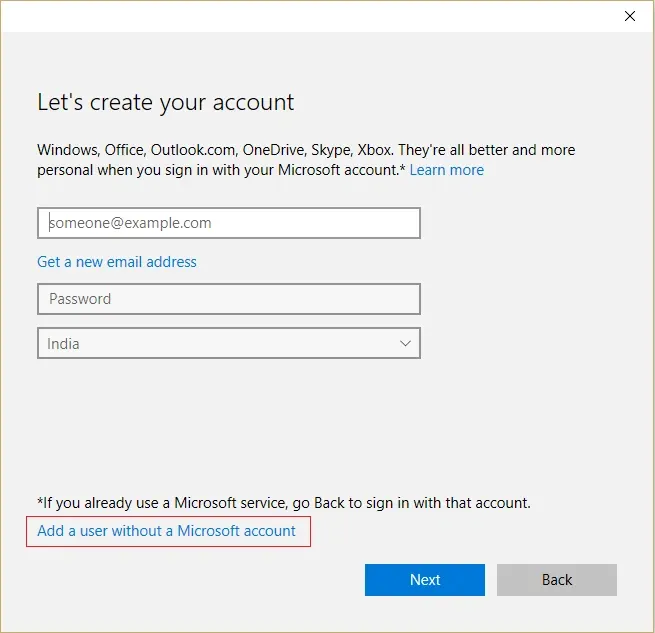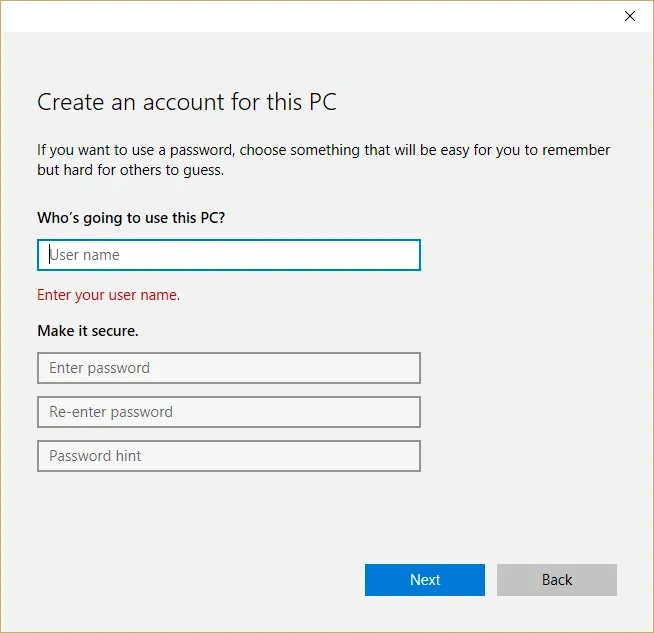Lỗi Task Host Window là một cửa sổ thông minh được bật lên khi bạn đang tắt máy hoặc các cửa sổ ứng dụng khác đang hoạt động. Nhưng trong một số trường hợp, dù không có ứng dụng nào đang chạy thì cửa sổ vẫn bật lên. Dưới đây là cách 8 cách sửa lỗi bạn có thể tham khảo.
Cách 1. Vô hiệu hóa khởi động nhanh
Để vô hiệu hóa khởi động nhanh sửa lỗi Task Host Window trên Windows 10, bạn có thể thực hiện các bước sau:
Bạn đang đọc: Hướng dẫn 8 cách khắc phục lỗi Task Host Window trên Windows 10
Bước 1: Bạn nhấn Windows Key + R, gõ control và nhấn Enter để mở Control Panel.
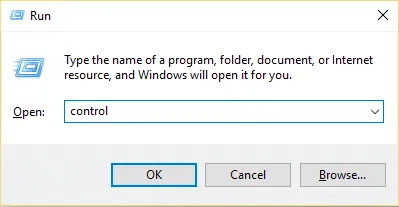
Bước 2: Nhấp vào Hardware and Sound, chọn Power Options.
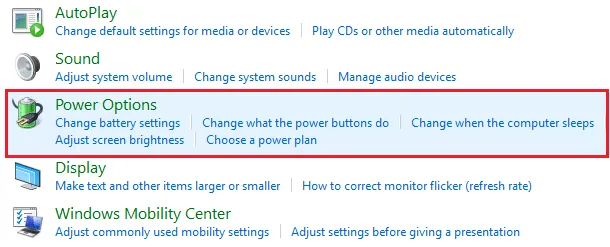
Bước 3: Sau đó, từ khung cửa sổ bên trái, chọn Choose what the power buttons do.
Bước 4: Tiếp tục chọn Change settings that are currently unavailable.
Bước 5: Bỏ chọn Change settings that are currently unavailable và nhấp vào Save changes.
Cách 2. Chạy trình tự gỡ rối Troubleshooter
Nếu cách 1 vẫn chưa khắc phục được lỗi Task Host Window trên máy tính, bạn hãy thực hiện cách 2 như sau nhé:
Bước 1: Nhập troubleshooting vào thanh Tìm kiếm của Windows và chọn Troubleshooting.
Bước 2: Từ khung cửa sổ bên trái, chọn View all.
Bước 3: Sau đó, từ danh sách Khắc phục sự cố chọn Power.
Bước 4: Làm theo hướng dẫn trên màn hình và để trình gỡ rối Troubleshoot chạy.
Bước 5: Khởi động lại máy tính và kiểm tra xem sau khi quá trình hoàn tất có khắc phục được lỗi Task Host Windows không nhé.
Cách 3. Khởi động máy tính vào Safe Mode
Khi máy tính được khởi động vào chế độ an toàn, bạn có thể thử chạy các ứng dụng thông thường vài phút, sau đó tắt máy tính.
Nếu bạn có thể tắt máy tính mà không gặp bất kỳ lỗi hay sự cố nào, thì có thể sự cố xảy ra do xung đột với ứng dụng của bên thứ ba.
Cách 4. Khởi động dạng clean boot
Đôi khi phần mềm của bên thứ ba có thể gây xung đột với hệ thống và gây ra sự cố lỗi Task Host Window trên Windows 10. Để khắc phục được, bạn có thể tiến hành khởi động sạch (clean bot) trên máy tính của mình và chuẩn đoán từng bước.
Xem thêm: 3 cách sửa lỗi thanh Taskbar bị đơ trên Windows 10 hiệu quả 100%
Cách 5. Chạy SFC và DISM
Để chạy SFC và DISM sửa lỗi Task Host Window trên Windows 10, bạn thực hiện như sau:
Bước 1: Nhấn Windows Key + X, sau đó nhấp vào Command Prompt (Admin).
Bướ 2: Tiếp theo nhập dòng lệnh sau vào cmd và nhấn Enter.
sfc /scannow /offbootdir=c: /offwindir=c:windows
Đợi quá trình trên kết thúc và sau khi hoàn tất bạn khởi động lại máy tính.
Mở lại cmd và gõ lệnh sau vào, cứ mỗi dòng lệnh sẽ một lần nhấn Enter.
1) Dism /Online /cleanup-image /restorehealth2) Dism /Online /cleanup-image /restorehealth 3) Dism /Online /cleanup-image /restorehealth
Tìm hiểu thêm: iPhone bị đơ cảm ứng cần phải làm gì? Đọc ngay những cách xử lý hiệu quả sau đây
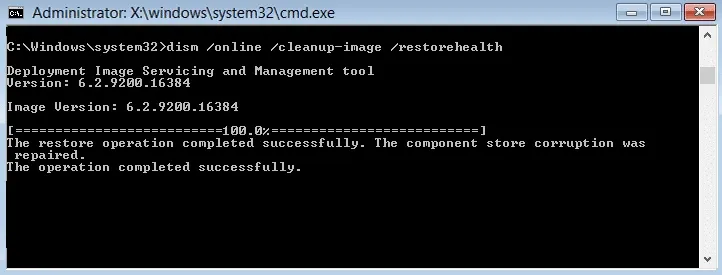
Bước 5: Đợi lệnh DISM chạy và đợi nó hoàn thành.
Bước 6: Nếu lệnh trên không hoạt động, hãy thử với dòng lệnh bên dưới:
Dism /Image:C:offline /Cleanup-Image /RestoreHealth /Source:c:testmountwindows
Lưu ý: Thay thế đường dẫn C:RepairSourceWindows bằng vị trí nguồn sửa chữa của bạn (Windows Installation hoặc Recovery Disc).
Bước 7: Khởi động lại máy tính sau khi đã lưu các thay đổi để xem vấn đề đã được khắc phục chưa nhé.
Cách 6. Chỉnh sửa WaitToKillServiceTimeout
Bước 1: Nhấn Windows Key + R, sau đó nhập regedit và nhấn Enter để mở Registry Editor.
Bước 2: Điều hướng đến đường dẫn sau
HKEY_LOCAL_MACHINESYSTEMCurrentControlSetControl
Bước 3: Chọn Control trong khung cửa sổ bên phải, nhấp đúp vào WaitToKillServiceTimeout.
Bước 4: Thay đổi giá trị thành 2000 và sau đó nhấn OK.
Bước 5: Điều hướng đến đường dẫn sau:
HKEY_CURRENT_USERControl PanelDesktop
Bước 6: Click chuột phải vào Desktop rồi chọn New > String Value . Đặt tên Chuỗi này là WaitToKillServiceTimeout.
Bước 7: Bây giờ, bạn nhấp đúp vào nó để thay đổi giá trị của nó thành 2000 và nhấp vào OK.
Bước 8: Thoát khỏi Registry Editor và khởi động lại để lưu các thay đổi.
Cách 7. Chỉnh sửa Account Settings
Bước 1: Nhấn Windows Key + I để mở Settings, sau đó nhấp vào Account.
Bước 2: Từ menu bên trái, nhấp vào Sign-in options.
Bước 3: Cuộn xuống Privacy, sau đó chọn tắt dòng Use my sign-in info to automatically finish setting up my device after an update or restart.
Bước 4: Khởi động lại máy tính để lưu các thay đổi và xem bạn có thể khắc phục sự cố không nhé.
Cách 8. Tạo tài khoản người dùng mới
Bước 1: Nhấn phím Windows + I để mở Settings rồi nhấp vào Accounts.
Bước 2: Nhấp vào Family & other people tab trong menu bên trái và nhấp vào Add someone else to this PC bên dưới Other people.
Bước 3: Nhấp vào I don’t have this person’s sign-in information.
Bước 4: Chọn Add a user without a Microsoft account ở dưới cùng.
Bước 5: Bây giờ hãy nhập tên người dùng, mật khẩu cho tài khoản mới và nhấp vào Next.
>>>>>Xem thêm: Sửa lỗi tệp Libmysql.dll bị thiếu hoặc không tìm thấy trên Windows 10
Như vậy là Blogkienthuc.edu.vn đã hướng dẫn một số cách sửa lỗi Task Host Window trên Windows 10. Nếu bạn có bất kỳ câu hỏi nào liên quan đến hướng dẫn này, có thể để lại ở phần nhận xét nhé.
Xem thêm: 4 cách sửa lỗi CPU bị tụt xung trên Windows 10/11