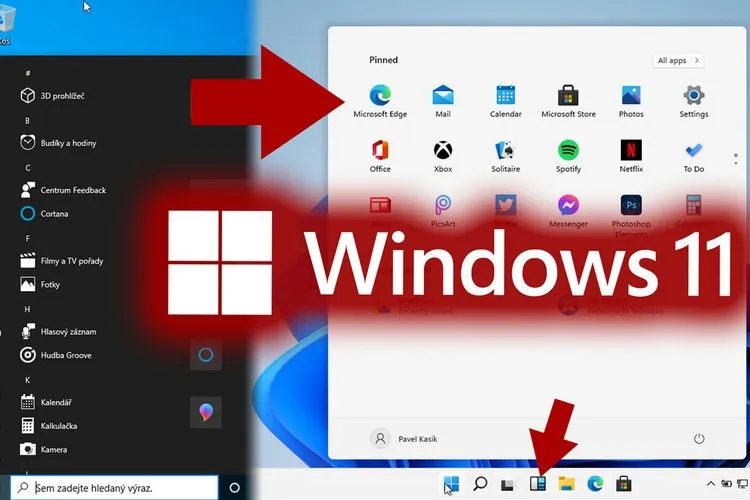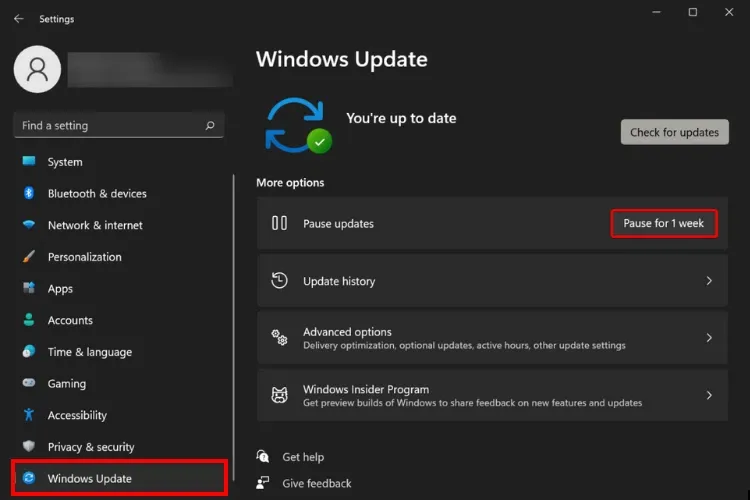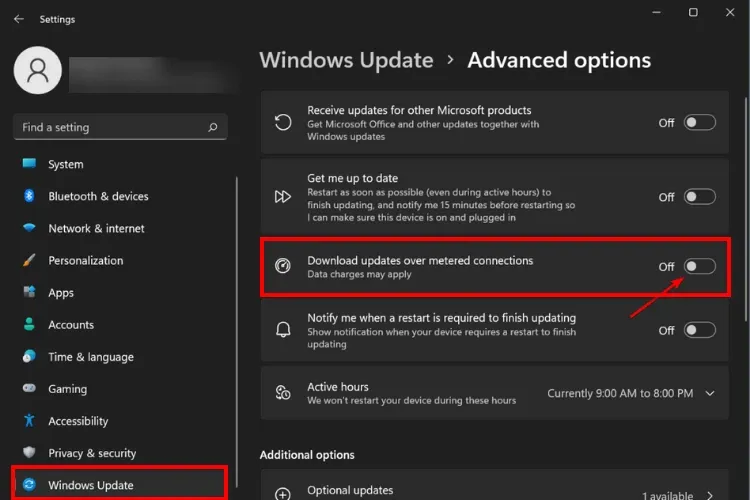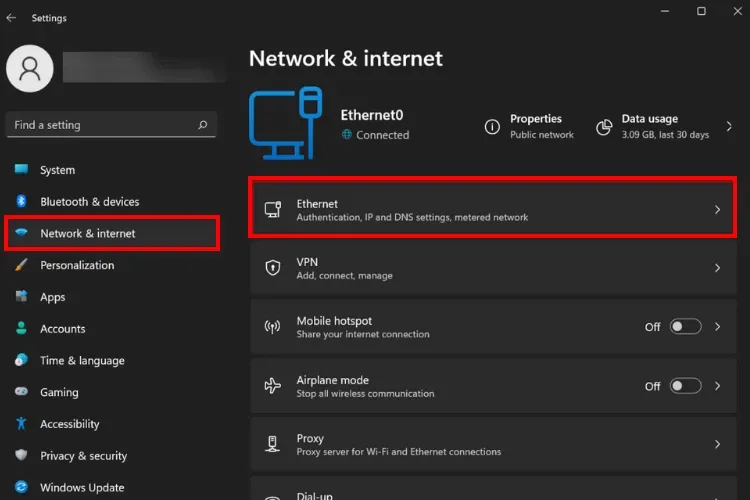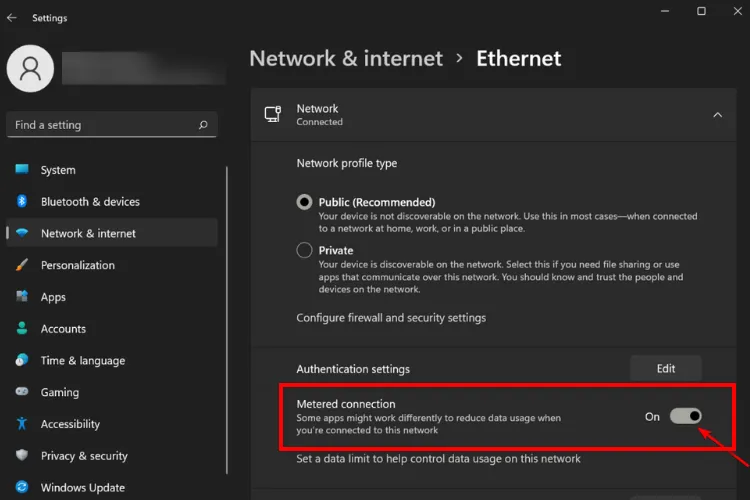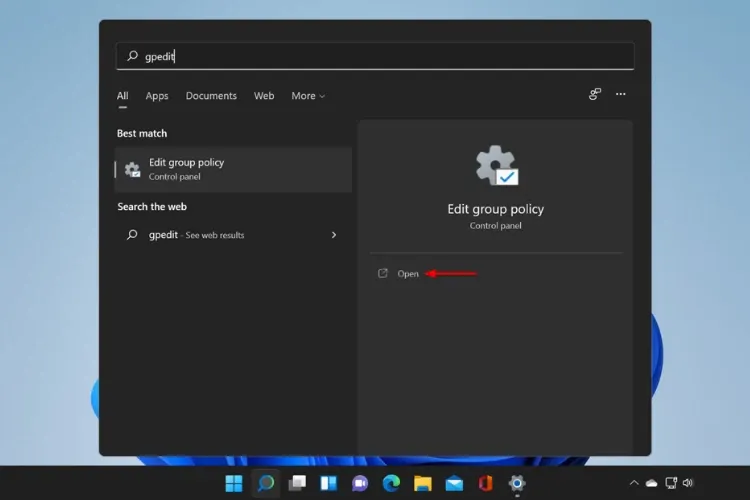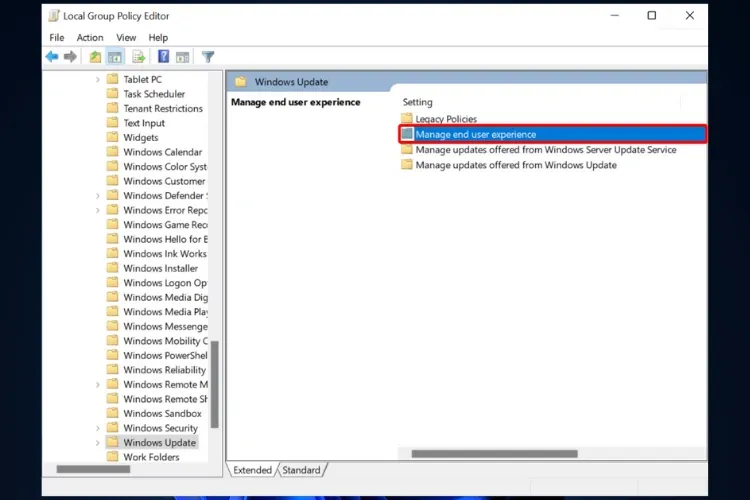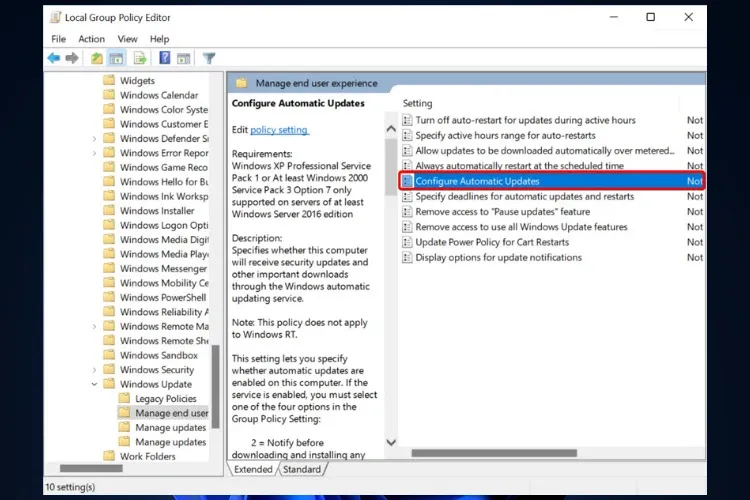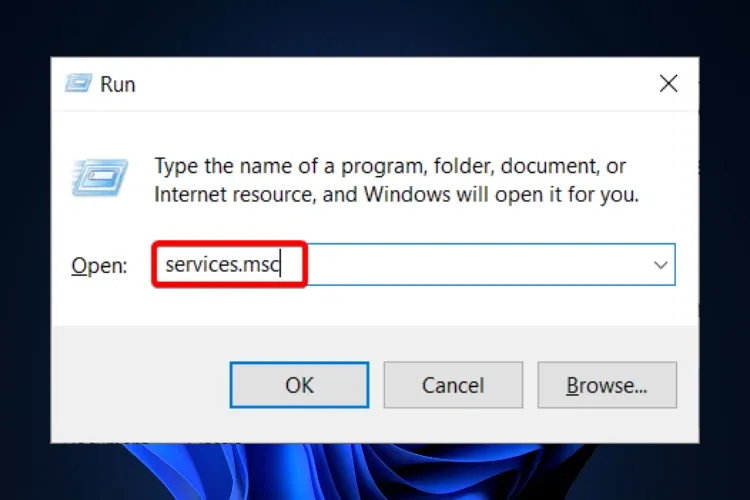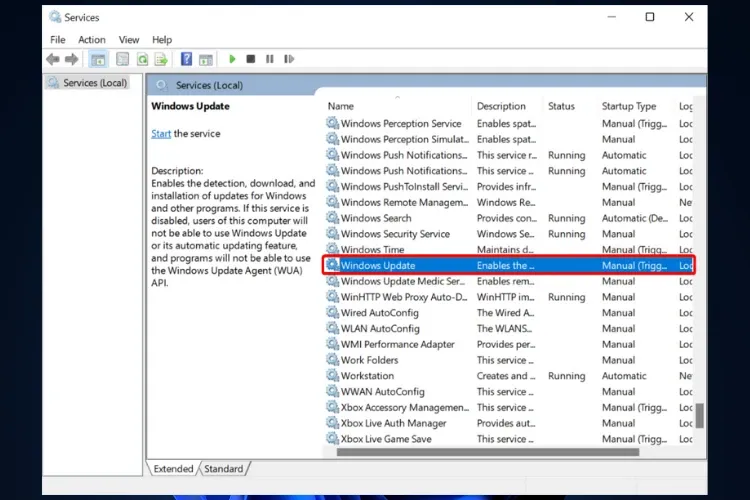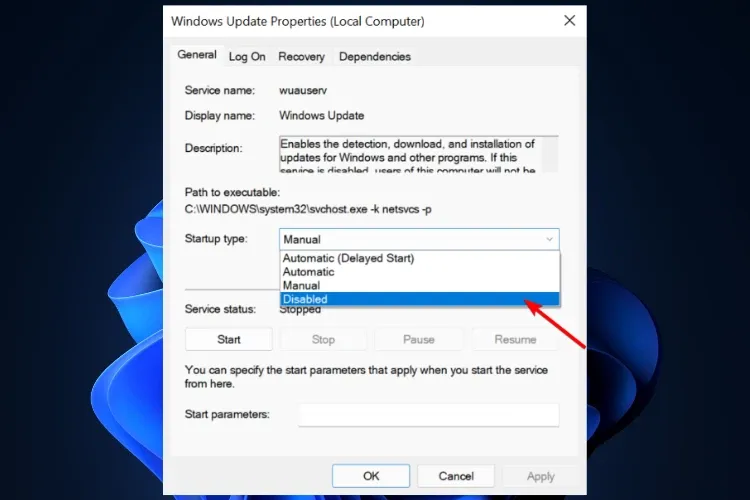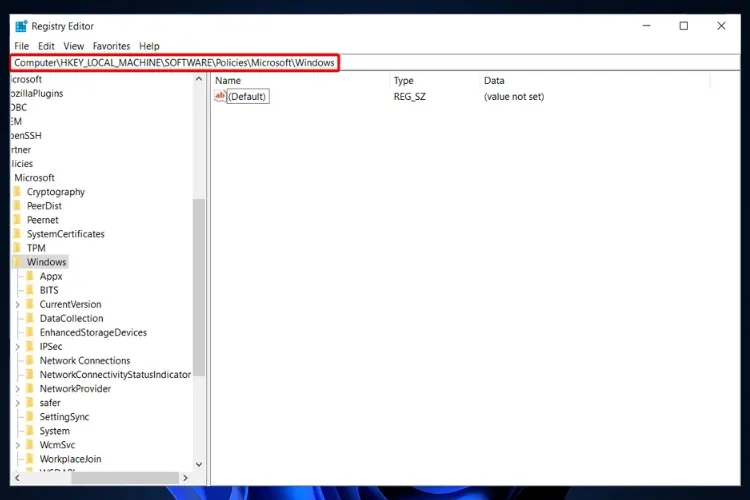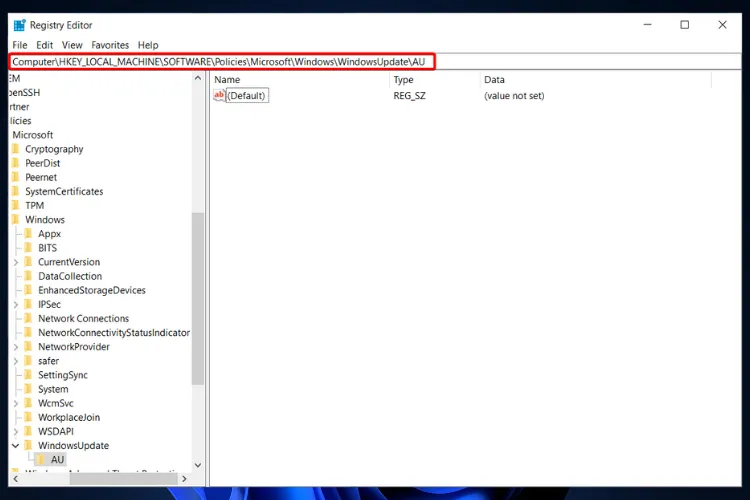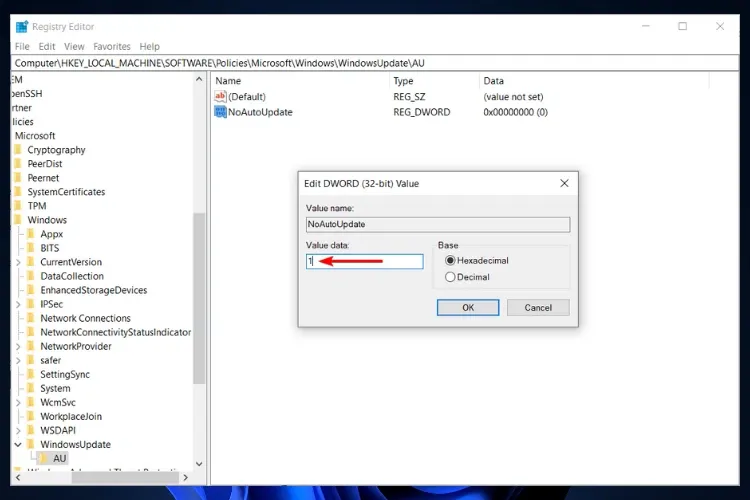Mặc định Windows 11 sẽ được tự động cập nhật trong nền. Tuy nhiên nếu vì lý do nào đó mà bạn không muốn nhận các bản cập nhật từ Microsoft thì dưới đây là cách để ngăn Windows 11 cập nhật.
Giống như tất cả các hệ điều hành khác, Windows 11 sẽ tự động kiểm tra các bản cập nhật hàng ngày. Thời gian chính xác có thể khác nhau, vì các máy chủ của Microsoft không thể kiểm tra các bản cập nhật của mọi thiết bị cùng một lúc.
Bạn đang đọc: Hướng dẫn 5 cách tắt update Windows 11 vĩnh viễn chi tiết nhất
Vì vậy bất cứ khi nào có bản cập nhật để cài đặt, hệ thống sẽ tải xuống bản cập nhật đó và cài đặt cho hệ thống. Tuy nhiên các bản cập nhật Windows thường sẽ làm chậm máy tính khi chạy nền. Trong trường hợp Windows tự động tải và cài đặt trong nền nó sẽ khởi động lại máy tính một cách ngẫu nhiên, tất cả đều do khả năng tự động tải xuống các bản cập nhật trong nền.
Kể từ khi được giới thiệu lần đầu tiên, các bản cập nhật Windows đã trải qua một chặng đường dài và giờ đây đã cho phép bạn chỉ định cách thức và thời điểm các bản cập nhật được tải xuống cũng như cài đặt trong nền. Dưới đây là các giải pháp khác nhau để bạn có thể tạm dừng hoặc tắt hoàn toàn tính năng cập nhật tự động trên Windows 11.
Cách 1: Tắt update Win 11 qua ứng dụng Settings
Bước 1. Truy cập vào menu Start > Settings.
Bước 2. Trong cửa sổ ứng dụng Settings hiển thị, chọn tùy chọn Windows Update ở khung bên trái.
Bước 3. Sau đó bấm nút Pause for 1 week ở bên phải mục Pause updates.
Đây là cách dễ nhất để tắt update Windows 11 vĩnh viễn nhanh chóng và cũng là cách đơn giản nhất vì chỉ mất chưa đầy một phút. Nhưng bạn sẽ phải thực hiện các cài đặt này 7 ngày một lần, vì vậy nếu cần một giải pháp lâu dài hơn, hãy chuyển sang cách tiếp theo.
Cách 2: Tắt update Win 11 qua cài đặt mạng
Bước 1. Truy cập vào menu Start > Settings.
Bước 2. Trong cửa sổ ứng dụng Settings hiển thị, chọn tùy chọn Windows Update ở khung bên trái.
Bước 3. Chọn Advanced Options ở khung bên phải.
Sau đó chuyển thiết lập Download updates over metered connections từ trạng thái On sang Off (chuyển sang màu xám).
Bước 4. Cũng trong cửa sổ ứng dụng Settings, chọn tiếp tùy chọn Network and Internet ở khung bên trái.
Bước 5. Chọn kết nối mạng mà bạn đang sử dụng ở khung bên phải, đó có thể là kết nối mạng Wi-Fi hoặc Ethernet trên máy tính đang sử dụng.
Bước 6. Chuyển thiết lập Metered connection sang trạng thái On.
Tùy chọn này sẽ chỉ cho phép Windows 11 tải xuống các bản cập nhật hệ thống khi máy tính thực hiện kết nối Internet thông qua mạng di động, thay vì kết nối Wi-Fi hoặc Ethernet.
Cách 3: Tắt update Win 11 qua Group Policy Editor
Bước 1. Nhấn tổ hợp phím Windows + R để kích hoạt hộp thoại Run.
Bước 2. Trong hộp thoại hiển thị, nhập vào lệnh dưới đây rồi bấm nút OK hoặc nhấn phím Enter trên bàn phím.
gpedit.msc
Bước 3. Trong cửa sổ Local Group Policy Editor hiển thị, bạn điều hướng đến đường dẫn bên dưới bằng cách sử dụng cột bên trái.
Computer Configuration > Administrative Templates > Windows Components > Windows Update > Manage end user experience
Bước 4. Sau đó kích đúp vào tùy chọn Configure Automatic Updates ở khung bên phải.
Bước 5. Trong hộp thoại mới hiển thị, chọn tùy chọn Disabled.
Tìm hiểu thêm: Xóa lịch sử YouTube trên máy tính hoặc điện thoại nhanh chóng
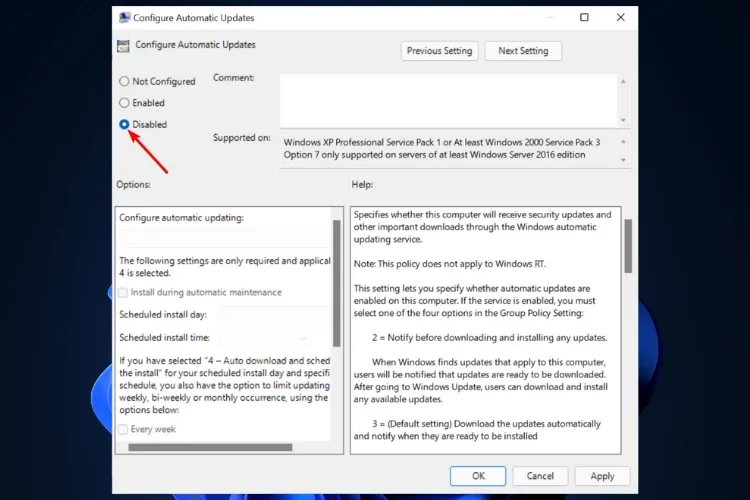
Bước 6. Sau cùng bấm nút OK > Apply và khởi động lại máy tính để tắt tính năng cập nhật tự động trên máy tính chạy Windows 11.
Như vậy tính năng cập nhật tự động trên Windows 11 sẽ bị vô hiệu hóa trên hệ thống. Tuy nhiên trong trường hợp bạn muốn tải và cài đặt các bản cập nhật cho Windows 11 thì vẫn có thể cài đặt theo cách thủ công thông qua ứng dụng Settings.
Cách 4: Tắt update Win 11 trong services.msc
Bước 1. Nhấn tổ hợp phím Windows + R để kích hoạt hộp thoại Run.
Bước 2. Trong hộp thoại hiển thị, nhập vào lệnh services.msc rồi bấm nút OK hoặc nhấn phím Enter trên bàn phím.
Bước 3. Trong cửa sổ Services hiển thị, bạn tìm và kích đúp vào mục Windows Update ở khung bên phải.
Bước 4. Chọn thẻ General trong hộp thoại Windows Update Properties. Sau đó chọn tùy chọn Disabled trong menu xổ xuống của khung Startup type.
Bước 5. Bấm nút OK > Apply và khởi động lại máy để áp dụng thay đổi.
Cách 5: Tắt update Win 11 qua Registry Editor
Bước 1. Nhấn tổ hợp phím Windows + R để kích hoạt hộp thoại Run.
Bước 2. Trong hộp thoại hiển thị, nhập regedit vào khung trống rồi bấm nút OK hoặc nhấn phím Enter trên bàn phím.
Bước 3. Trong cửa sổ Registry Editor hiển thị, điều hướng đến đường dẫn bên dưới bằng cách sử dụng cột bên trái.
HKEY_LOCAL_MACHINESOFTWAREPoliciesMicrosoftWindows
Bước 4. Tiếp theo bạn cần tạo thư mục WindowsUpdate và AU (Automatic Updates). Kích chuột phải vào khung trống bên phải và chọn New> Key để tạo thư mục WindowsUpdate.
Bước 5. Kích đúp vào thư mục WindowsUpdate mới tạo, kích chuột phải một lần nữa và chọn New > Key và đổi tên thư mục thành AU. Vị trí thư mục bây giờ sẽ giống như đường dẫn dưới đây.
HKEY_LOCAL_MACHINESOFTWAREPoliciesMicrosoftWindows/WindowsUpdate/AU
Bước 6. Tiếp tục kích đúp vào thư mục AU vừa tạo, sau đó kích chuột phải vào khoảng trắng và chọn New> Dword (32-bit) Value để tạo khóa và đặt tên khóa vừa tạo là NoAutoUpdate.
Bước 7. Kích chuột phải vào khóa NoAutoUpdate vừa tạo và chọn Modify.
>>>>>Xem thêm: Mách bạn cách sửa lỗi The Default Gateway Is Not Available trên Windows 11
Bước 8. Nhập giá trị 1 vào khung Value data, bấm nút OK. Đóng Registry Editor và khởi động lại máy tính để áp dụng thay đổi.
Trừ khi định cấu hình chính sách cập nhật thay thế trên hệ thống của mình nếu không thì không nên tắt tính năng cập nhật trên hệ thống. Các bản cập nhật Windows sẽ cung cấp các bản vá và cập nhật bảo mật thường xuyên, giúp bảo vệ hệ thống trước các mối đe dọa trực tuyến.
Các định nghĩa và bản vá lỗi thời có thể khiến hệ thống rất dễ bị tấn công bởi các ứng dụng, công cụ độc hại và tin tặc. Trường hợp bạn không muốn cài đặt các bản cập nhật hệ thống thì nên cài đặt phần mềm chống virus của bên thứ ba để đảm bảo hệ thống được bảo vệ an toàn trước các mối đe dọa trực tuyến và ngoại tuyến. Chúc các bạn tắt update Win 11 thành công!
Xem thêm: Cách quay màn hình máy tính Win 11 không cần cài phần mềm