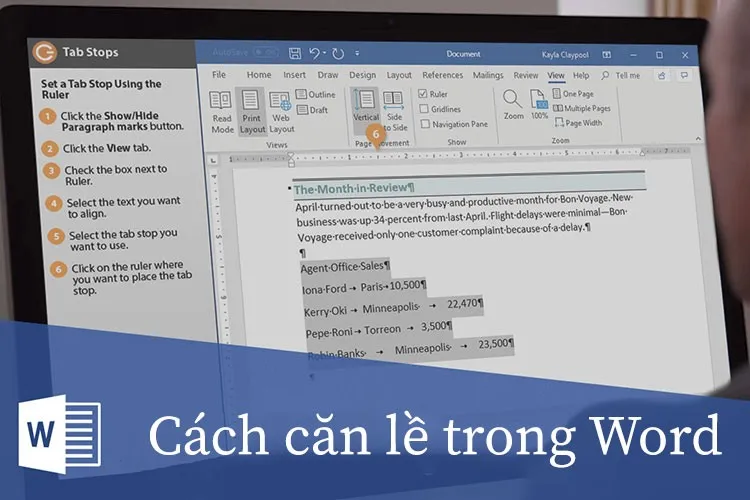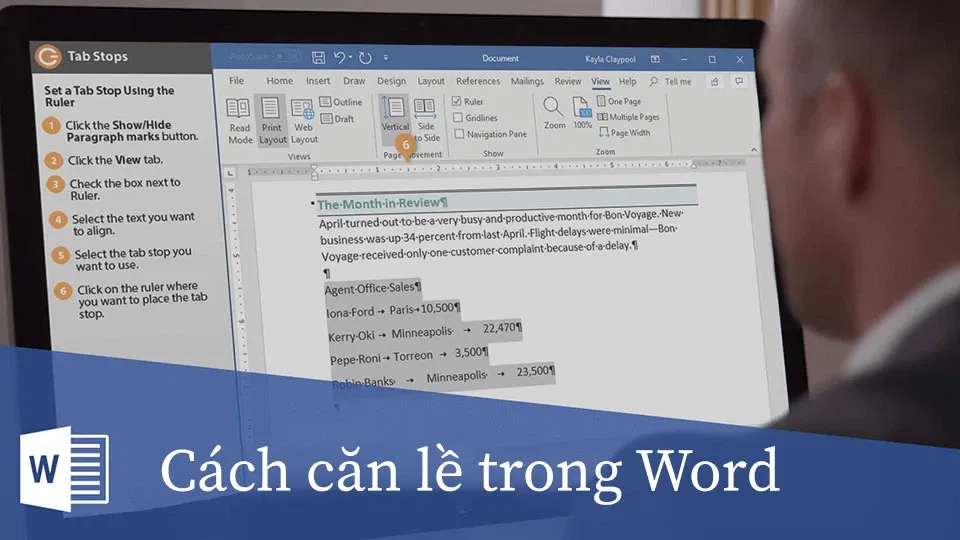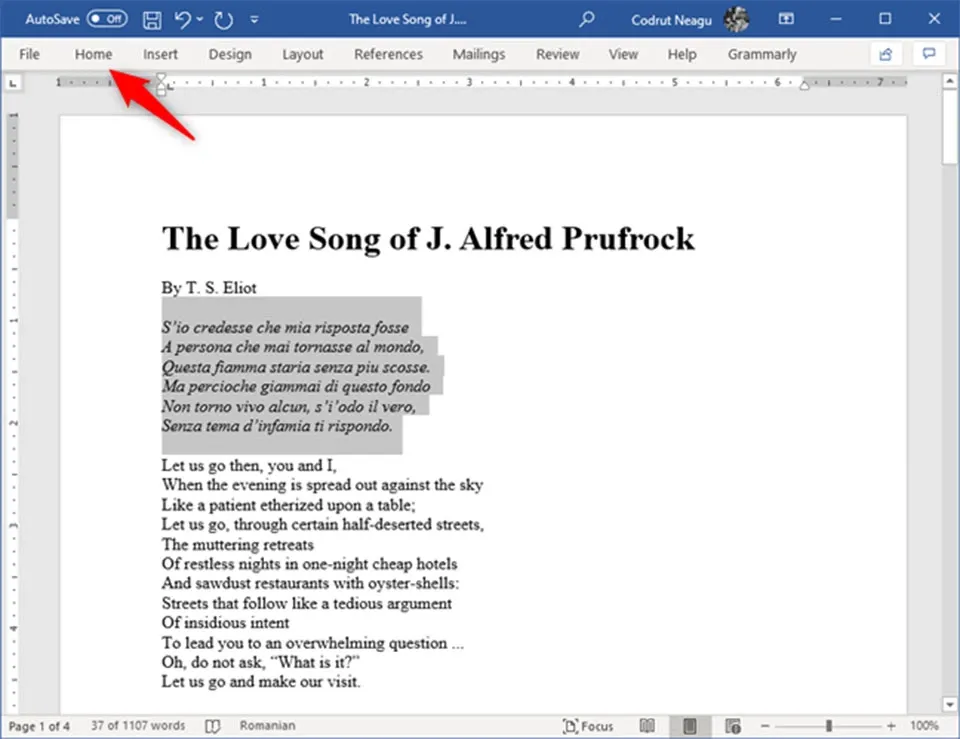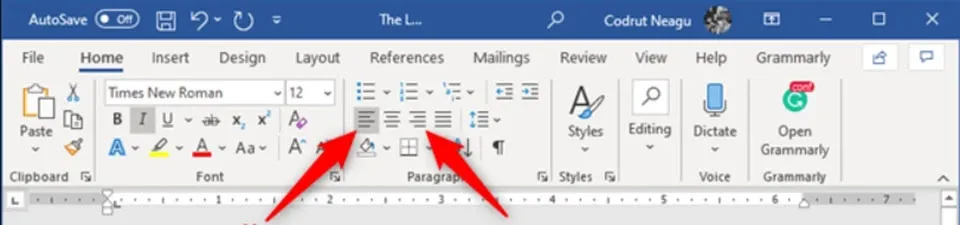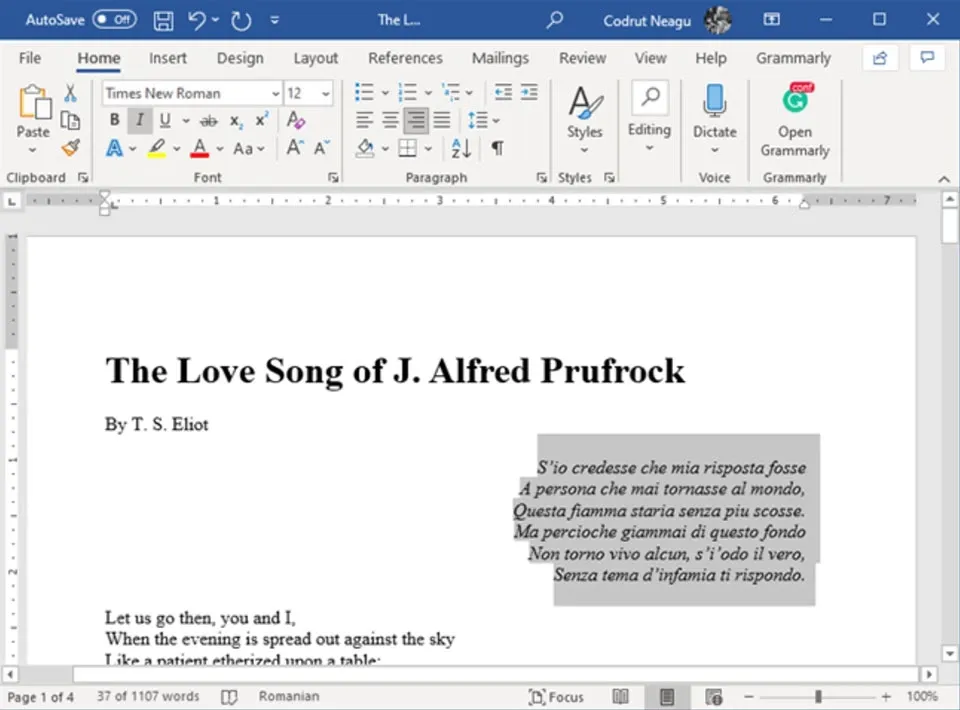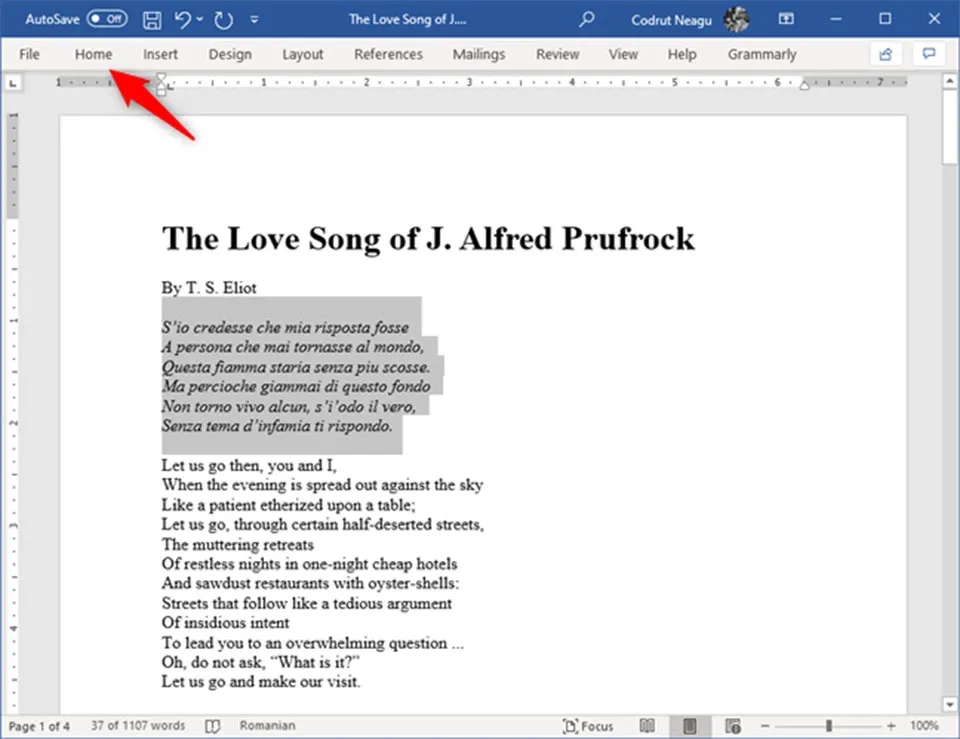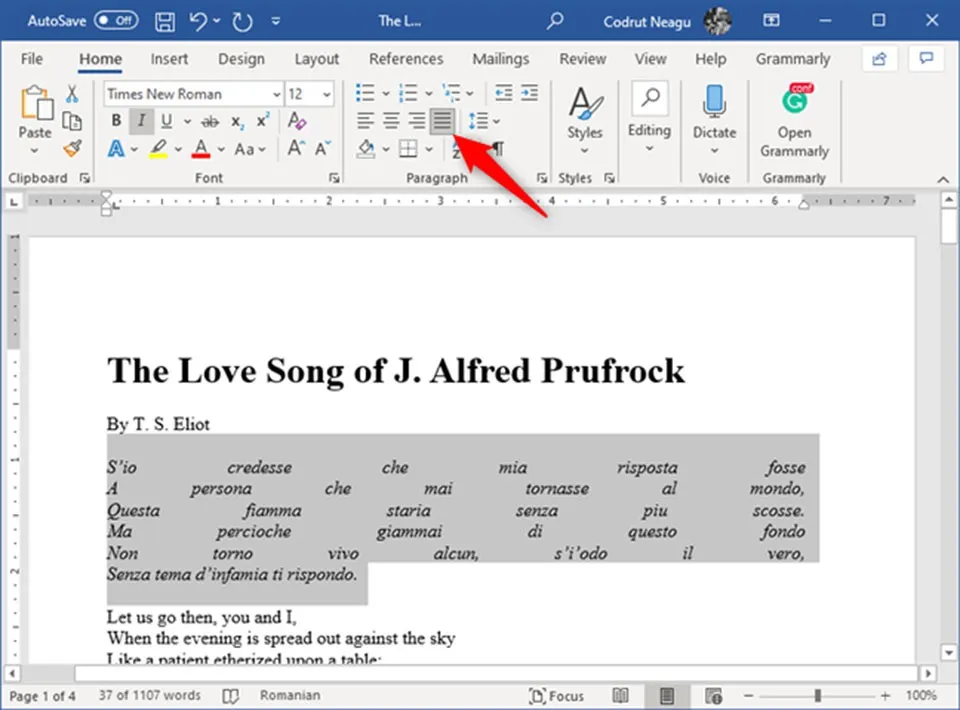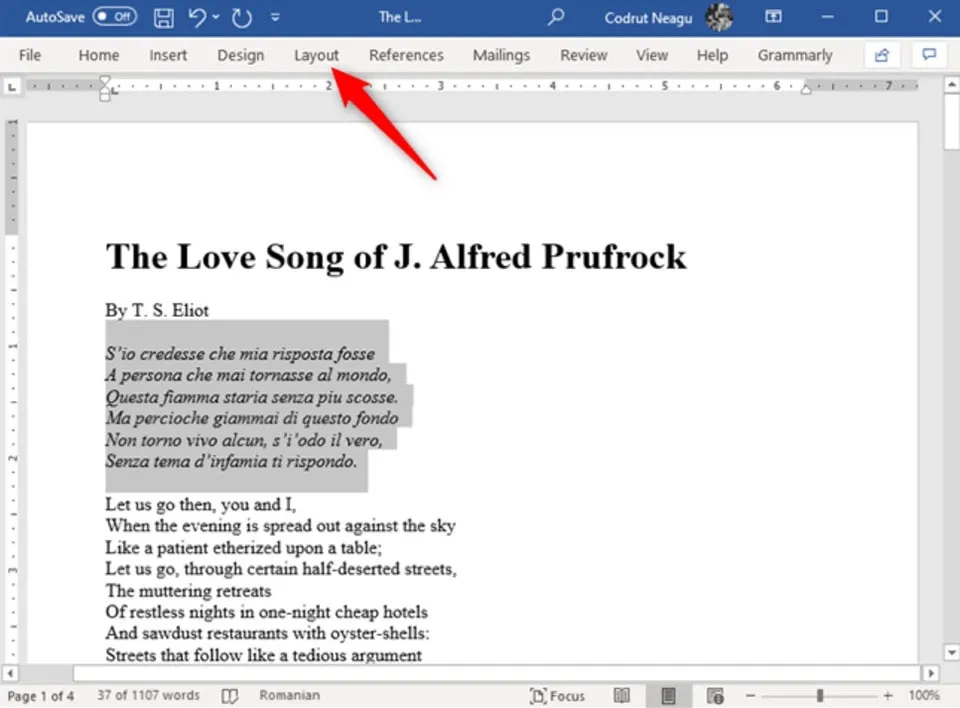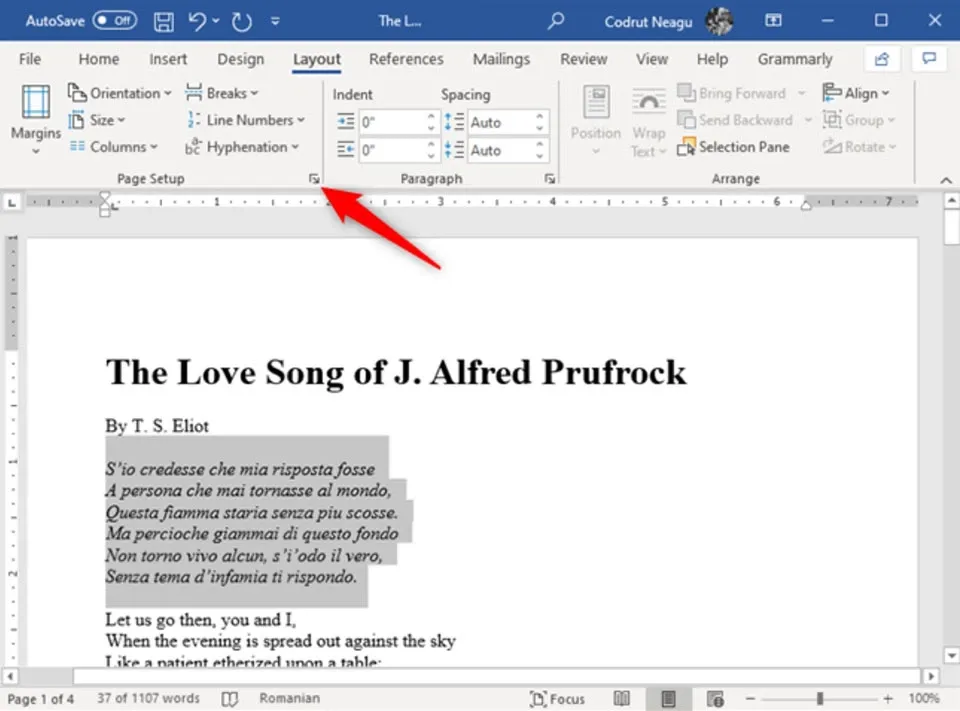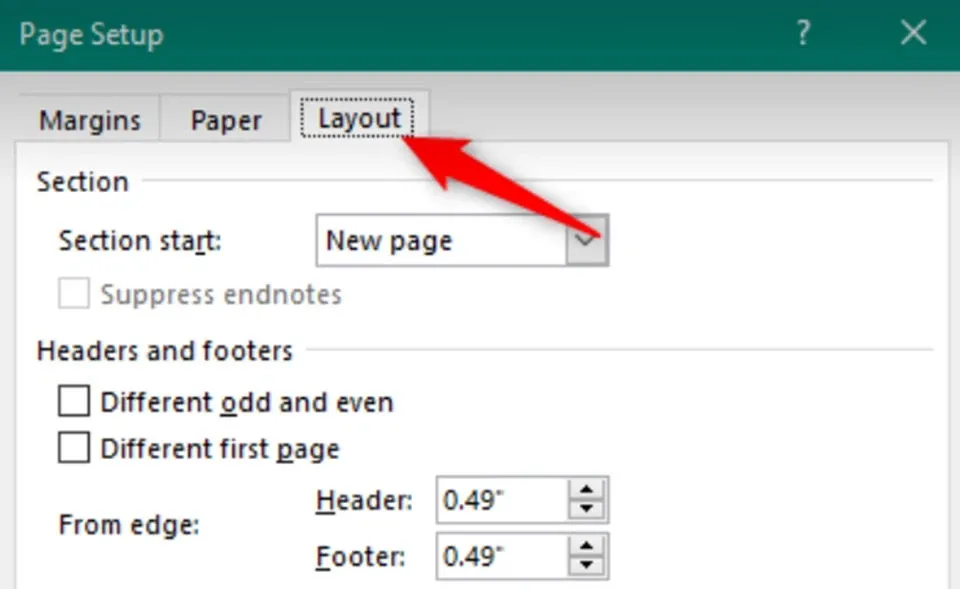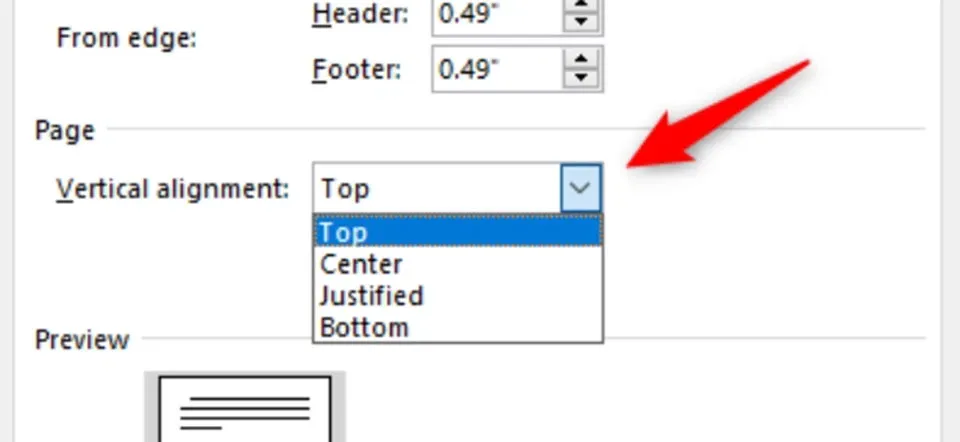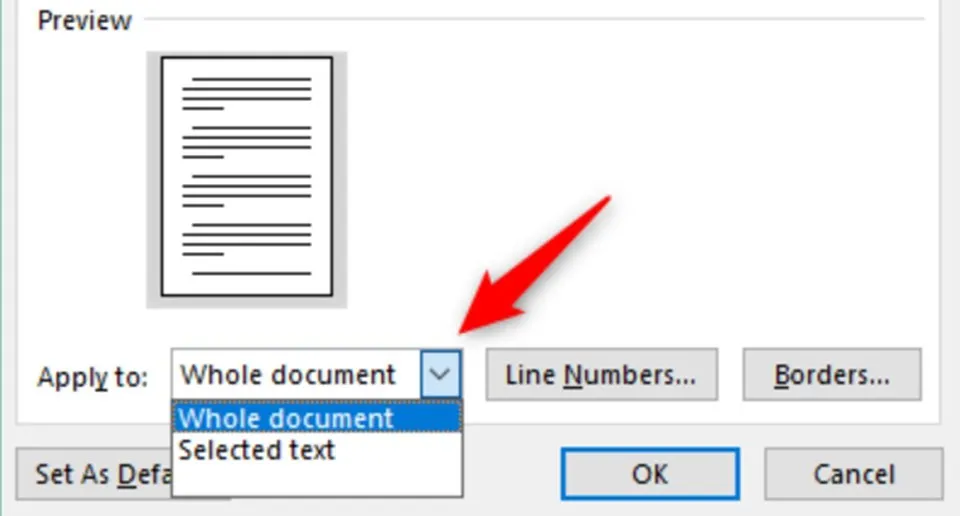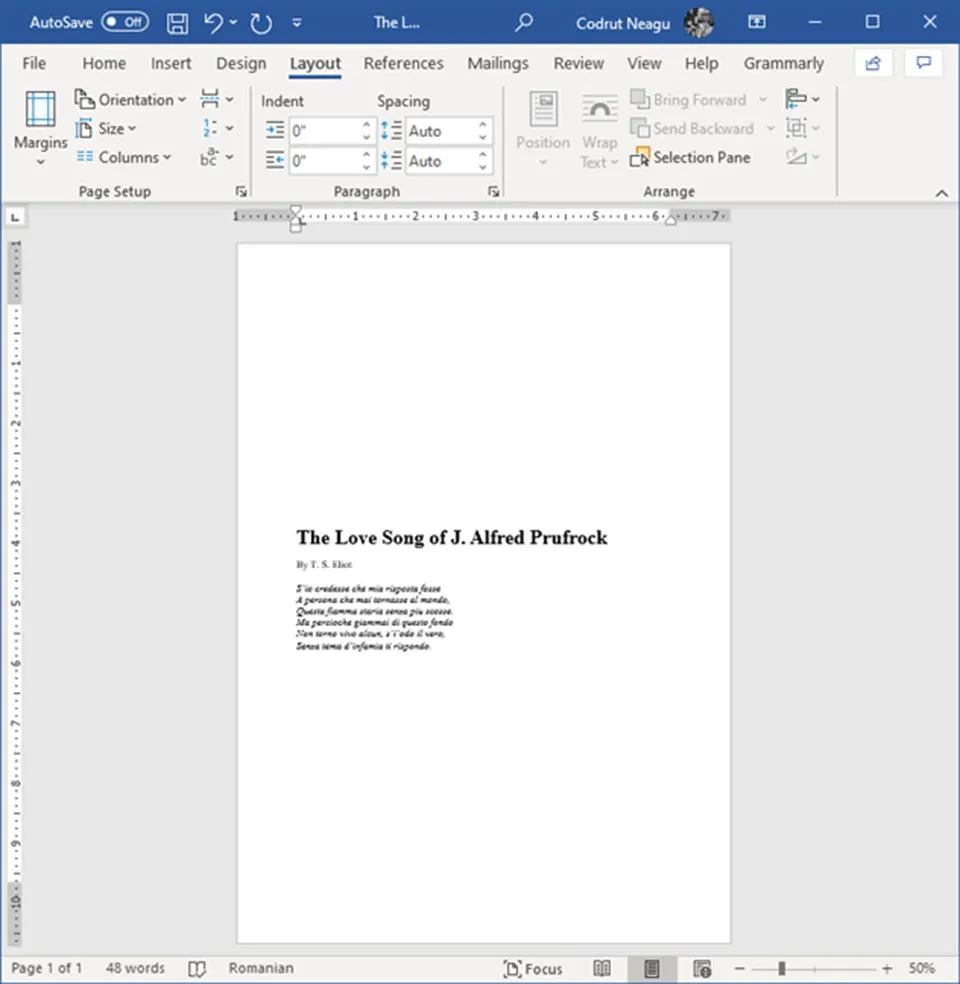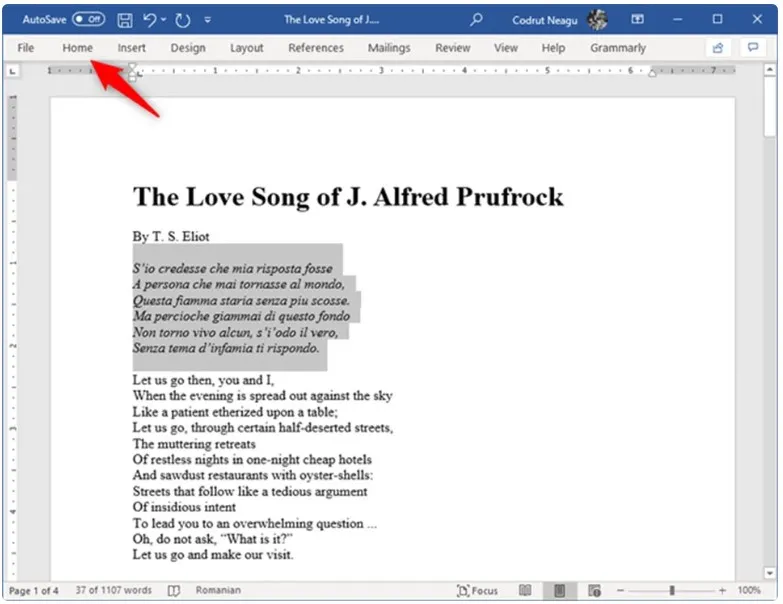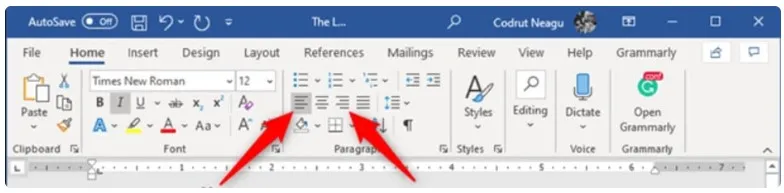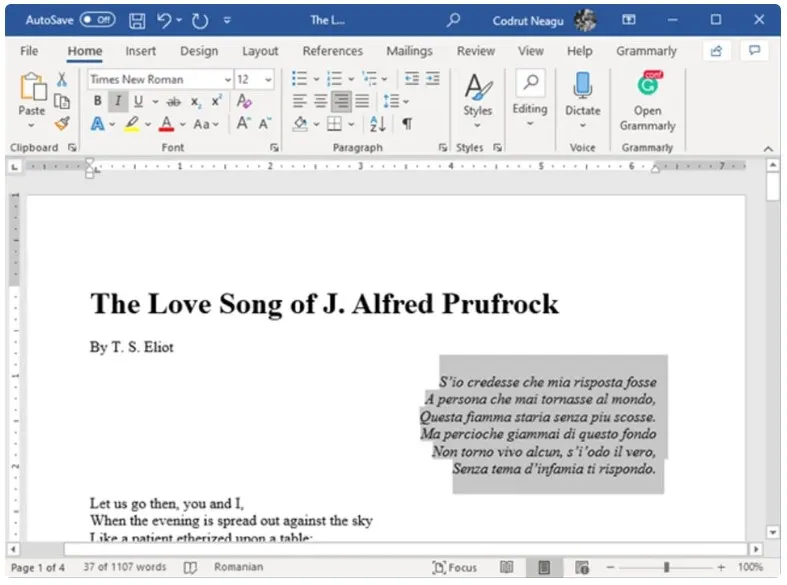Theo mặc định, văn bản của bạn sẽ được căn chỉnh sang lề trái trong Word. Tuy nhiên, bạn có thể dễ dàng căn chỉnh văn bản của mình bằng 4 cách căn lề trong Word mà Blogkienthuc.edu.vn chia sẻ trong bài viết này.
Một trong những điều bạn cần biết khi xử lí bất kì văn bản nào là căn chỉnh văn bản. Bạn có thể căn chỉnh các phần văn bản sang trái, sang phải hoặc căn giữa theo ý muốn vì Microsoft Word cho phép bạn thực hiện điều đó bằng nhiều cách khác nhau. Ở bài viết này, Blogkienthuc.edu.vn sẽ chia sẻ cho bạn 4 cách căn lề trong Word 2007, 2010, 2013, 2016, 2019.
Bạn đang đọc: Hướng dẫn 4 cách căn lề trong Word 2007, 2010, 2013, 2016, 2019 chuẩn và nhanh nhất
Lưu ý: Trong bài hướng dẫn này, Blogkienthuc.edu.vn đang sử dụng phiên bản Word 2019 từ Microsoft Office 365. Tuy nhiên, những cách này đều có thể áp dụng trên những phiên bản Office khác với một số khác biệt nhỏ về hình ảnh.
Hướng dẫn 4 cách căn lề trong Word
1. Căn lề sang trái hoặc phải
Trong Word, bạn muốn căn chỉnh một đoạn văn bản nào đó thì bạn phải chọn nó bằng cách bôi đen. Sau đó, bạn hãy nhấn vào tab Home ở trong thanh công cụ của Word.
Trong phần Paragraph, bạn hãy nhấn vào biểu tượng căn lề trái hoặc phải theo ý muốn của bạn.
Kết quả sau khi bạn đã căn lề phải cho một đoạn văn bản
Khi bạn chọn căn lề trái hoặc phải trong Word, đoạn văn đó sẽ được căn chỉnh sang hướng đó.
Mẹo: Bạn cũng có thể căn chỉnh văn bản sang trái hoặc phải nhanh hơn bằng cách chọn văn bản rồi nhấn các tổ hợp phím CTRL + L (căn lề trái) hoặc CTRL + R (căn lề phải) trên bàn phím.
2. Căn giữa văn bản theo chiều ngang
Để căn văn bản nằm ở giữa trang theo chiều ngang trong Word, điều đầu tiên bạn cần làm là chọn đoạn văn bản đó. Sau đó, bạn hãy nhấn vào tab Home bên trong thanh công cụ.
Trong phần Paragraph, bạn hãy sử dụng chuột để chọn vào biểu tượng căn lề giữa trang để đoạn văn được chuyển ngay lập tức đến giữa trang.
Mẹo: Bạn cũng có thể căn giữa văn bản bằng cách chọn văn bản rồi nhấn tổ hợp phím CTRL + E trên bàn phím.
3. Căn đều hai bên cho văn bản
Văn bản căn đều hai bên sẽ có các cạnh thẳng trên cả hai mặt của trang. Để làm điều đó, Word có thể thêm nhiều hoặc ít khoảng cách giữa các từ để mỗi dòng của văn bản được có chiều dài tương tự nhau từ đầu này sang đầu kia. Tuy nhiên, dòng cuối cùng của văn bản có thể ngắn hơn nếu có quá ít từ. Đây cũng là cách căn lề trong Word phổ biến nhất cho các văn bản hiện nay.
Để căn lề đều hai bên cho văn bản trong Word, bạn hãy chọn đoạn văn bản cần căn lề, sau đó bấm vào tab Home ở trong thanh công cụ.
Trong phần Paragraph, bạn hãy sử dụng chuột để chọn vào biểu tượng căn lề đều hai bên để đoạn văn được căn đều sang hai bên.
Mẹo: Bạn có thể căn lề hai bên cho văn bản trong Word nhanh hơn bằng cách chọn đoạn văn bản rồi nhấn tổ hợp phím CTRL + J trên bàn phím.
4. Căn chỉnh văn bản theo chiều dọc
Tìm hiểu thêm: Buff là gì trên Facebook? Cách Buff trên Facebook để tăng lượt theo dõi và lượt like
Như với bất kỳ cách căn lề trong Word nào trong bài viết, điều đầu tiên bạn cần làm là chọn đoạn văn bản mà bạn muốn căn chỉnh. Sau đó, bạn hãy nhấn vào tab Layout ở trong thanh công cụ.
Sau đó, bạn hãy sử dụng chuột để nhấn mở cài đặt mở rộng của phần Page Setup. Đây là một nút nhỏ có hình mũi tên.
Bây giờ cửa sổ Page Setup sẽ mở ra. Trong đó, bạn hãy chọn tab Layout.
Trong tab Layout, bạn hãy tìm cài đặt có tên Vertical alignment trong phần Page. Theo mặc định, cài đặt này sẽ được đặt là Top, có nghĩa là văn bản sẽ được căn chỉnh theo chiều dọc lên đầu trang. Tuy nhiên, bạn có thể căn chỉnh văn bản theo chiều dọc ở giữa, dưới cùng hoặc căn đều trên dưới.
Sau đó, bạn hãy chú ý phần Apply to phải được chọn thành Selected text trong trường hợp bạn chỉ muốn áp dụng căn chỉnh cho đoạn văn bản đã chọn. Tuy nhiên, bạn cũng có thể căn chỉnh theo chiều dọc cho tất cả văn bản trong toàn bộ tài liệu bằng cách chuyển sang lựa chọn Whole document.
Kết quả sau khi bạn dọc một đoạn văn bản
Cuối cùng, bạn chỉ cần nhấn nút OK ở bên dưới để áp dụng căn chỉnh cho văn bản.
Với 4 cách căn lề trong Word ở bài viết này, Blogkienthuc.edu.vn hy vọng bạn sẽ có thêm những kiến thức mới để văn bản của bạn trông hấp dẫn người xem hơn. Nếu bạn có bất kỳ mẹo nào liên quan đến căn lề trong Word thì đừng ngần ngại chia sẻ cho mọi người bằng cách để lại bình luận bên dưới bài viết nhé.
Xem thêm:
- Cách hiển thị từng trang văn bản một trong Microsoft Word
- Cách đánh số trang trong Microsoft Word
Xác định đoạn văn bản cần căn lề
Để xác định đoạn văn bản cần căn lề, bạn nhấn chuột trái và quét vùng văn bản muốn chọn.
Thực hiện căn lề trong mục Paragraph
Bạn vào nhấn chọn phần Home, chọn Paragraph. Tại đây, bạn có thể lựa chọn bốn kiểu căn lề là: Căn trái, căn phải, căn hai bên và gom văn bản vào giữa.
Lựa chọn kiểu căn lề mình muốn
Để hoàn tất, hãy nhấn chọn kiểu căn lề mình thích, Word sẽ hiển thị đoạn văn bản theo ý bạn.
>>>>>Xem thêm: 5 mẹo bạn cần biết để trải nghiệm chiếc vivo Y72 5G tốt hơn