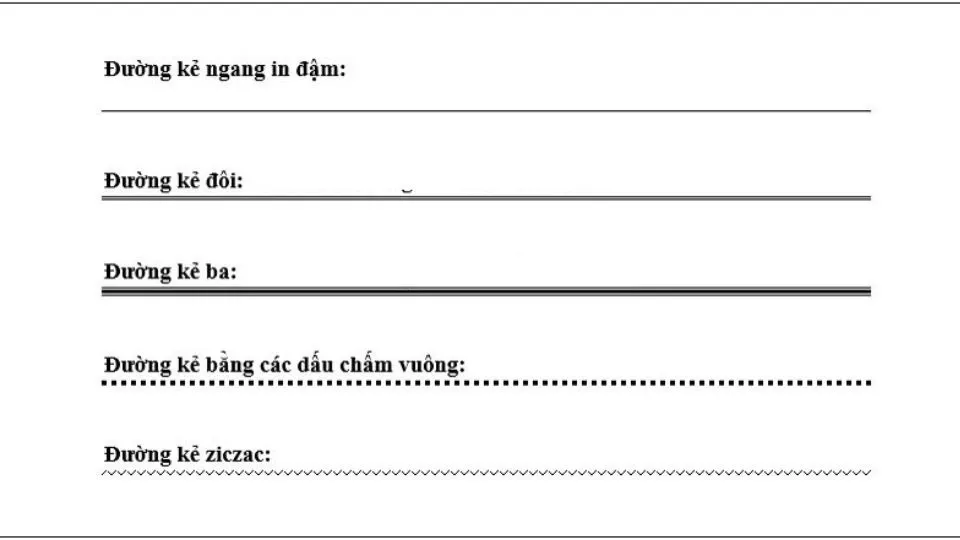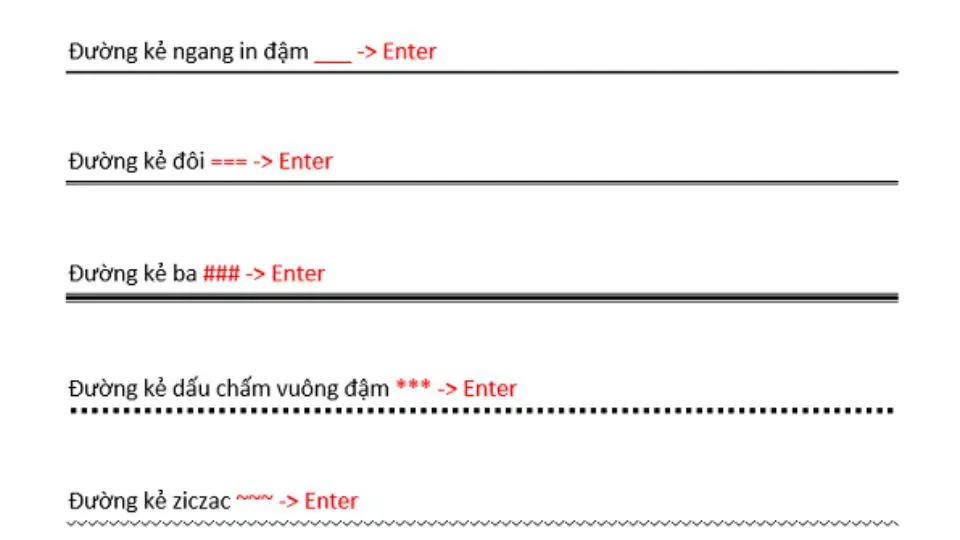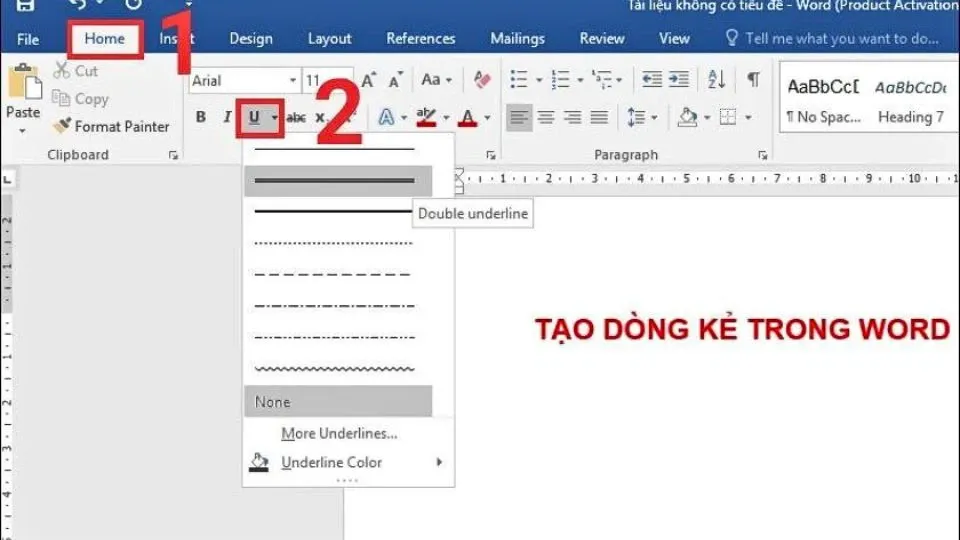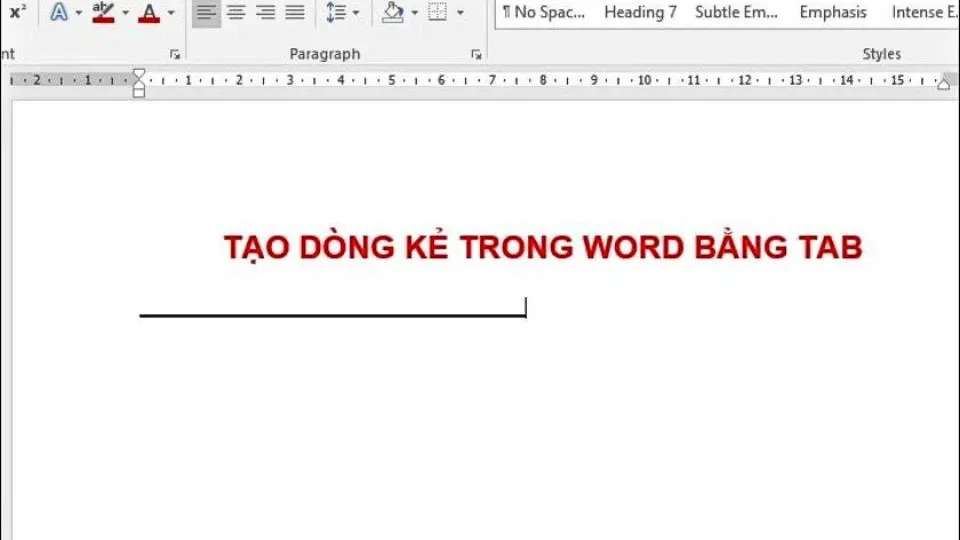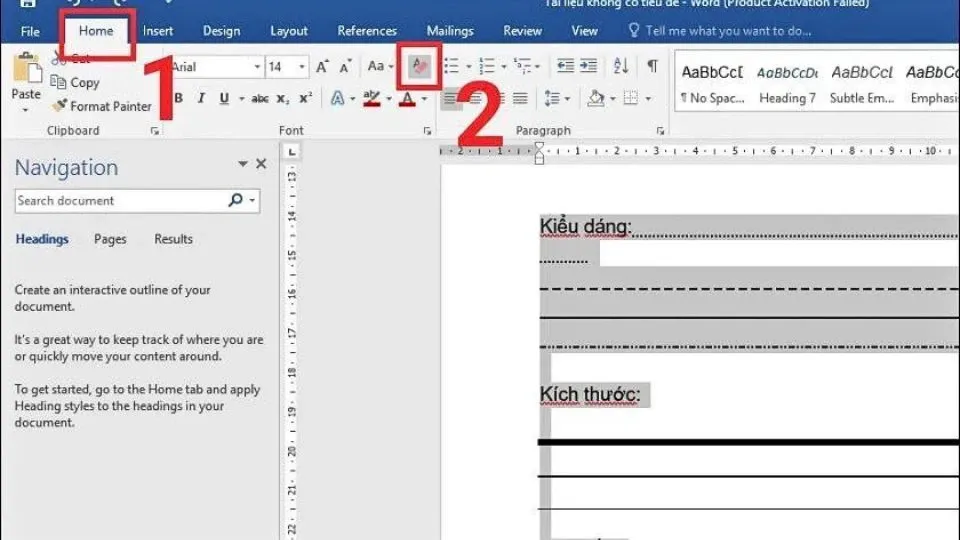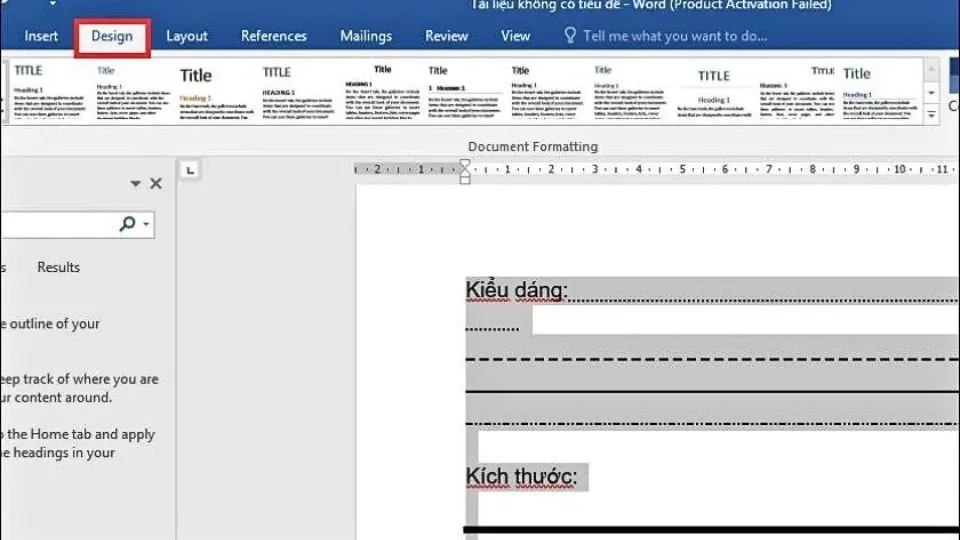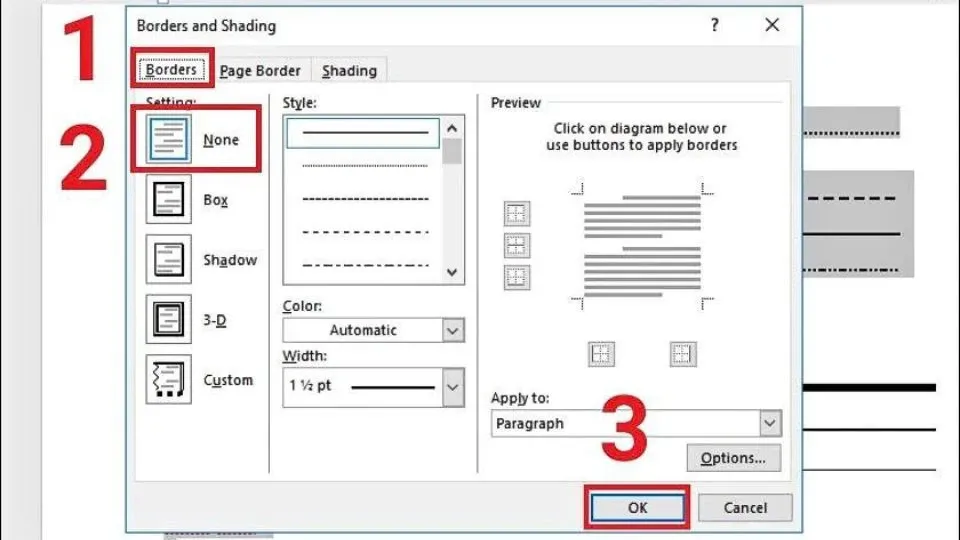Tạo dòng kẻ là một kỹ năng cơ bản trong soạn thảo văn bản trên word. Tuy nhiên cách tạo dòng kẻ trong word sao cho nhanh chóng, chuyên nghiệp thì không phải người dùng nào cũng thành thạo. Bài viết dưới đây sẽ chia sẻ tới bạn nhé!
Bạn muốn tạo dòng kẻ khi soạn văn bản trên word? Bạn không biết thao tác làm sao cho nhanh chóng và chuyên nghiệp nhất? Thay vì ngồi kẻ theo cách thủ công và phải mất rất nhiều thời gian, hãy thử áp dụng 3 cách tạo dòng kẻ trong word dưới đây nhé!
Bạn đang đọc: Hướng dẫn 3 cách tạo dòng kẻ trong word chi tiết nhất
Các loại dòng kẻ trong word
Với người dùng thường xuyên soạn thảo văn bản, đặc biệt là các tài liệu báo cáo trên word, dòng kẻ không còn quá xa lạ. Trong đó có 5 loại dòng kẻ phổ biến trong soạn thảo văn bản trên word có thể kể tới như:
- Dòng kẻ in đậm.
- Dòng kẻ nét đôi.
- Dòng kẻ ba.
- Dòng kẻ nét đứt bằng dấu “…” để điền nội dung.
- Dòng kẻ ziczac.
Có nhiều cách tạo đường kẻ trong word và dù thực hiện theo cách nào thì đường kẻ cũng có vai trò quan trọng trong khi thiết lập định dạng văn bản:
- Đường kẻ dùng để ngăn cách các đoạn văn bản với nhau.
- Sử dụng đường kẻ làm phần mục lục hay kết thúc một nội dung nào đó giúp tăng tính chuyên nghiệp cho văn bản.
- Tạo dòng kẻ ngang nét đứt để điền vào trong các văn bản hoá đơn chứng từ, văn bản khảo sát…
- Tạo thành trang/cuốn sổ viết từ những dòng kẻ ngang.
- Tạo điểm nhấn cho các tiêu đề, phân đoạn hoặc các phần trong văn bản giúp tăng tính hệ thống và dễ đọc cho các văn bản, tài liệu dài.
3 cách tạo dòng kẻ trong word
Bạn đã từng mất nhiều rất thời gian khi phải ngồi tạo dòng kẻ một cách thủ công, tiến độ công việc không đảm bảo, văn bản thiếu chuyên nghiệp? Với 3 cách dưới đây, bạn sẽ dễ dàng để tạo hàng loạt dòng kẻ chỉ với vài cú nhấp chuột.
Cách tạo dòng kẻ trong word bằng phím tắt
Đây là một trong các cách tạo dòng kẻ nhanh nhất, phổ biến nhất bởi bạn không cần thao tác nhiều tùy chọn mà chỉ cần sử dụng các phím tắt:
- Tạo đường kẻ ngang in đậm: Nhấn 3 dấu gạch dưới “_” > Enter
- Tạo đường kẻ đôi: Nhấn 3 dấu “=” > Enter
- Tạo đường kẻ ba: Nhấn 3 dấu “#” > Enter
- Tạo đường kẻ nét đứt bằng dấu ba chấm: Nhấn 3 dấu “*” > Enter
- Tạo đường kẻ ziczac: Nhấn 3 dấu “~” > Enter
Với thao tác đơn giản, word sẽ tự động nhận dạng và tạo thành dòng kẻ ngang tương ứng trong tài liệu.
Cách tạo dòng kẻ ngang trong Word bằng Tab
Bên cạnh phím tắt, sử dụng Tab cũng là cách thông dụng để tạo đường kẻ có sẵn trong word.
Bước 1: Mở file word cần tạo đường kẻ > Nhấn Home > Chọn mục mũi tên ở Underline > Chọn kiểu đường kẻ
Bước 2: Di chuyển chuột tới vị trí cần gạch kẻ > Nhấn phím Tab để tạo dòng kẻ ngang.
Lưu ý: Sau khi tạo các dòng kẻ, bạn phải tắt Underline để thêm chữ và các ký tự bình thường không bị dính định dạng.
Cách tạo dòng kẻ trong Word bằng Border
Sử dụng Border là cách thứ 3 bạn có thể áp dụng để tạo dòng kẻ trong word một cách nhanh chóng.
Bước 1: Mở file cần tạo đường kẻ > Chọn Design trên thanh công cụ > Chọn Page Background > Chọn Page Border > Mở hộp thoại Borders and Shading > Chọn thẻ Borders, ở menu Setting chọn None.
Bước 2: Di chuyển tới mục Style chọn kiểu dòng kẻ mong muốn > Nhấn mục Color để chọn màu sắc > Nhấn mục Width để chọn độ dày đường kẻ.
Bước 3: Di chuyển đến Preview và chọn biểu tượng đường viền phía dưới > Nhấn OK là hoàn thành.
Tìm hiểu thêm: Mời tải về bộ hình nền gốc trên LG G6 và xem quá trình tạo hình nền của LG
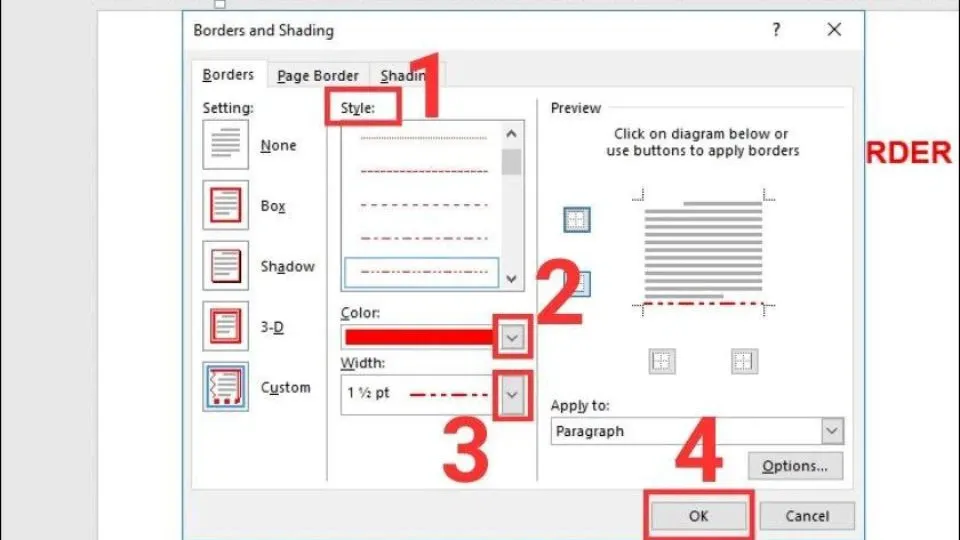
Căn cứ vào mục đích, người dùng có thể lựa chọn sử dụng một trong ba cách trên để tạo dòng kẻ trong word một cách nhanh chóng, thuận tiện.
Cách xóa bỏ đường kẻ ngang trong Word
Trong quá trình thực hiện các cách tạo dòng kẻ trong word chẳng may hình thức hay vị trí của đường kẻ đó không phù hợp với yêu cầu tài liệu thì bạn cũng đừng lo lắng. Chúng ta hoàn thể có thể xóa bỏ chúng với 3 cách sau:
Xóa đường kẻ trong word bằng Tab, phím tắt
Cách đơn giản và nhanh nhất để xóa đường kẻ trong word bị sai là sử dụng phím Tab hay phím tắt tiện lợi:
Cách 1: Bôi đen toàn bộ các đường kẻ > Nhấn phím Delete
Cách 2: Để con trỏ chuột ở cuối đường kẻ đã tạo > Nhấn phím Backspace trên bàn phím để xóa dòng.
Xóa dòng kẻ bằng lệnh Clear All Formatting
Bạn có thể xóa dòng kẻ đã tạo bị sai bằng cách dùng lệnh Clear All Formatting theo 2 bước sau:
Bước 1: Bôi đậm dòng chữ có chứa dòng kẻ được tạo
Bước 2: Chọn Home > Nhấn mục Clear All Formatting để xóa đi dòng kẻ ngang đó.
Xóa đường kẻ ngang tạo từ Border
Ngoài ra bạn cũng có thể nhanh chóng xóa những đường kẻ ngang đã tạo bằng Border:
Bước 1: Bôi đen phần văn bản có dòng kẻ cần xóa > Chọn thẻ Design > Chọn mục Page Borders
Bước 2: Hộp thoại Borders and Shading xuất hiện > Nhấn mục Borders > Chọn None > Ấn OK.
>>>>>Xem thêm: Mời tải về bộ hình nền tuyệt đẹp của Nokia 8 cho mọi smartphone
Với 3 cách thực hiện đơn giản trên, các đường kẻ dư thừa trong tài liệu sẽ được xóa đi.
Tạm kết
Trên đây là 3 cách tạo dòng kẻ trong word nhanh chóng, hiệu quả thay vì mất thời gian khi phải thực hiện thủ công. Hy vọng qua chia sẻ trong bài viết giúp bạn nắm rõ thao tác thực hiện kỹ năng tạo dòng kẻ để văn bản trở nên ấn tượng và chuyên nghiệp hơn. Đừng quên theo dõi Blogkienthuc.edu.vn để cập nhật thêm nhiều thông tin hữu ích về những tips tin học thú vị nhé!
Nếu bạn đang tìm kiếm hệ thống phần mềm Microsoft Office uy tín giúp công việc của bạn hiệu quả hơn, đừng bỏ qua hệ thống phần mềm đa dạng, chất lượng chỉ có tại Blogkienthuc.edu.vn! Để đáp ứng nhu cầu của khách hàng, chúng tôi cung cấp các sản phẩm đảm bảo chất lượng và giá cả cạnh tranh.
Phần mềm Microsoft Office mới nhất đang được bán tại Blogkienthuc.edu.vn.
Phần mềm Microsoft Office
Xem thêm:
- Cách thêm cột trong Word dễ dàng, chỉ trong vòng vài nốt nhạc
- 3 cách giúp bạn thụt đầu dòng trong Word để tạo ra bố cục tài liệu đẹp hơn