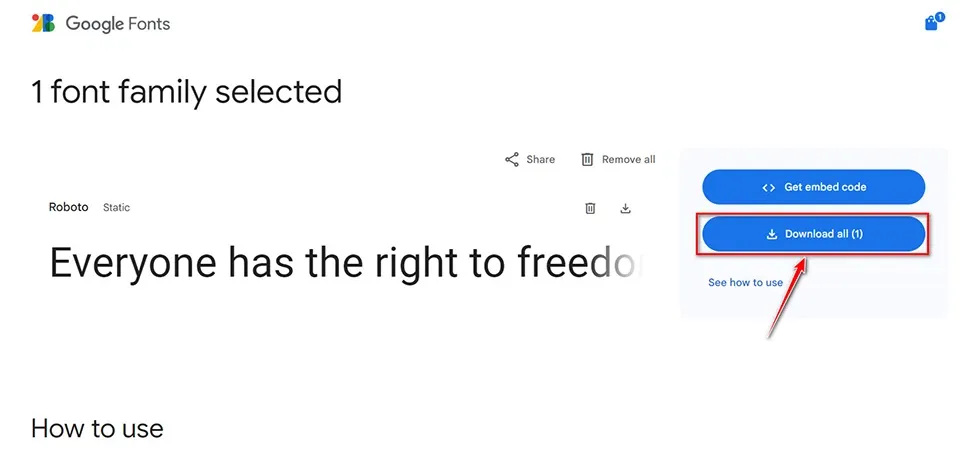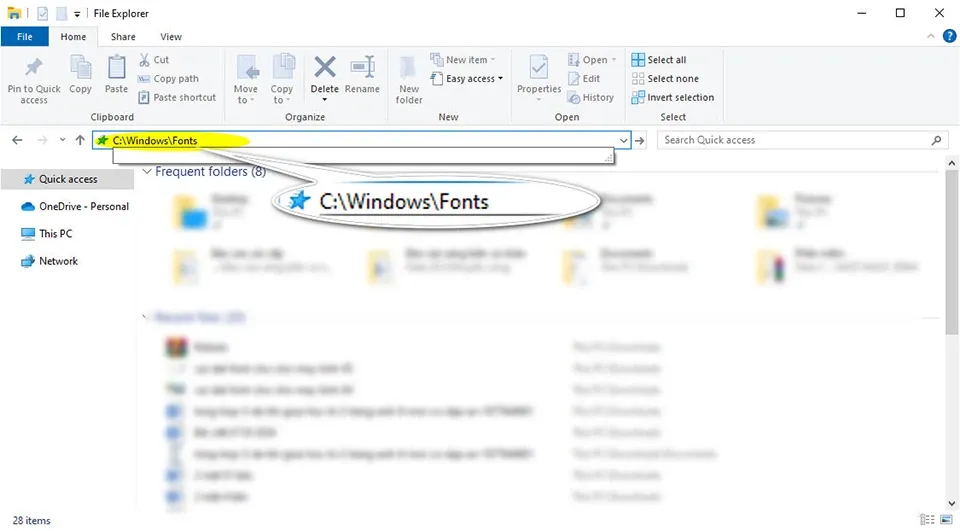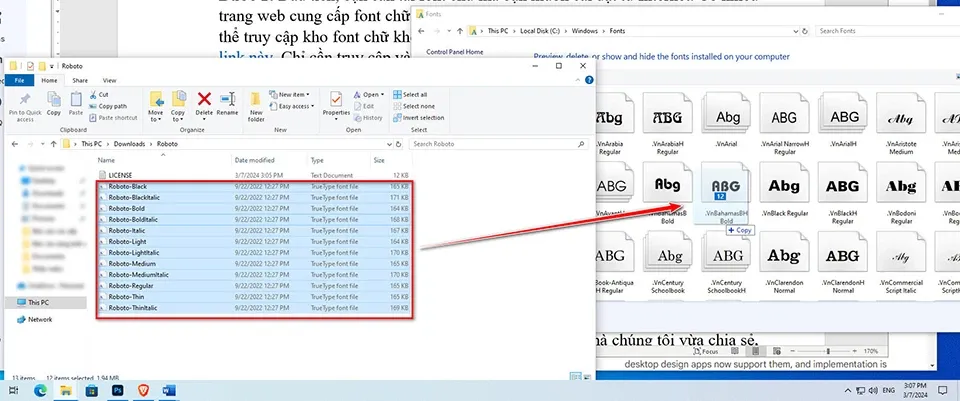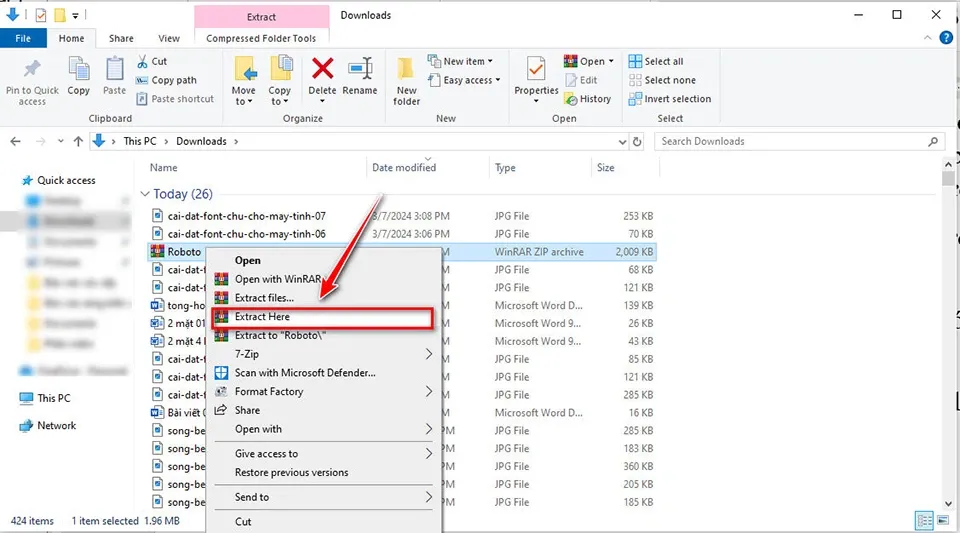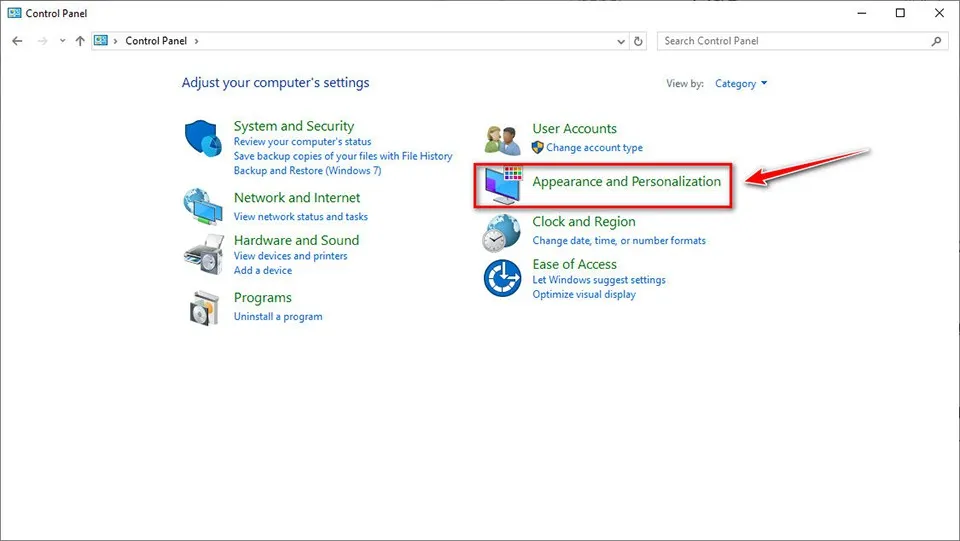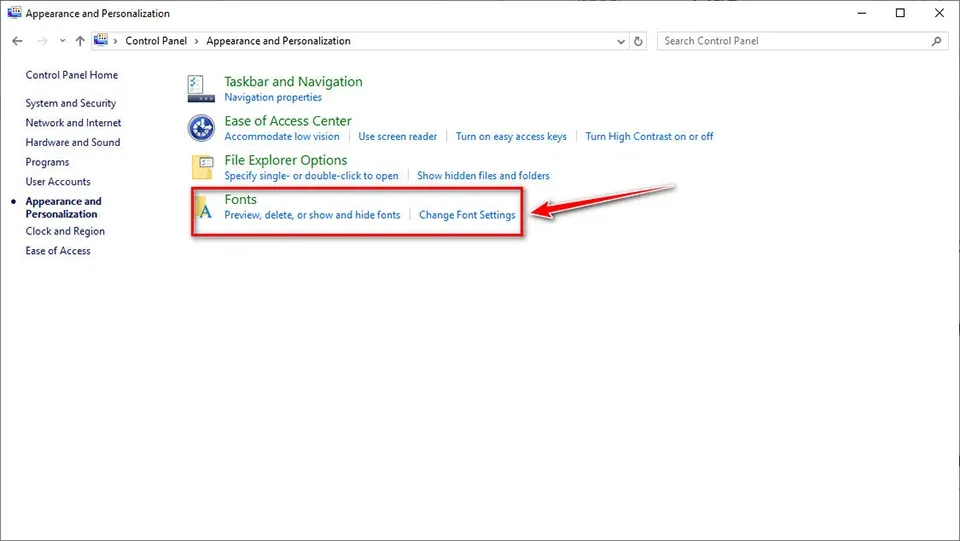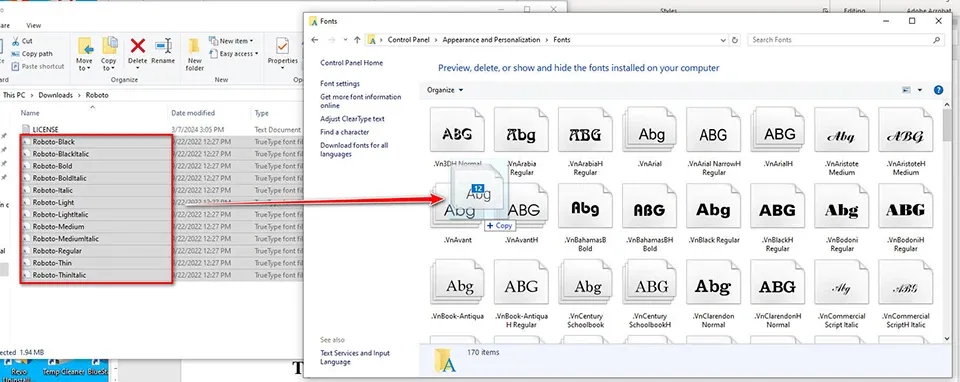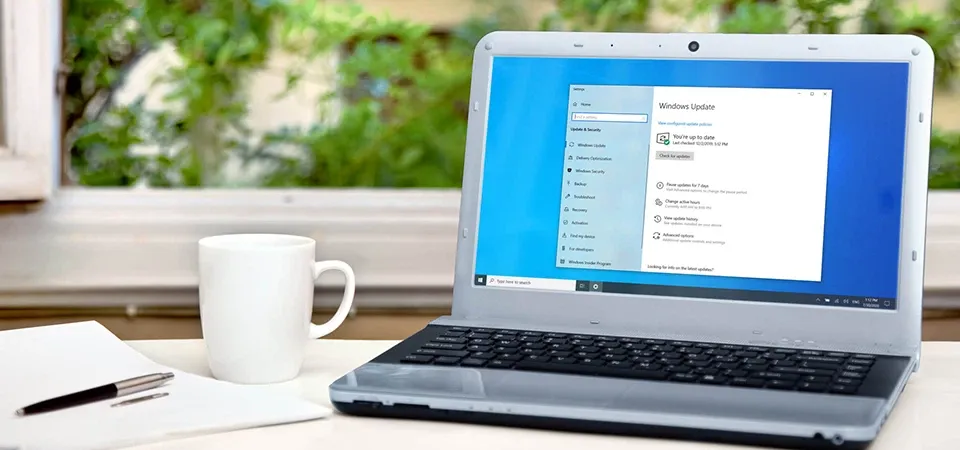Mỗi cách cài đặt font chữ đều có ưu và nhược điểm riêng, nhưng tất cả đều giúp biến hóa diện mạo cho máy tính Windows 10 của bạn sau khi cài đặt. Việc thêm font chữ mới không chỉ giúp bạn cá nhân hóa máy tính mà còn hỗ trợ trong công việc thiết kế, soạn thảo văn bản và nhiều hoạt động khác.
Việc cài đặt font chữ mới lên Windows 10 sẽ mang đến cảm giác tươi mới, giúp bạn làm việc trên văn bản hiệu quả hơn. Vì vậy, bài viết này sẽ chia sẻ đến bạn 3 cách cài đặt font chữ cho máy tính Windows 10 mới nhất năm 2024. Với 3 cách khác nhau, bạn chắc chắn sẽ tìm thấy giải pháp phù hợp với nhu cầu và sở thích của mình.
Bạn đang đọc: Hướng dẫn 3 cách cài đặt font chữ cho máy tính Windows 10 mới nhất năm 2024
Lý do bạn nên cài đặt font chữ cho Windows 10
Cài đặt font chữ cho máy tính Windows 10 là thao tác đơn giản nhưng lại mang lại nhiều lợi ích không ngờ. Dưới đây là những lý do khiến thao tác này trở nên quan trọng và cần thiết cho người dùng.
Tối ưu thẩm mỹ và tính cá nhân hóa
Font chữ đẹp có thể làm tăng tính thẩm mỹ cho các tài liệu, bài thuyết trình và thậm chí là giao diện hệ thống của bạn. Việc cài đặt các font chữ mới giúp bạn thể hiện cá tính và sở thích cá nhân, tạo nên sự khác biệt và độc đáo cho công việc cũng như cuộc sống hàng ngày.
Hỗ trợ công việc đồ họa và thiết kế
Đối với những người làm trong lĩnh vực thiết kế đồ họa, marketing hay bất kỳ công việc nào đòi hỏi sự sáng tạo, việc sở hữu một thư viện font chữ phong phú là vô cùng quan trọng. Việc này không chỉ giúp tăng chất lượng sản phẩm mà còn mở ra cơ hội sáng tạo không giới hạn, từ đó nâng cao giá trị công việc.
Tối ưu hóa trải nghiệm đọc và giao diện người dùng
Font chữ dễ đọc sẽ giúp cải thiện trải nghiệm người dùng, đặc biệt là khi bạn dành nhiều thời gian trước màn hình máy tính mỗi ngày. Việc chọn lựa và cài đặt những font chữ phù hợp có thể giảm mệt mỏi cho mắt, từ đó tăng hiệu suất làm việc và học tập.
Hỗ trợ ngôn ngữ và ký tự đặc biệt
Một số ngôn ngữ hoặc dự án đặc biệt đòi hỏi các font chữ hỗ trợ ký tự đặc biệt mà font chữ mặc định trên hệ thống không có. Việc cài đặt thêm font chữ giúp đảm bảo rằng bạn có thể hiển thị và xử lý chính xác các văn bản, dự án đa ngôn ngữ mà không gặp trở ngại nào.
Tăng cường tính tương thích
Trong một số trường hợp, các tài liệu hoặc dự án được tạo ra từ máy tính khác có thể sử dụng font chữ mà máy tính của bạn không có. Cài đặt font chữ giúp tăng cường tính tương thích, đảm bảo rằng bạn có thể xem và chỉnh sửa các tài liệu này mà không gặp vấn đề về hiển thị.
Như vậy, việc cài đặt font chữ cho máy tính Windows 10 mang lại nhiều lợi ích từ việc cá nhân hóa, hỗ trợ công việc, tối ưu hóa trải nghiệm người dùng đến việc tăng cường tính tương thích và hỗ trợ ngôn ngữ. Đây là lý do tại sao bạn nên bổ sung các gói ngôn ngữ mới nhất cho máy tính của mình ngay lập tức.
3 cách cài đặt font chữ cho máy tính Windows 10
Cài đặt font chữ cho máy tính Windows 10 là một quy trình đơn giản nhưng bạn có thể thực hiện theo nhiều cách khác nhau. Dưới đây 3 cách cài đặt font chữ phổ biến, giúp bạn làm mới diện mạo hệ thống và tăng cường tính cá nhân hóa cho máy tính của mình.
Cách 1: Cài đặt font chữ thông qua C:WindowsFonts
Trong ổ C của Windows 10, bạn sẽ tìm thấy một thư mục có tên Fonts. Ở đó, bạn có thể thêm vào các font chữ mới cho máy tính của mình một cách dễ dàng. Các bước thực hiện như sau:
Bước 1: Đầu tiên, bạn cần tải font chữ mà bạn muốn cài đặt từ Internet. Có nhiều trang web cung cấp font chữ miễn phí và có phí cho bạn lựa chọn. Ví dụ: bạn có thể truy cập kho font chữ khổng lồ của Google thông qua trang web ở đường link này. Chỉ cần truy cập và tải về font chữ yêu thích của bạn về máy tính.
Bước 2: Sau khi tải font chữ về máy, bạn hãy mở File Explorer và điều hướng đến thư mục C:WindowsFonts.
Bước 3: Kéo và thả file font chữ vào thư mục Fonts của ổ C, Windows sẽ tự động cài đặt font chữ cho bạn.
Cách 2: Cài đặt font chữ trực tiếp
Phương pháp này có ưu điểm là đơn giản hơn trong việc cài đặt, trong khi bạn không cần phải tìm kiếm thư mục Fonts như phương pháp đầu tiên. Tuy nhiên, hạn chế của phương pháp thứ 2 là bạn sẽ phải cài đặt lần lượt từng font chữ.
Bước 1: Tìm đến file font chữ mà bạn đã tải về. Thông thường, font chữ sẽ được nén trong một file có đuôi dạng .zip. Bạn cần giải nén file này.
Tìm hiểu thêm: Thủ thuật kiểm tra tài khoản đã bị rò rỉ dữ liệu trên mạng hay chưa
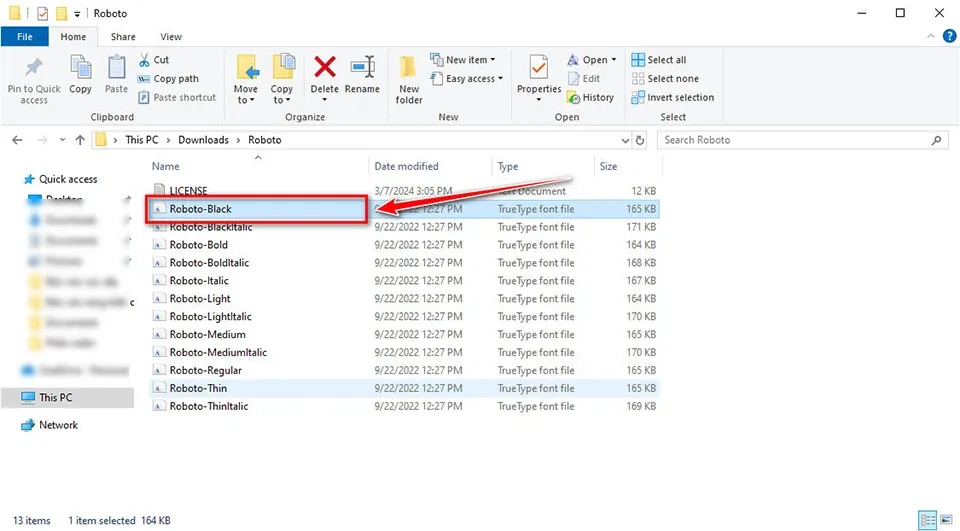
Bước 2: Sau khi giải nén, bạn nhấp đúp vào file font chữ (có đuôi là .ttf hoặc .otf) để mở nó trong cửa sổ xem trước font chữ của Windows.
Bước 3: Trong cửa sổ xem trước, bạn sẽ thấy nút “Install” ở góc trên bên trái. Nhấp vào đó để bắt đầu quá trình cài đặt.
Cách 3: Cài đặt font chữ thông qua Control Panel
Phương pháp này khá giống phương pháp đầu tiên. Tuy nhiên, nó sẽ yêu cầu bạn phải điều hướng thư mục Fonts thông qua Control Panel. Các bước thực hiện như sau:
Bước 1: Nhấp vào nút Start, bạn hãy gõ “Control Panel” và mở ứng dụng Control Panel từ kết quả tìm kiếm.
Bước 2: Trong Control Panel, bạn hãy tìm và chọn “Appearance and Personalization“.
Bước 3: Trong cửa sổ mới, bạn hãy chọn “Fonts“.
Bước 4: Trong cửa sổ Fonts, bạn có thể kéo và thả file font chữ vào cửa sổ này để cài đặt, hoặc sử dụng menu “File” ở góc trên bên trái và chọn “Install New Font” để duyệt file font chữ từ máy tính của bạn.
Tạm kết
>>>>>Xem thêm: Tổng hợp những câu chúc Tết gia đình, bố mẹ, gia đình người yêu ngắn gọn và hay nhất
Với 3 cách cài đặt font chữ cho máy tính Windows 10 mà Blogkienthuc.edu.vn vừa chia sẻ, hy vọng bạn sẽ dễ dàng tùy biến giao diện máy tính theo phong cách riêng. Đừng ngần ngại thử nghiệm với nhiều phông chữ khác nhau để tìm ra sự kết hợp hoàn hảo nhất, mang đến trải nghiệm làm việc và giải trí thoải mái nhất.
Nếu có bất kỳ câu hỏi nào về việc cài đặt font chữ trên Windows 10, bạn hãy để lại bình luận phía dưới. Blogkienthuc.edu.vn sẽ giúp đỡ bạn và chia sẻ thêm kiến thức hữu ích về chủ đề này. Ngoài ra, bạn cũng có thể truy cập đường link bên dưới để khám phá các mẫu laptop chính hãng đang bán chạy nhất tại Blogkienthuc.edu.vn.
- Laptop chính hãng
Xem thêm:
- WSL là gì? Hướng dẫn cách cài đặt Windows Subsystem for Linux trên Windows 10
- Mách bạn cách kiểm tra pin laptop đơn giản nhất trên Windows 10 và Windows 11