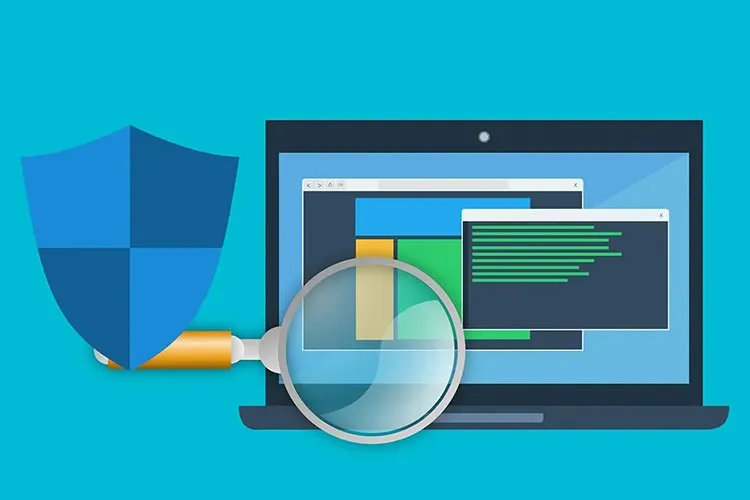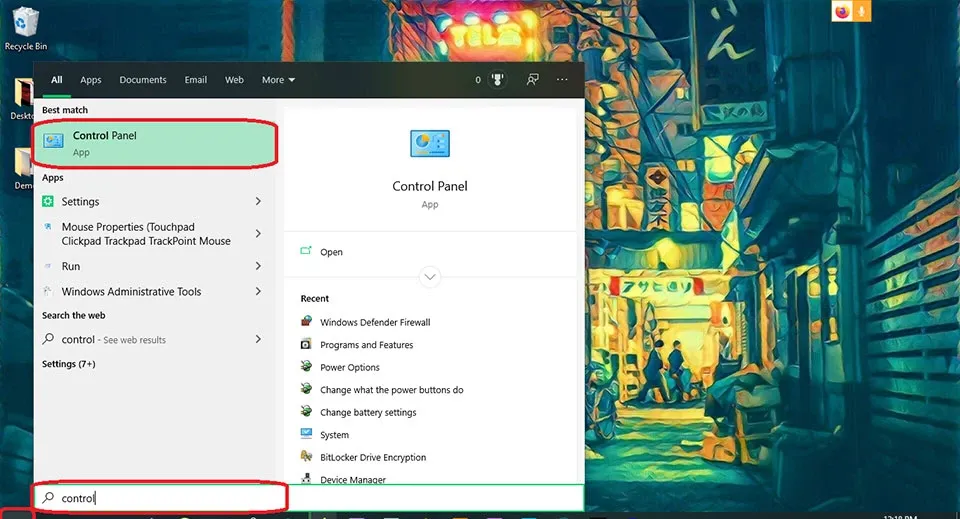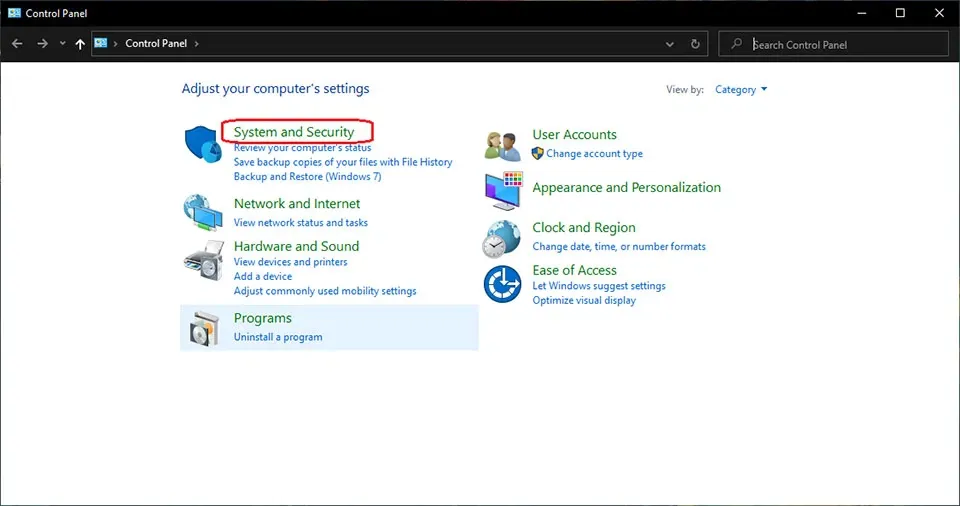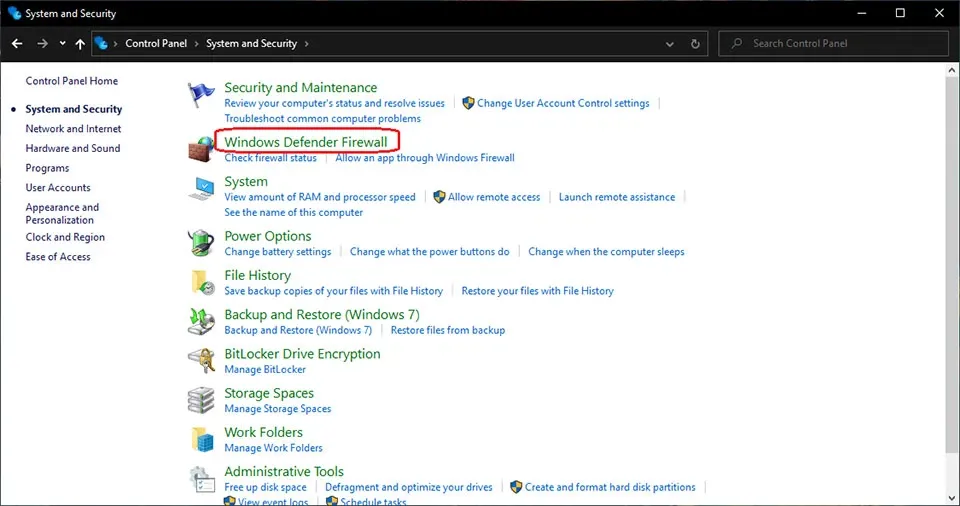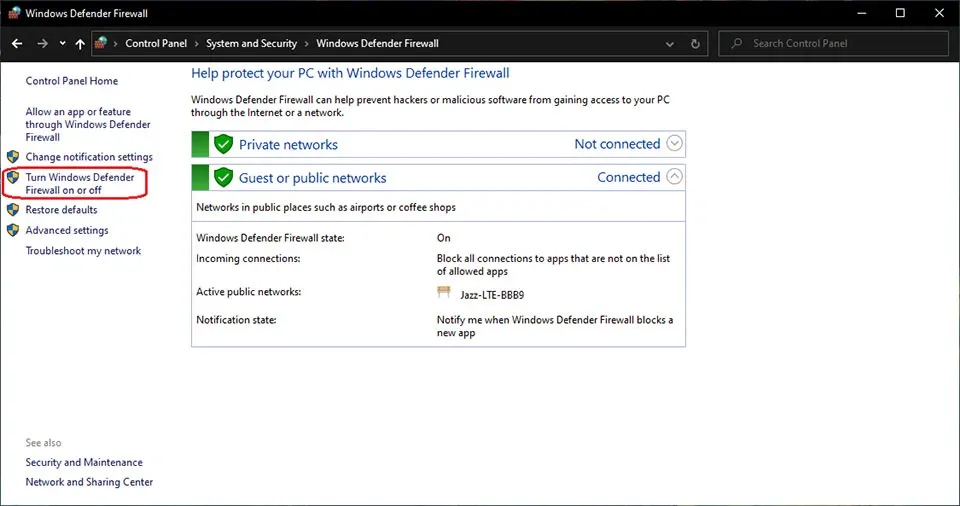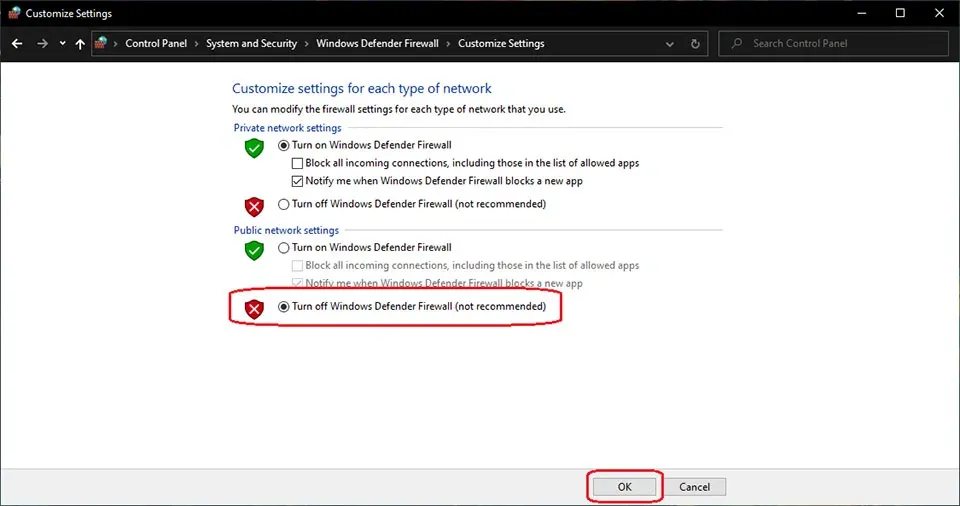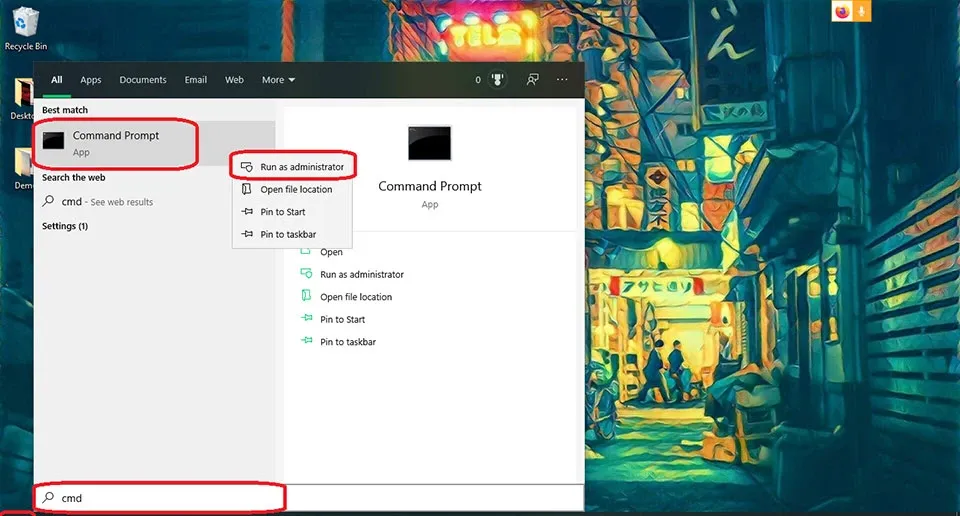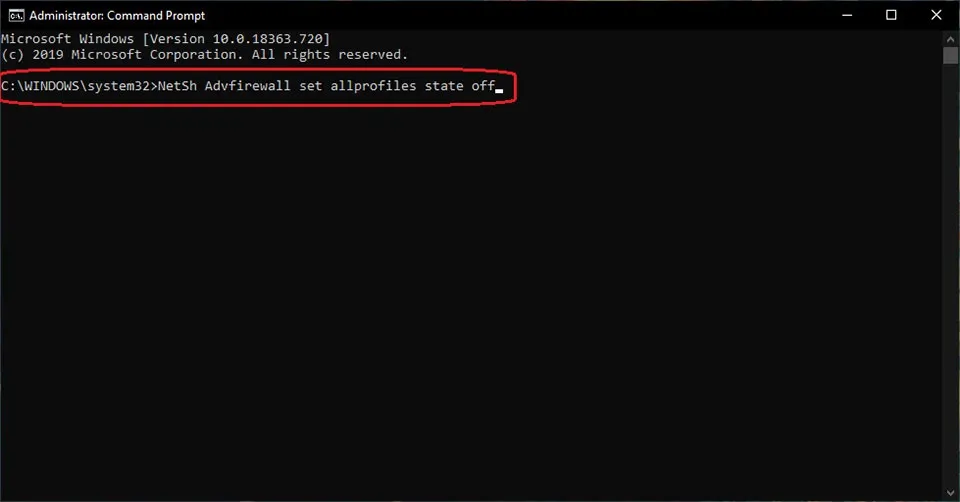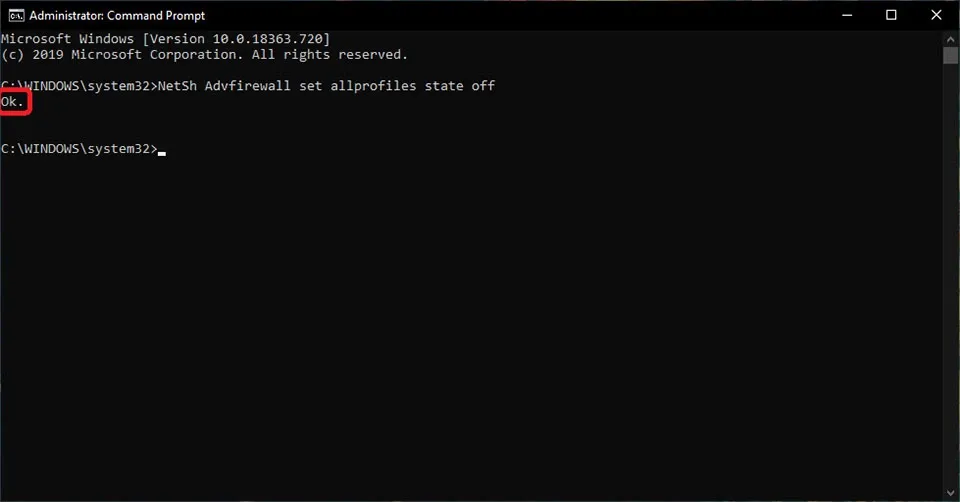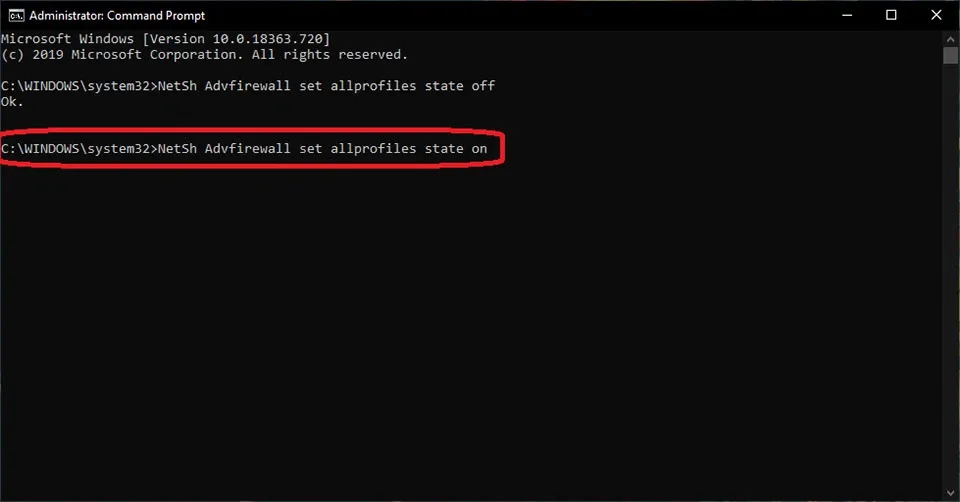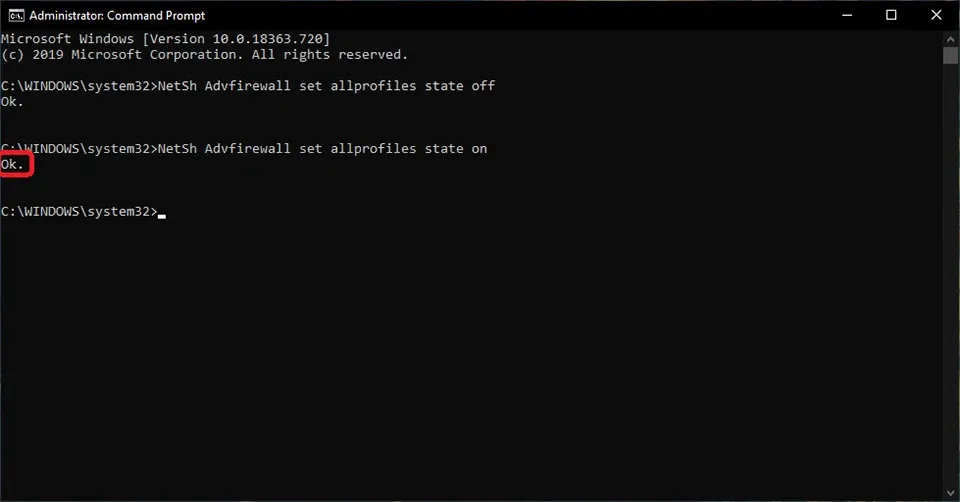Trong bài viết, Blogkienthuc.edu.vn sẽ chia sẻ đến bạn 2 cách tắt tường lửa Win 10 vĩnh viễn với những hướng dẫn chi tiết. Tuy nhiên, bạn phải lưu ý việc tắt tường lửa có thể khiến khả năng bảo mật của máy tính suy giảm nghiêm trọng.
Windows Defender Firewall hay tường lửa là một tính năng sàng lọc dữ liệu độc quyền đã được Microsoft giới thiệu cùng với Windows XP và tiếp tục được đưa lên mọi phiên bản Windows khác kể từ đó. Sau mỗi lần cập nhật, Tường lửa càng trở nên tốt hơn để bảo vệ máy tính của bạn trước những phần mềm độc hại và nhiều vấn đề bảo mật khác trên Internet.
Bạn đang đọc: Hướng dẫn 2 cách tắt tường lửa Win 10 vĩnh viễn nhanh nhất
Tuy vậy, Windows Defender Firewall cũng có thể ngăn bạn thực hiện các thay đổi mạng nhất định hoặc chặn quyền kết nối của một số ứng dụng trên máy tính. Vì vậy, bạn có thể muốn tắt tường lửa Win 10 trong một số trường hợp nhất định. Có hai cách để làm điều đó, tuy nhiên bạn cần nhận thức được các rủi ro liên quan về bảo mật khi thực hiện.
Xem thêm: Hướng dẫn vô hiệu hóa tường lửa trên Windows 11
Cách tắt Tường lửa Win 10 bằng Control Panel
Bước 1: Mở menu Start hoặc bạn có thể nhấn phím cửa sổ Windows trên bàn phím và nhập “Control Panel” vào thanh tìm kiếm. Sau đó, bạn hãy Enter hoặc nhấn chuột vào Control Panel ở khu vực kết quả tìm được.
Bước 2: Chọn tab System and Security trong Control Panel.
Bước 3: Dùng chuột chọn phần Windows Defender Firewall để mở menu và tiếp tục quá trình vô hiệu hoá Tường lửa Win 10.
Bước 4: Menu này sẽ cho bạn biết mạng riêng hay mạng công cộng của máy tính đang được kết nối với Tường lửa Win 10. Nhấn vào tuỳ chọn Turn Windows Defender Firewall on or off nằm ở góc giữa bên trái.
Bước 5: Như bạn thấy, Tường lửa Win 10 chỉ hoạt động trên mạng công cộng. Vì vậy, bạn chỉ cần thay đổi cài đặt Turn off Windows Defender Firewall ở phần mạng công cộng. Sau đó, bạn hãy nhấn OK để hoàn tất quá trình tắt Tường lửa.
Tìm hiểu thêm: Cách đổi công cụ tìm kiếm trên Microsoft Edge cực đơn giản
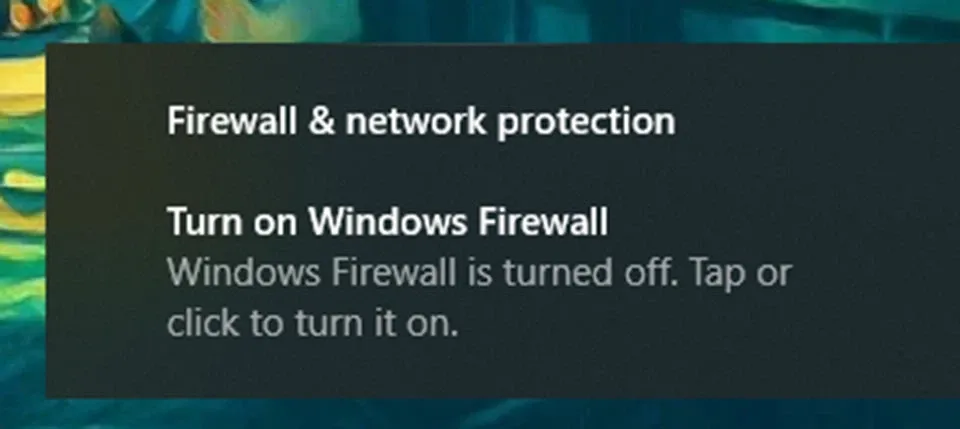
Windows sẽ nhắc bạn rằng Tường lửa Win 10 đã được tắt bằng một thông báo ở bên góc phải của thanh Taskbar.
Cách tắt Tường lửa Win 10 bằng Command Prompt
Bạn cũng có thể sử dụng Command Prompt để tắt Tường lửa Win 10 trên máy tính của mình bằng các bước như sau:
Bước 1: Mở menu Start theo cách bạn muốn và nhập “cmd” vào thanh tìm kiếm. Nhấn vào ứng dụng Command Prompt để mở nó lên.
Bước 2: Để kiểm tra trạng thái hiện tại của Tường lửa Win 10 trên PC của bạn, hãy nhập lệnh Netsh Advfirewall show allprofiles và nhấn Enter để tạo báo cáo trạng thái chi tiết của Defender Firewall.
Bước 3: Để tắt hoàn toàn Tường lửa Win 10, bạn hãy nhập lệnh NetSh Advfirewall set allprofiles state off và nhấn Enter để tắt Defender Firewall của Windows.
Bước 4: Hệ thống sẽ cung cấp cho bạn xác nhận “Ok” sau khi các thay đổi được thực hiện thành công.
>>>>>Xem thêm: Là dân văn phòng, bạn đã biết cách sửa lỗi không căn lề được trong Word chưa?
Nếu bạn muốn bật lại Tường lửa Win 10, tất cả những gì bạn phải làm là nhập lệnh NetSh Advfirewall set allprofiles state on và nhấn Enter để kích hoạt lại Firewall của Windows.
Việc tắt tường lửa Win 10 có thể cấp cho bạn nhiều quyền hơn với các gói dữ liệu được gửi và nhận. Tuy vậy, bạn phải nhận thức được những rủi ro bảo mật đi kèm vì máy tính của bạn sẽ dễ bị tấn công hơn bởi phần mềm độc hại và các loại mối đe dọa khác trên mạng. Hãy cân nhắc thật kĩ trước khi tắt tường lửa nhé.
Xem thêm: Bạn đã biết về các loại virus máy tính này chưa