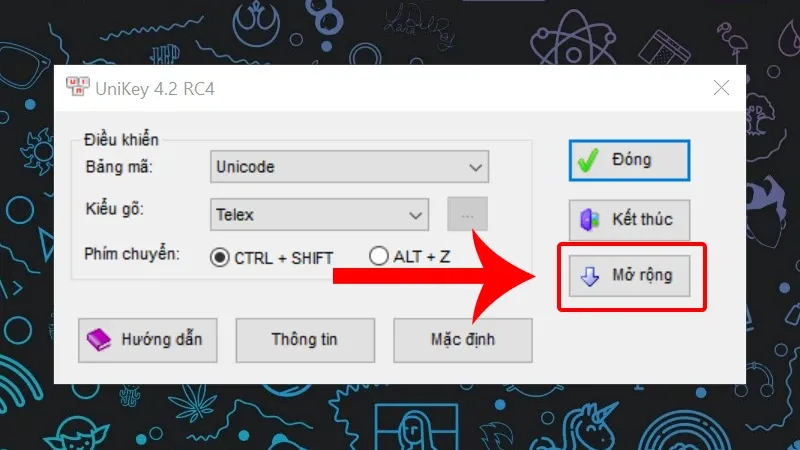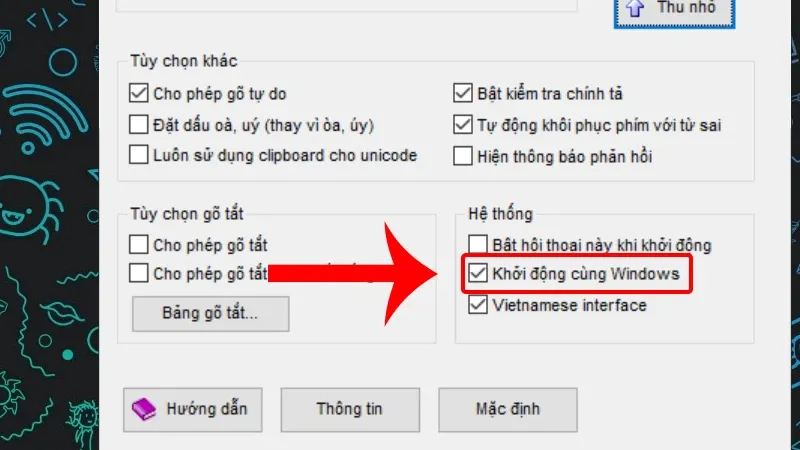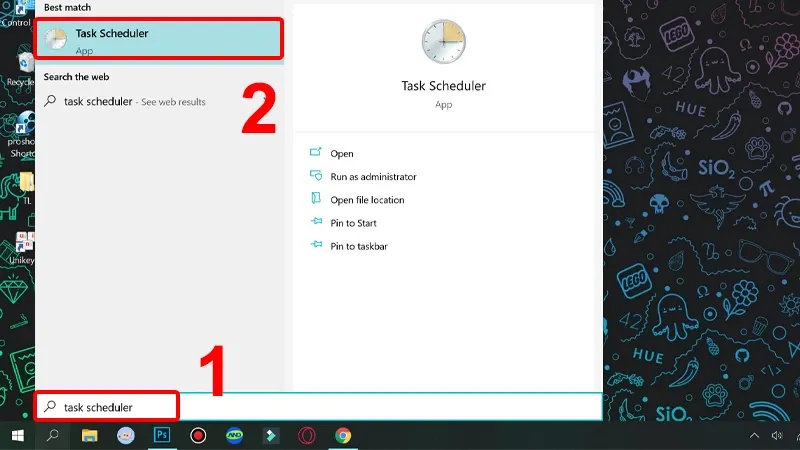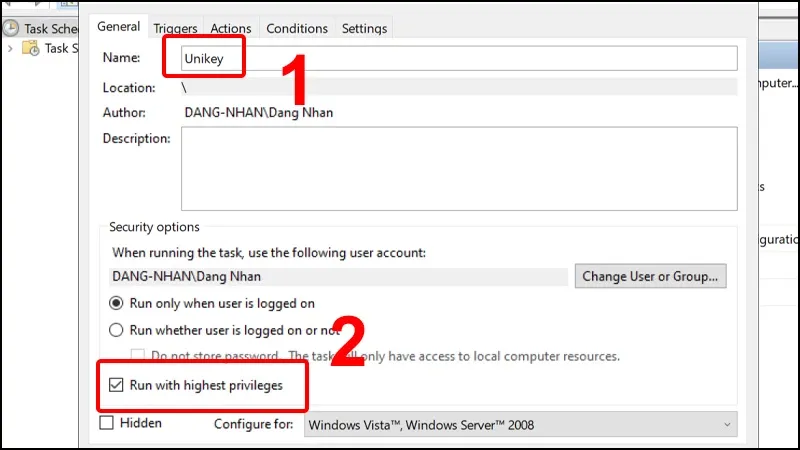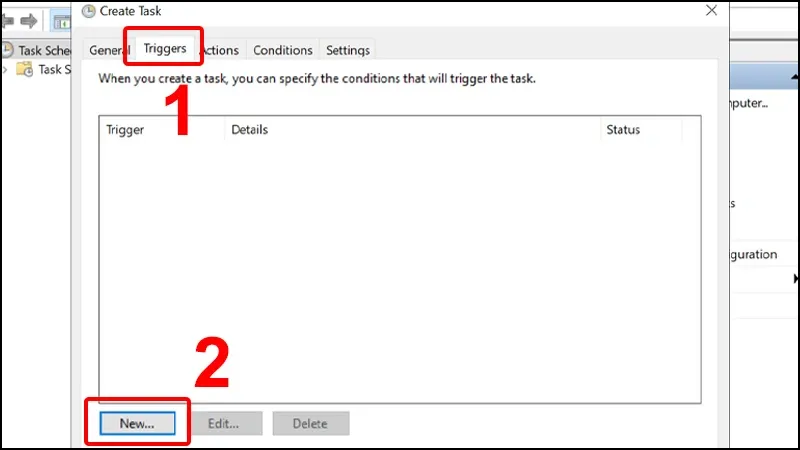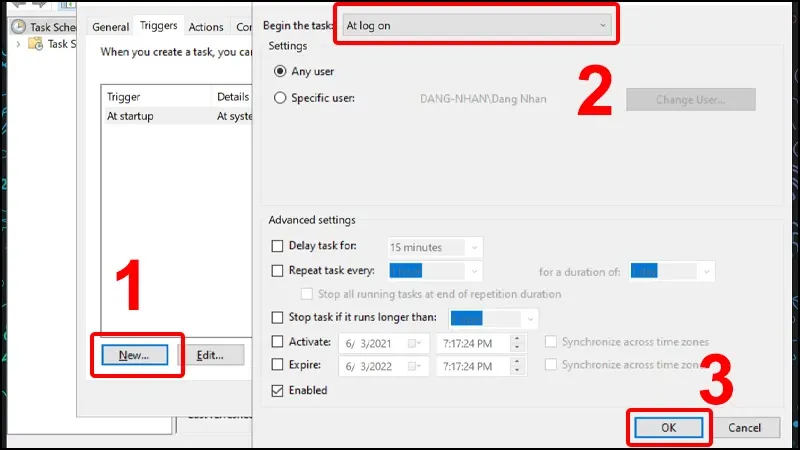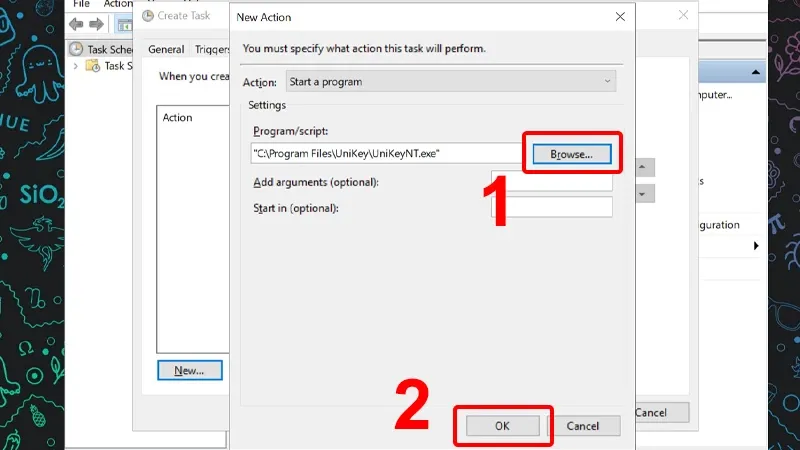Người dùng hoàn toàn có thể khắc phục việc bị lỗi hệ thống khiến Unikey không khởi động cùng Windows 10 bằng ứng dụng Task Scheduler.
Là một trong những phần mềm gõ tiếng Việt được sử dụng nhiều nhất và tốt nhất hiện nay, tuy nhiên Unikey cũng không tránh khỏi một số lỗi phát sinh gây bất tiện cho người dùng. Một trong những lỗi phổ biến nhất là Unikey không khởi động cùng Windows 10, mà phải bật lên theo cách thủ công mỗi lần sử dụng.
Bạn đang đọc: Hướng dẫn 2 cách sửa lỗi Unikey không khởi động cùng Windows 10
Nếu máy tính Windows 10 của bạn cũng gặp lỗi Unikey không khởi động cùng và bạn đang tìm cách khắc phục, hãy tham khảo bài viết này của Blogkienthuc.edu.vn.
Tại sao Unikey không khởi động cùng Windows 10?
Máy tính của bạn thường xuyên không thể khởi động Unikey cùng Windows 10, gây ra nhiều trở ngại trong quá trình sử dụng và ảnh hưởng đến việc gõ chữ tiếng Việt khi làm việc. Lỗi Unikey không khởi động cùng Windows 10 có thể đến từ rất nhiều nguyên nhân khác nhau. Đa phần, lỗi này xảy ra khi người dùng mới cài đặt lại hệ điều hành hoặc phần mềm.
Nhiều người dùng cũng nhận thấy vấn đề Unikey không khởi động cùng Windows 10 khi bắt đầu làm quen với phiên bản hệ điều hành Windows 10 November hay Anniversary. Trong trường hợp này máy tính còn xảy ra một lỗi khác là không gõ được tiếng Việt trong một số ứng dụng như Photoshop, game LMHT,…
Cách sửa lỗi Unikey không khởi động cùng Windows 10 đơn giản
Lỗi Unikey không khởi động khi bật máy thường xuyên xảy ra khi bạn sử dụng máy tính hệ điều hành Windows 10 và có 2 cách khá đơn giản để khắc phục.
Cách 1: Thiết lập Unikey khởi động cùng Windows 10
Hãy thực hiện theo các bước dưới đây để sửa lỗi Unikey không khởi động cùng Windows 10 nhanh chóng nhất. Lưu ý cách này cho phép Windows khởi chạy Unikey ở tab Startup của hệ thống máy tính.
Bước 1: Tại màn hình của Windows, bạn mở phần mềm Unikey. Hoặc kích chuột phải vào icon Unikey có sẵn dưới thanh taskbar và chọn bảng điều khiển, sau đó bật cửa sổ Unikey trên Windows 10.
Bước 2: Khi nhận được giao diện chính của phần mềm Unikey bật lên, bạn chọn mục Mở rộng ở góc bên phải.
Bước 3: Tích vào trong ô Khởi động cùng Windows (ở phần Hệ thống) và chọn Đóng để kết thúc.
Bước 4: Bạn hãy thử khởi động lại máy và kiểm tra xem Unikey đã khởi động cùng Windows 10 được hay chưa.
Cách 2: Sửa lỗi Unikey không khởi động cùng Windows 10 bằng Task Scheduler
Nếu thực hiện cách 1 không thành công, hãy sử dụng app Task Scheduler ngay trên máy tính để thiết lập Unikey khởi động cùng Windows 10 khi bật máy tính.
Bước 1: Trên máy tính, bạn nhấn phím Windows biểu tượng hình lá cờ trên bàn phím để mở Start Menu. Nhập từ khóa Task Scheduler trên thanh tìm kiếm và chạy ứng dụng trong bản kết quả nhận được.
Tìm hiểu thêm: 0794 là mạng gì? Có phải là sim số đẹp không? Ý nghĩa phong thuỷ đằng sau đầu số 0794
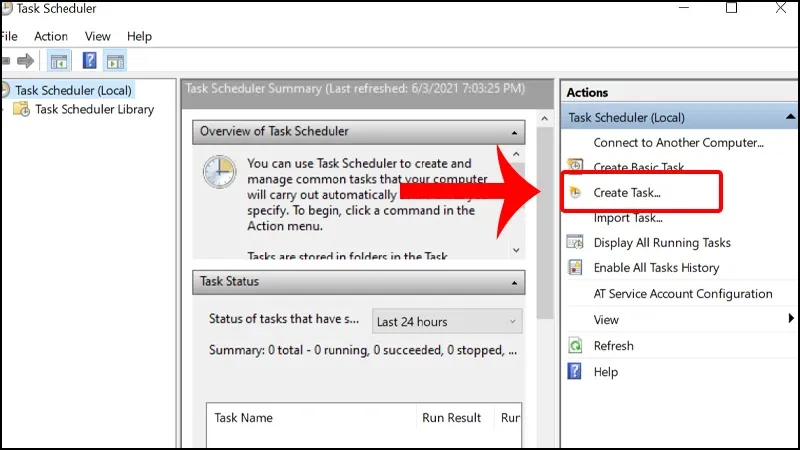
Bước 2: Trong cửa sổ Task Scheduler vừa mới hiển thị, bạn nhấn vào ô Create Task ở khung phía bên phải ngoài cùng. Ngay lập tức bạn sẽ thấy một cửa sổ mới hiện lên, hãy đặt tên cho Task và không quên đánh dấu tích vào ô Run with highest privileges ngay bên dưới.
Bước 3: Tiếp tục di chuyển tới thẻ Triggers và nhấn chọn New. Ở mục Begin the task click vào At startup và chọn OK để đóng cửa sổ.
Bước 4: Làm tương tự các bước trên với thẻ Tab At log on còn lại, sau đó nhấn OK để lưu lại là ta sẽ có 2 Triggers mới được tạo ra.
>>>>>Xem thêm: Hướng dẫn kết nối laptop với TV qua Wi-Fi cực đơn giản
Bước 5: Tiếp tục chuyển qua thẻ Actions của cửa sổ Create New Task rồi chọn New. Khi cửa sổ New Actions hiện lên nhấn vào Browse của phần Program/script để tìm đường đi tới phần mềm Unikey, hãy chọn lưu cả file unikey.exe trong thư mục này. Cuối cùng, đừng quên nhấn OK để lưu lại tất cả.
Bước 6: Bạn khởi động lại máy tính để các cài đặt trên được áp dụng và kiểm tra chắc chắn rằng đã khắc phục hoàn toàn được lỗi Unikey không khởi động cùng Windows 10.
Trên đây là 2 cách đơn giản để bạn sửa lỗi phần mềm Unikey không thể khởi động trên máy tính dùng Windows 10. Thiết lập cho Unikey khởi động cùng Windows 10 sẽ giúp bạn tiết kiệm được tối đa thời gian khi ứng dụng đã được hoạt động sẵn và không cần phải mở bằng cách thủ công, không gây cản trở trong học tập và công việc khi cần gõ tiếng Việt. Chúc bạn thành công!