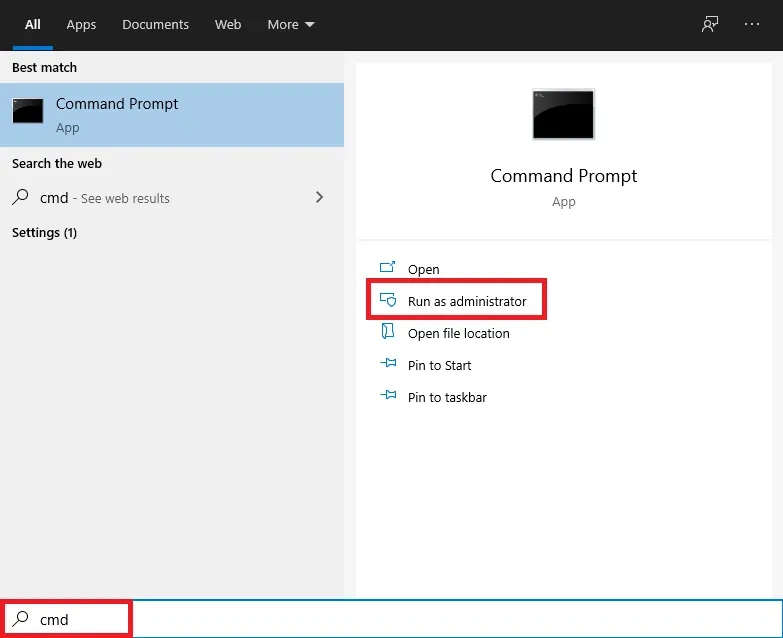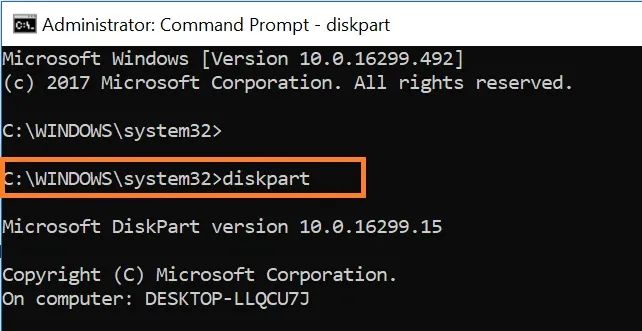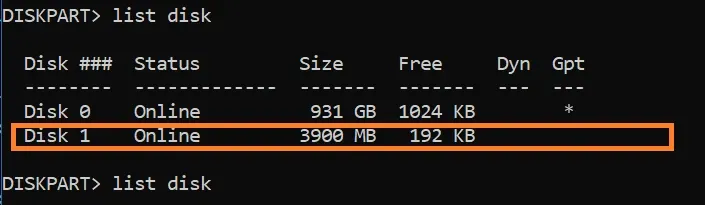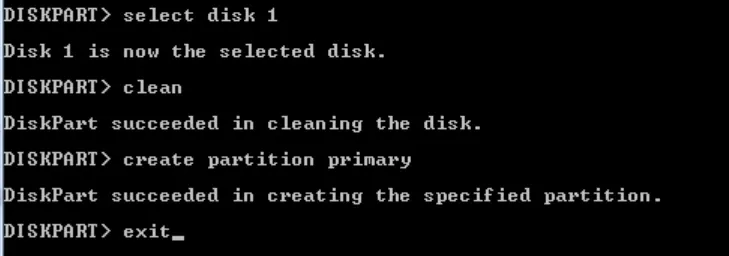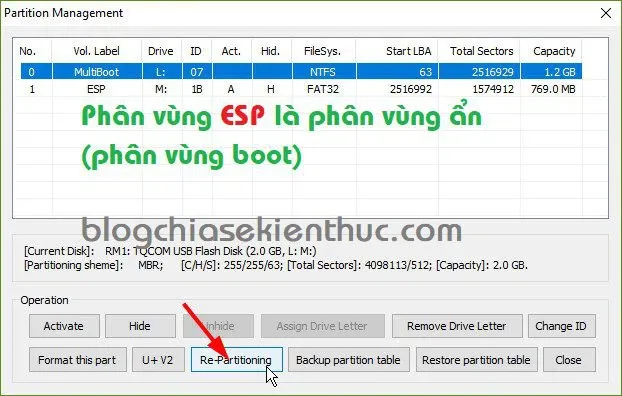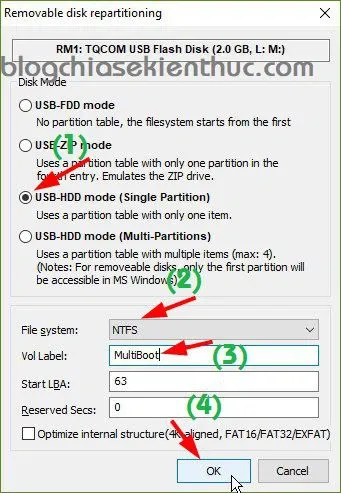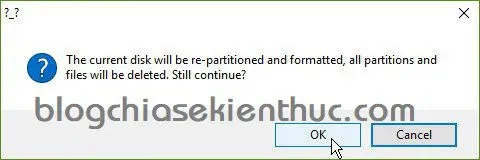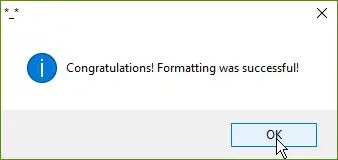Tình trạng USB bị chia thành 2 ổ sẽ xảy ra khi USB của bạn gặp lỗi liên quan đến phân vùng dữ liệu.
Để khắc phục lỗi USB bị chia thành 2 ổ, bạn sẽ cần format lại phân vùng USB. Cách sửa lỗi này cũng áp dụng được cho tình trạng USB đột nhiên bị mất dung lượng, chẳng hạn như từ 8GB chỉ còn 700Mb.
Bạn đang đọc: Hướng dẫn 2 cách khắc phục khi USB bị chia thành 2 hoặc nhiều ổ đĩa
Tham khảo: Hướng dẫn bạn cách format USB trên máy tính
Cách khắc phục khi USB bị chia thành 2 ổ đĩa
Cách 1: Sửa bằng Command Prompt
Bước 1: Mở menu Start, nhập vào dòng cmd, kết quả Command Prompt sẽ hiện ra. Click vào dòng Run as administrator.
Bước 2: Cửa sổ Command Prompt sẽ hiện ra. Gõ vào lệnh diskpart rồi nhấn Enter.
Bước 3: Command Prompt sẽ vào chế độ Diskpart. Gõ tiếp lệnh lisk disk rồi nhấn Enter. Danh sách các ổ đĩa đang có trên máy sẽ hiện ra. Tại cột size, dựa vào dung lượng ổ đĩa mà xác định ổ đĩa USB của bạn cùng với số thứ tự của nó. Ví dụ như trên hình thì ổ USB là disk 1.
Bước 4: Gõ vào lệch select disk X với X là số thứ tự của ổ đĩa USB. Ví dụ trong trường hợp này thì bạn nhập vào select disk 1.
Bước 5: Nhập vào lệnh clean và nhấn Enter. Lúc này toàn bộ dung lượng của tất cả các phân vùng đang có trong USB sẽ bị xóa.
Bước 6: Nhập vào lệnh create partition primary để tạo lại phân vùng mới.
Bước 7: Khi dòng thông báo DiskPart succeed in creating the specified partition hiện lên tức là đã thực hiện thành công. Nhập vào lệnh Exit để thoát khỏi chế độ Diskpart.
Lúc này USB của bạn đã được đưa về trạng thái như ban đầu.
Xem thêm: Hướng dẫn cách khắc phục lỗi Unknown USB Device
Cách 2: Dùng công cụ BootICE
Đây là công cụ phổ biến được dùng để xử lí lỗi phân vùng của USB.
Bước 1: Tải về công cụ BootICE tại đây. Sau khi tải về bạn có thể click vào file để sử dụng luôn mà không cần cài đặt.
Bước 2: Tại mục Destination Disk, click chọn USB mà bạn đang muốn sửa lỗi, rồi click vào nút Parts Manage.
Tìm hiểu thêm: Hướng dẫn cách tắt tiên đoán trên iPhone không phải ai cũng biết
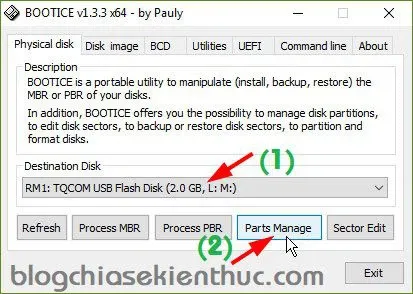
Bước 3: Tại đây bạn sẽ thấy USB bị chia thành 2 phân vùng, trong đó ESP là phân vùng ẩn. Click vào nút Re-Partitioning.
Bước 4: Một hộp thoại mới sẽ hiện lên như hình. Thực hiện lần lượt theo các bước sau:
- Click đánh dấu tick vào mục USB-HDD mode (Single Partition).
- Tại mục File system, click chọn NTFS hoặc FAT32.
- Tại mục Vol Label, đặt tên cho USB của bạn.
- Click nút OK để bắt đầu thực hiện.
Bước 5: Một hộp thoại nhỏ sẽ hiện ra, cảnh báo rằng toàn bộ dữ liệu trong USB sẽ bị xóa. Click OK để tiếp tục.
Bước 6: Thông báo hiện lên như hình tức là đã format thành công. Lúc này bạn có thể kiểm tra lại USB và sử dụng nó như bình thường.
>>>>>Xem thêm: Cách nhận bản quyền phần mềm diệt Virus Avira Prime, giá 99.99 USD
Xem thêm: Cách khắc phục lỗi rundll khi mở USB nhanh chóng, hiệu quả