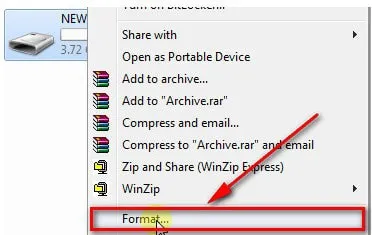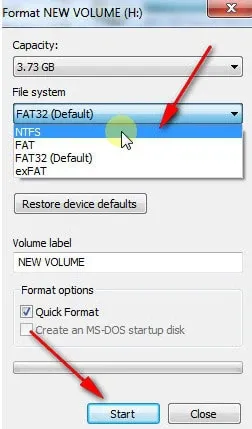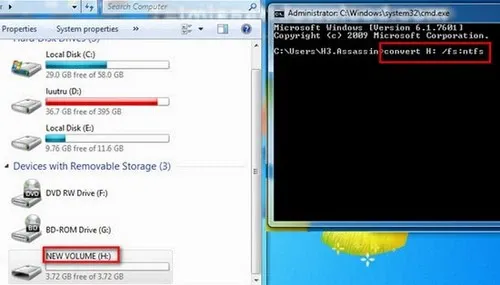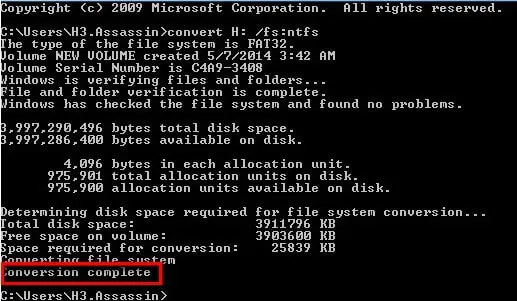Có 2 cách để chuyển định dạng USB từ FAT32 sang NTFS là thực hiện trực tiếp trên Windows hoặc bằng Command Prompt.
Định dạng mặc định của USB là FAT32, tuy nhiên chúng có nhiều hạn chế so với NTFS, đơn cử là không cho phép bạn copy file lớn hơn 4GB vào USB. Dưới đây là chi tiết 2 cách để chuyển USB từ FAT32 sang NTFS.
Bạn đang đọc: Hướng dẫn 2 cách chuyển định dạng USB từ FAT32 sang NTFS nhanh gọn
Cách chuyển định dạng USB từ FAT32 sang NTFS
Cách 1: Định dạng trực tiếp trên Windows
Bước 1: Trong This PC, click chuột phải vào ổ đĩa USB rồi chọn Format.
Bước 2: Hộp thoại Format sẽ hiện ra. Tại mục File system, click chọn sang NTFS rồi click vào Start.
Bước 3: Khi quá trình định dạng chạy xong, một hộp thoại xác nhận sẽ hiện lên. Bạn click vào OK 2 lần là xong.
Cách 2: Định dạng bằng Command Prompt.
Bước 1: Mở menu Start, nhập cmd vào ô tìm kiếm.
Bước 2: Kết quả Command Prompt sẽ hiện ra. Click chọn Run as administrator
Tìm hiểu thêm: Đây là cách lưu lại vị trí đỗ xe trên Google Maps cực hiệu quả, bạn đã biết chưa?
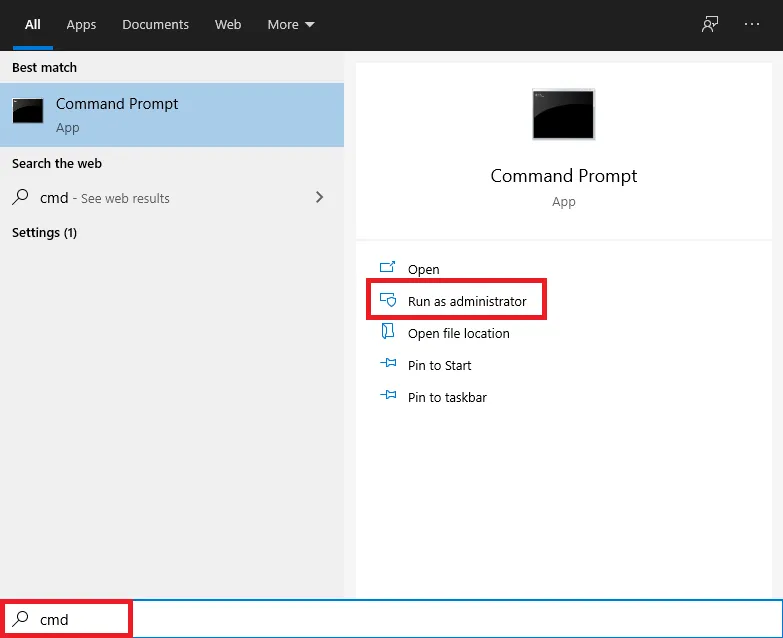
Bước 3: Cửa sổ Command Prompt sẽ hiện ra. Nhập vào cú pháp Convert X: /fs:ntfs, trong đó X là tên ổ USB của bạn.
Bước 4: Nhập xong, nhấn Enter. Đợi tới khi có dòng Conversion Complete hiện lên là xong.
>>>>>Xem thêm: Cách cài đặt bàn phím mới nhất năm 2024, áp dụng cả trên điện thoại Android và iPhone
Xem thêm: Cách tải và sử dụng HP USB Disk Storage Format Tool – Công cụ định dạng USB an toàn