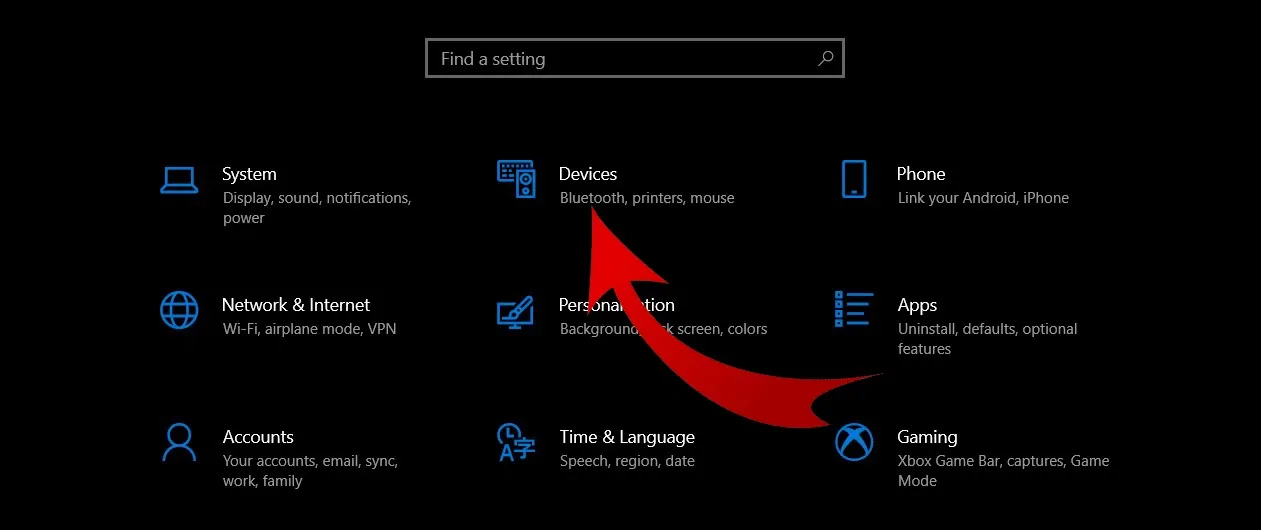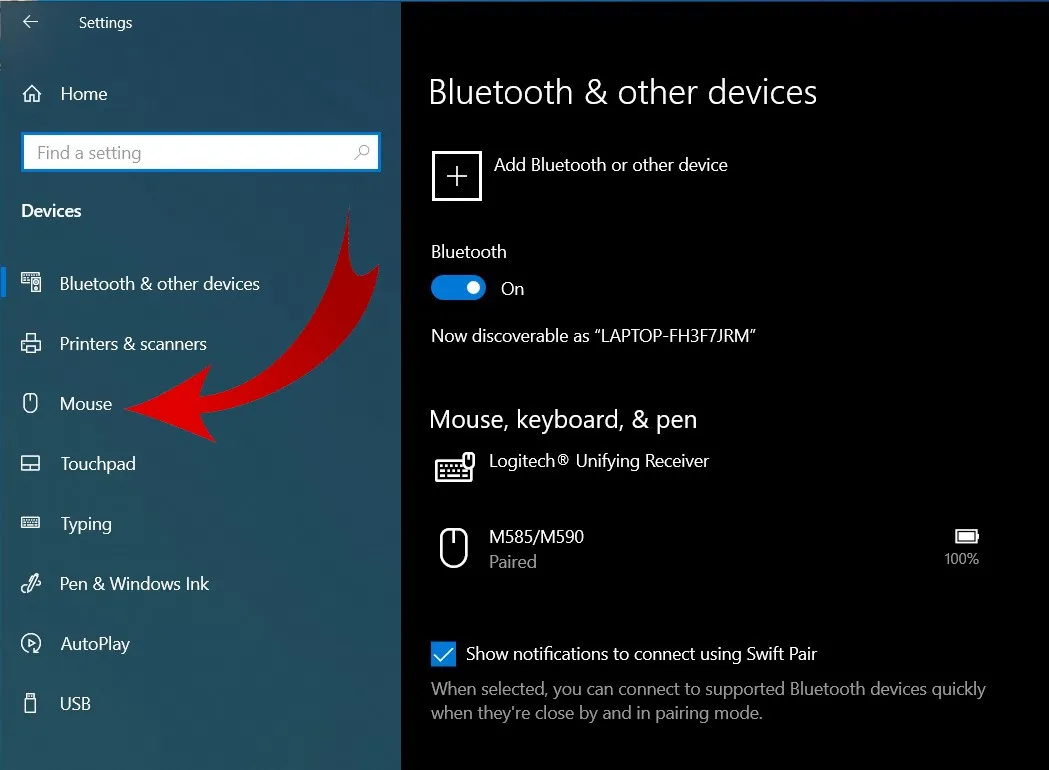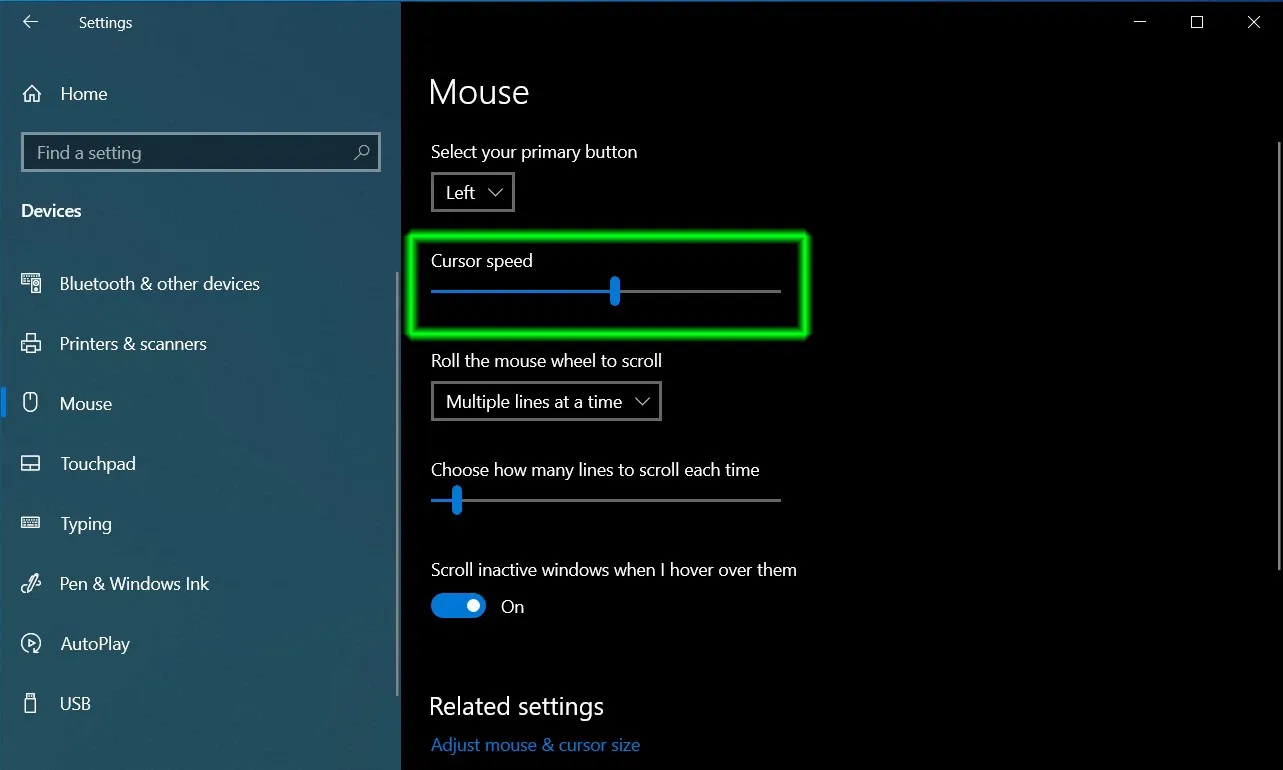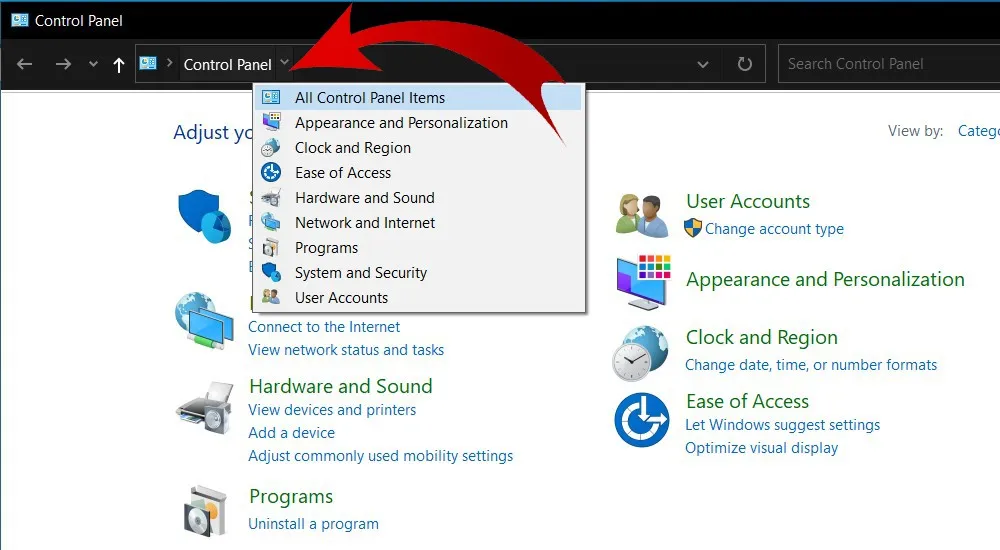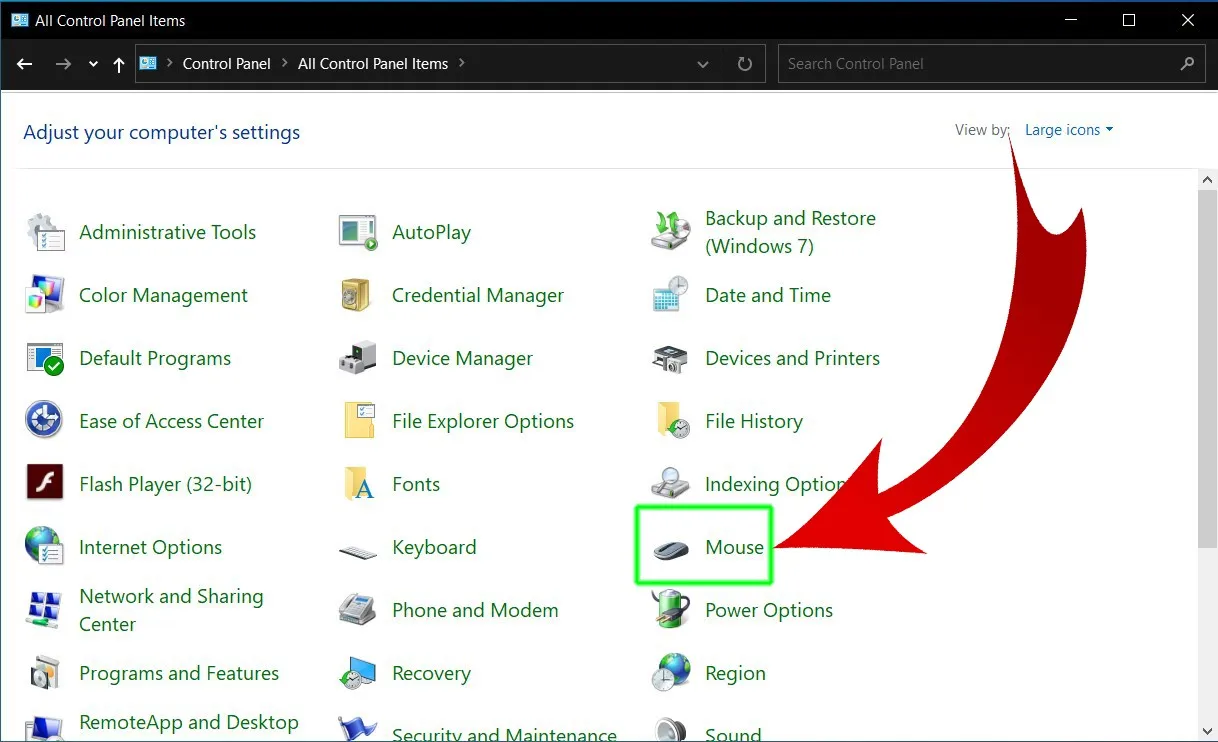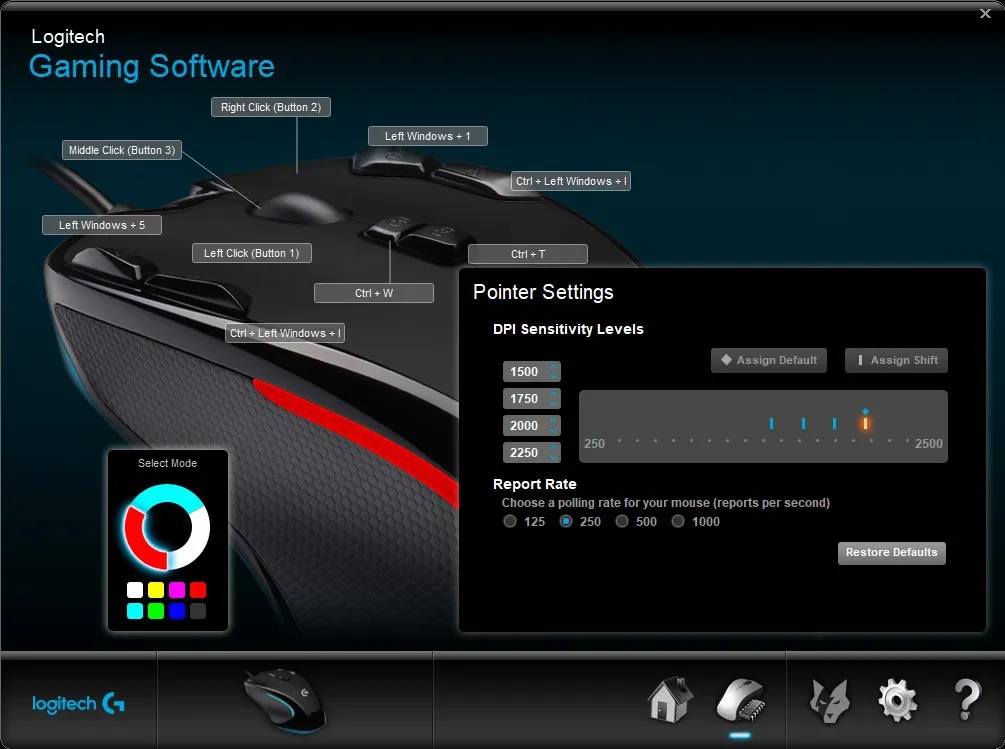Có nhiều cách khác nhau để điều chỉnh tốc độ chuột trong Win 10, bạn có thể điều chỉnh trong phần cài đặt mới, có thể sử dụng trình cài đặt truyền thống, bên cạnh đó còn có thể tùy chỉnh ngay trên con chuột hoặc phần mềm điều chỉnh của chuột nếu có.
Trong bài viết này, FPTShop chủ yếu sẽ hướng dẫn các bạn cách chỉnh tốc độ chuột Win 10 bằng các thiết lập trong mục Settings Windows 10, còn các cách điều chỉnh dpi trên chuột hay phần mềm điều khiển từ các hãng chuột khác nhau sẽ khác nhau nên sẽ không hướng dẫn chi tiết.
Bạn đang đọc: Hướng dẫn 2 cách chỉnh tốc độ chuột Windows 10 nhanh nhất
Điều chỉnh tốc độ chuột Win 10 trong mục Settings
- Bước 1: Truy cập vào phần cài đặt (Settings) của Windows 10. Có nhiều cách để truy cập vào Settings, bạn có thể mở phần tìm kiếm ở thanh Task Bar (phím tắt – Windows + S), gõ từ khóa Settings và click vào kết quả tìm được.
Xem thêm: Hướng dẫn đổi mật khẩu máy tính Windows 10
Hoặc ấn vào biểu tượng Windows để thấy mục Settings như hình trên, hoặc bạn cũng có thể truy cập trực tiếp vào Settings bằng phím tắt Windows + Shift + S.
- Bước 2: Bạn click chọn Devices.
- Bước 3: Chọn Mouse. Bạn cũng có thể truy cập trực tiếp vào đây bằng cách search từ khóa “Mouse Settings” ở ô tìm kiếm của Windows.
- Bước 4: Trong Mouse, bạn sẽ thấy phần thiết lập Cursor speed. Tại đây có một thanh điều chỉnh tốc độ chuột, bạn kéo sang phải để tăng tốc độ, kéo sang trái để giảm tốc độ sao cho phù hợp thói quen sử dụng.
Xem thêm: Hướng dẫn sửa lỗi chuột bị double click với 5 cách hiệu quả nhất
Điều chỉnh bằng cài đặt trong Control Panel
- Bước 1: Mở Control Panel bằng cách tìm kiếm trong ô tìm kiếm của Windows 10 (phím tắt: Windows + S). Bạn click vào kết quả tìm kiếm như trên hình để truy cập vào Control Panel.
Tìm hiểu thêm: Mách bạn cách chuyển danh bạ từ iCloud sang Gmail bằng vài bước đơn giản
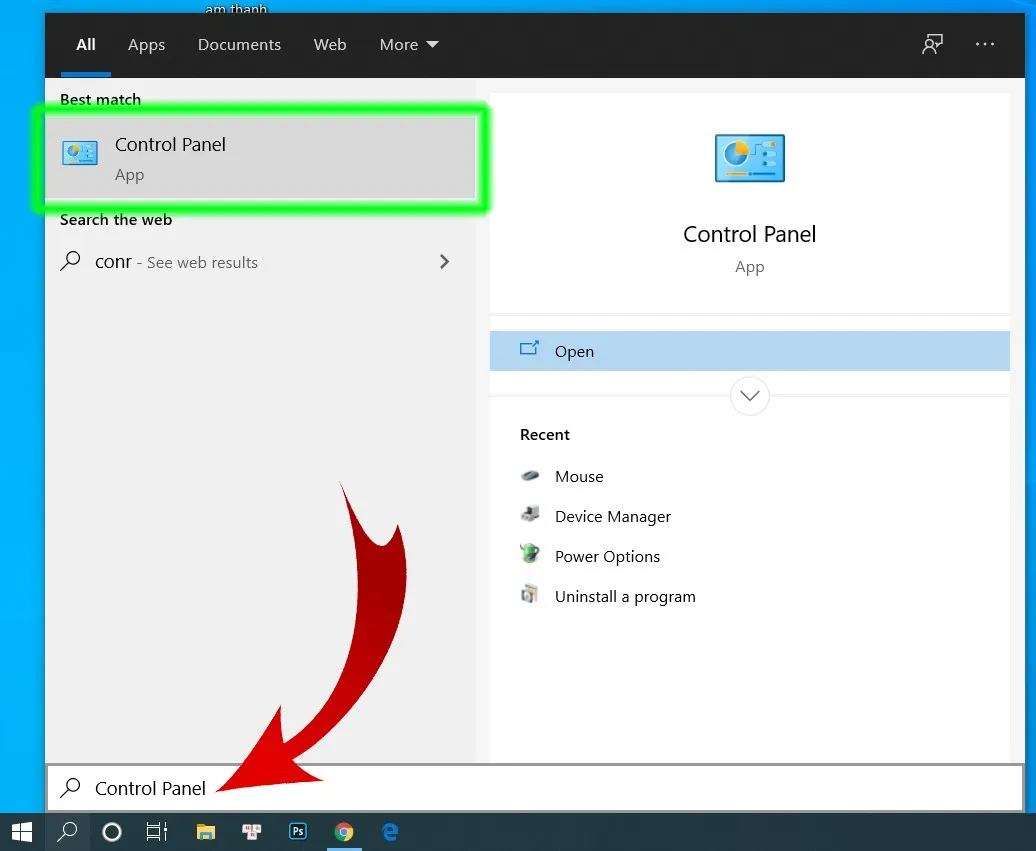
- Bước 2: Sau khi đã mở được Control Panel, bạn click vào mũi tên xổ xuống để chọn All Control Panel Items.
- Bước 3: Tìm đến và click vào phần Mouse. Bạn cũng có thể truy cập vào mục này để kiểm tra trong các trường hợp máy tính không nhận chuột.
- Bước 4: Một hộp thoại Mouse Properties hiện ra. Bạn chuyển đến Pointer Options. Tại đây bạn cũng kéo thanh chỉnh độ nhạy của chuột như hình trên và click vào OK để hoàn thành việc thay đổi tộc độ chuột cho máy tính Win 10.
Ngoài ra thì một số mẫu chuột, đặc biệt là chuột gaming sẽ có nút điều chỉnh DPI riêng biệt giúp bạn chỉnh độ nhạy chuột một cách nhanh chóng. Có những mẫu chuột đi kèm với phần mềm thiết lập riêng và bạn sẽ có nhiều tùy chọn nâng cao hơn. Ví dụ trong hình dưới là phần thiết lập của một con chuột Logitech với phần mềm Logitech Gaming Software.
Xem thêm: Hướng dẫn mở bàn phím ảo trên máy tính Windows 10
>>>>>Xem thêm: Spotify là gì? Cách tạo playlist trên Spotify nhanh chóng
Như vậy là trên đây FPTShop đã giới thiệu đến các bạn một số cách chỉnh tốc độ chuột Win 10. Hi vọng bài viết trên đây sẽ hữu ích dành cho bạn.
Tham khảo: Cách tắt chuột cảm ứng trên laptop hiệu quả cho Windows 10 và Windows 7