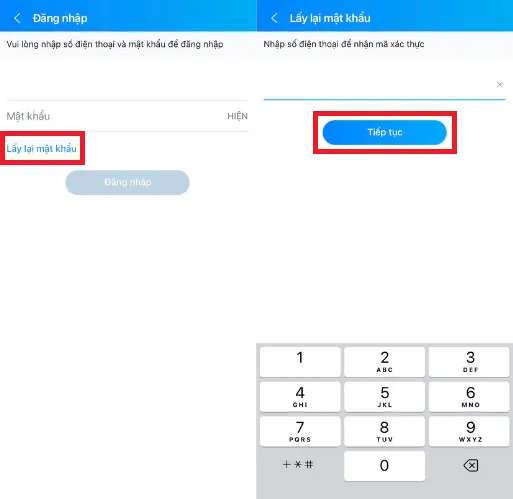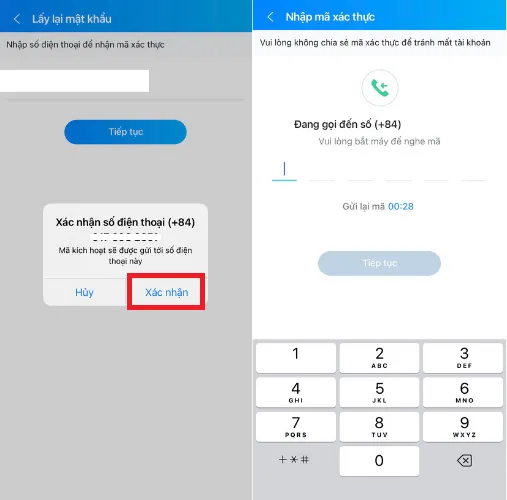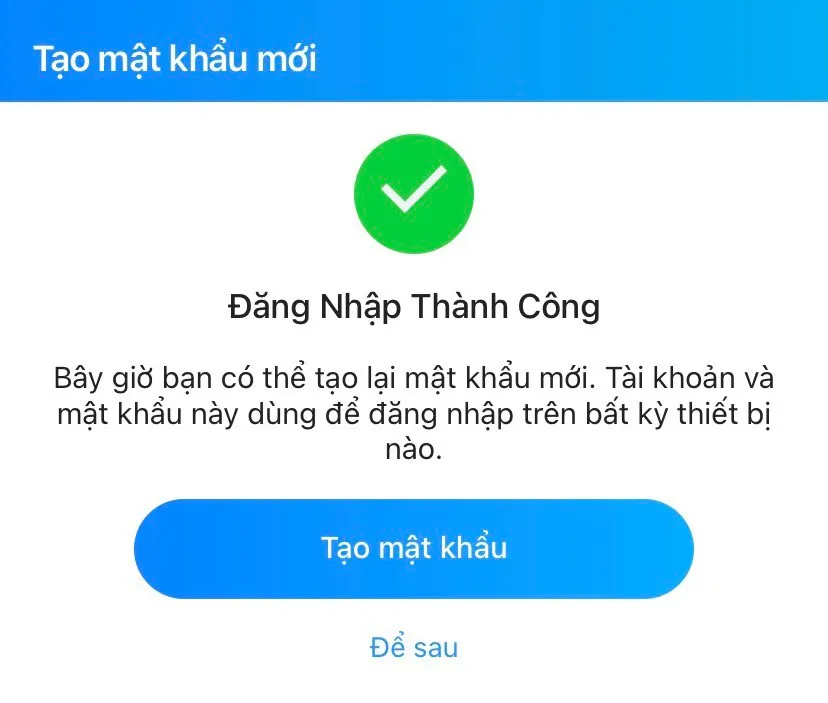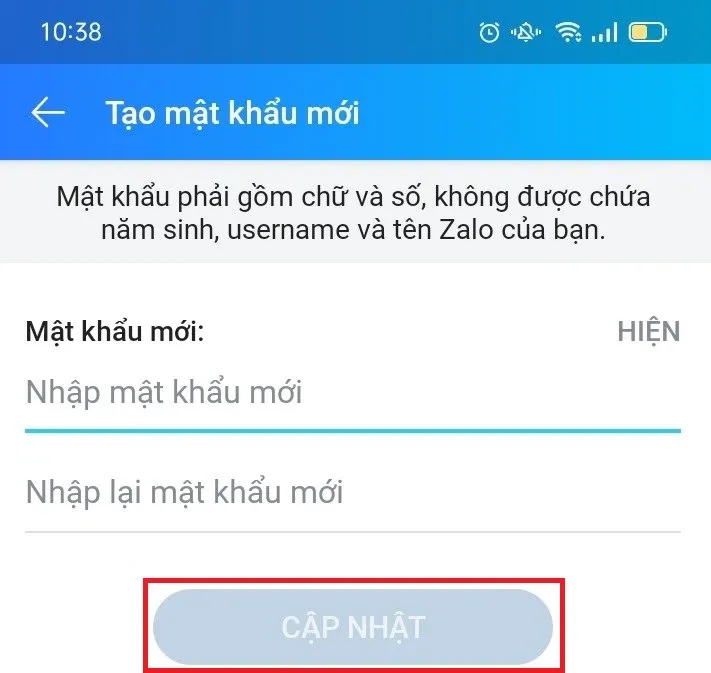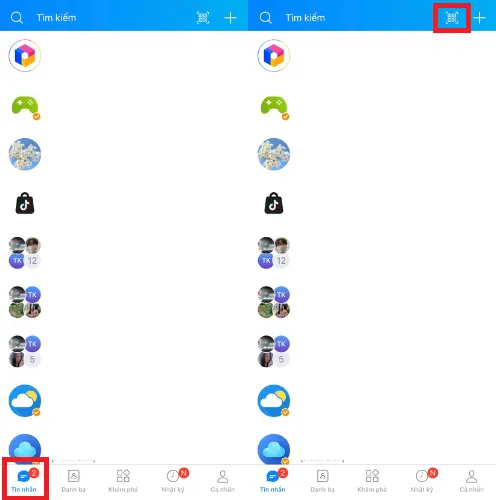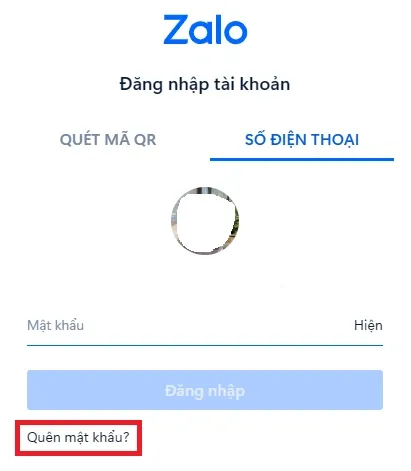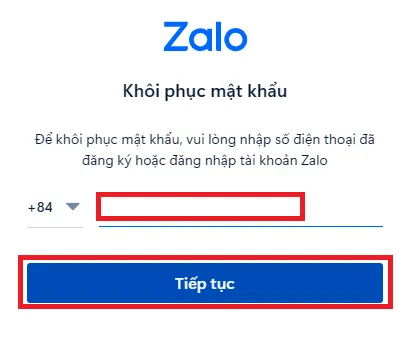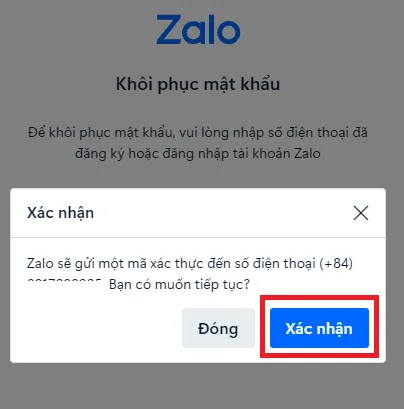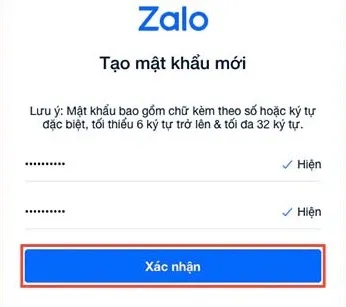Đôi khi có quá nhiều tài khoản mạng xã hội cũng khiến cho bạn quá tải vì không thể nhớ hết hay bị quên mất mật khẩu đăng nhập của một vài tài khoản, và Zalo có thể là một trong những trường hợp đó. Ở bài viết này, Blogkienthuc.edu.vn sẽ hướng dẫn bạn cách lấy lại mật khẩu Zalo bằng username cực đơn giản nhé!
Bạn nhỡ quên mất mật khẩu Zalo, bạn hoang mang vì không biết phải làm như thế nào. Đừng lo vì bài viết này sẽ hữu ích cho bạn, hãy thử ngay cách lấy lại mật khẩu Zalo bằng username, cách này bạn có thể thực hiện trên cả máy tính và điện thoại dưới đây.
Bạn đang đọc: Học lỏm cách lấy lại mật khẩu Zalo bằng username siêu dễ
Cách lại mật khẩu Zalo bằng username trên điện thoại
Nếu bạn chưa bao giờ thử cách lấy lại mật khẩu Zalo bằng username trên điện thoại, thì hãy thực hiện các thao tác dưới đây nhé:
Bước 1: Mở ứng dụng Zalo trên điện thoại lên và chọn Đăng nhập.
Bước 2: Nhập số điện thoại mà bạn đã đăng ký với tài khoản Zalo của mình, chọn Lấy lại mật khẩu, sau đó chọn Tiếp tục.
Bước 3: Zalo sẽ thực hiện cuộc gọi với bạn để chia sẻ mã kích hoạt, bạn cần bấm Xác nhận để chắc chắn rằng bạn có thể nghe điện thoại của Zalo. Sau khi đã có mã kích hoạt, bạn nhập mã vào và chọn Tiếp tục, lưu ý rằng mã chỉ có hiệu lực trong vòng 30 giây.
Bước 4: Sau khi nhập mã xác thực đồng nghĩa là bạn đã đăng nhập được vào tài khoản Zalo. Lúc này, bạn có thể tạo lại mật khẩu mới bằng cách nhấn Tạo mật khẩu.
Bước 5: Bạn tiến hành nhập mật khẩu mới 2 lần, sau đó bạn chọn Cập nhật.
Như vậy là bạn đã lấy lại mật khẩu mới cho tài khoản Zalo bằng username trên điện thoại thành công rồi đó.
Cách lấy lại mật khẩu Zalo bằng username trên máy tính
Ngoài điện thoại, bạn cũng có thể thử cách lấy lại mật khẩu Zalo bằng username trên cả máy tính nữa, cùng thực hiện các thao tác dưới đây nhé:
Trường hợp tài khoản Zalo vẫn còn đăng nhập ở app Zalo trên điện thoại
Bước 1: Mở ứng dụng Zalo hoặc mở Zalo qua Website trên máy tính, bạn chọn vào mục QUÉT MÃ QR.
Tìm hiểu thêm: Đây là cách mở khóa iPhone bằng Apple Watch cực tiện lợi và nhanh chóng

Bước 2: Bây giờ bạn dùng điện thoại của mình và mở ứng dụng Zalo lên, ở mục Tin nhắn, nhấn vào biểu tượng mã QR. Tại trang Zalo trên máy tính, bạn đưa công cụ quét mã trên điện thoại vào để quét mã QR có trên màn hình máy tính, như vậy là đã đăng nhập Zalo thành công rồi.
Trường hợp tài khoản Zalo không còn đăng nhập ở app Zalo trên điện thoại
Bước 1: Truy cập vào Zalo, chọn mục Số điện thoại, sau đó nhấn Quên mật khẩu.
Bước 2: Nhập số điện thoại, sau đó nhấn Tiếp tục.
Bước 3: Bấm Xác nhận để Zalo gửi cho bạn mã xác thực tài khoản. Sau đó, bạn nhập mã để tiếp tục tiến hành đổi mật khẩu.
Bước 4: Nhập mật khẩu mới 2 lần và bấm Xác nhận, như vậy bạn đã lấy lại mật khẩu Zalo bằng username trên máy tính thành công.
>>>>>Xem thêm: Mách bạn cách tắt quảng cáo trên điện thoại Samsung chỉ trong vòng một nốt nhạc
Ở bài viết này Blogkienthuc.edu.vn đã hướng dẫn bạn cách lấy lại mật khẩu Zalo bằng username trên điện thoại và máy tính. Hi vọng bạn có thể áp dụng nó vào mục đích sử dụng của mình thật hiệu quả.
Xem thêm: Mách bạn cách xoá tài khoản Zalo vĩnh viễn cực kì đơn giản