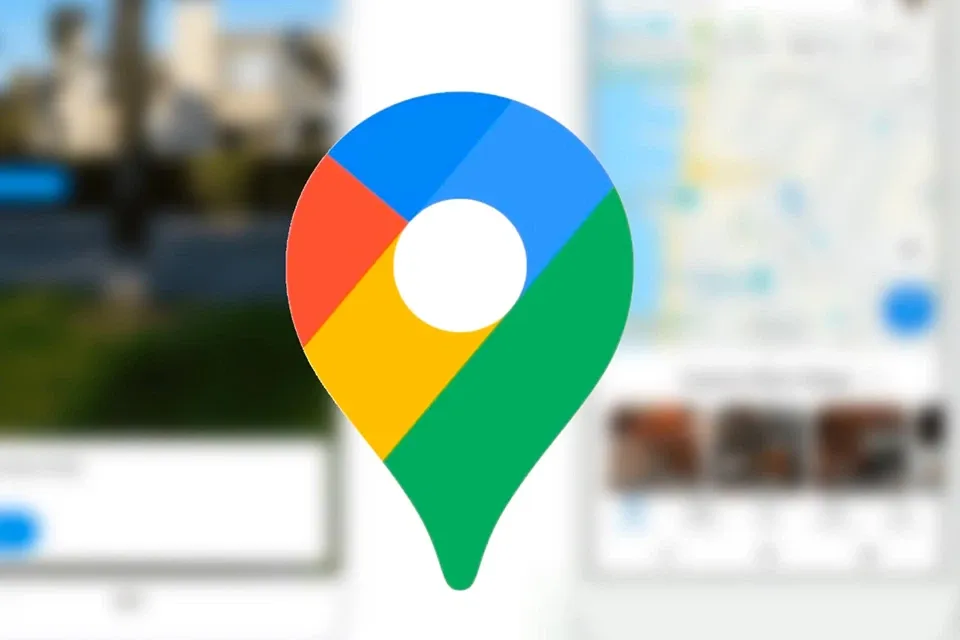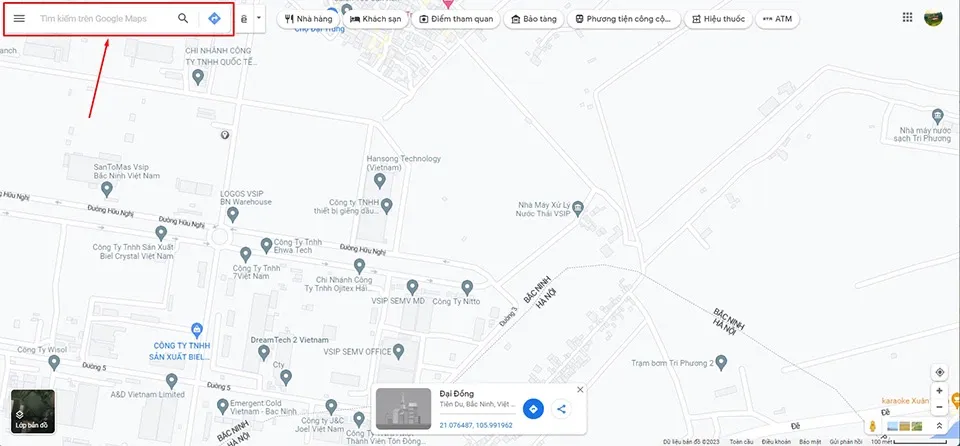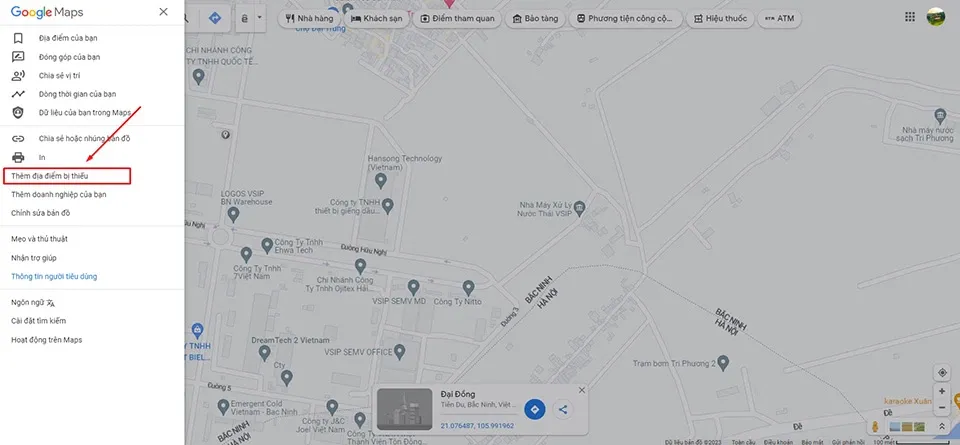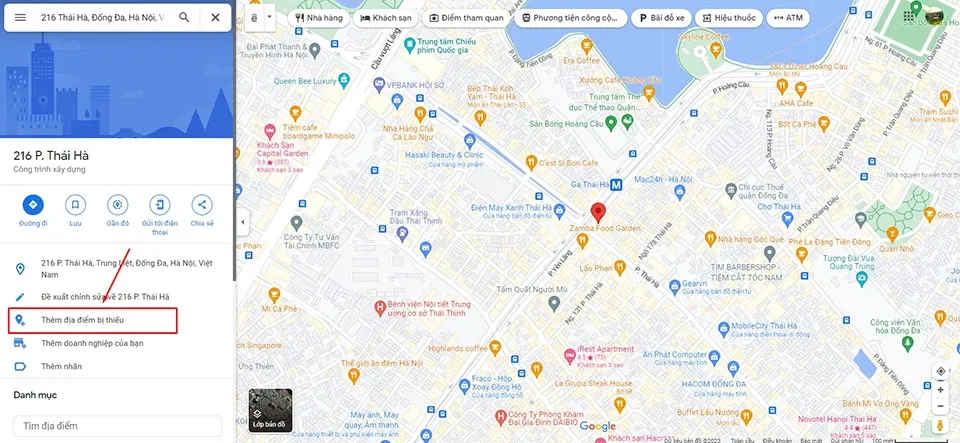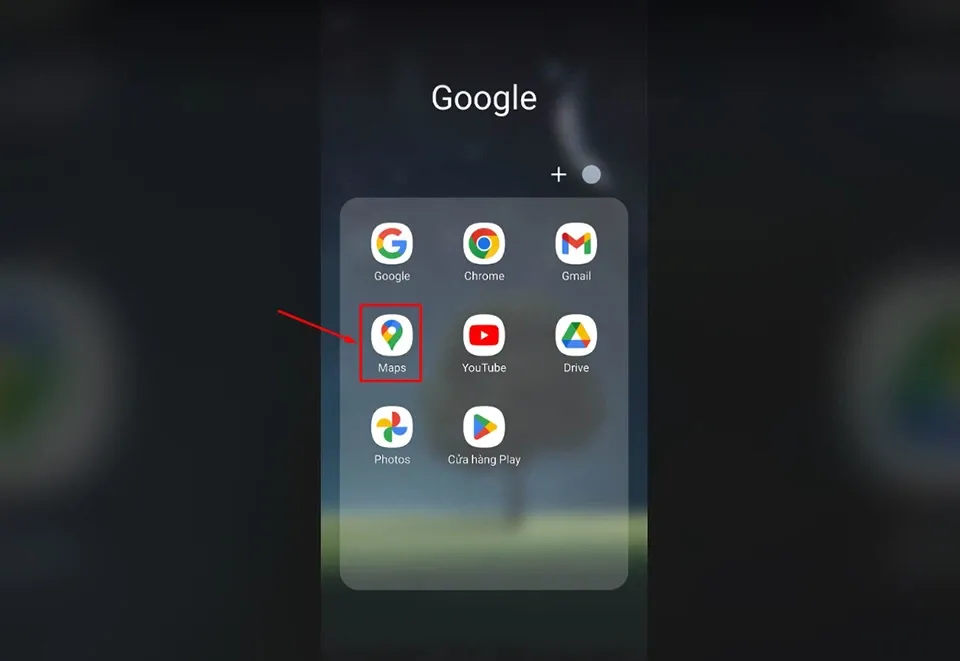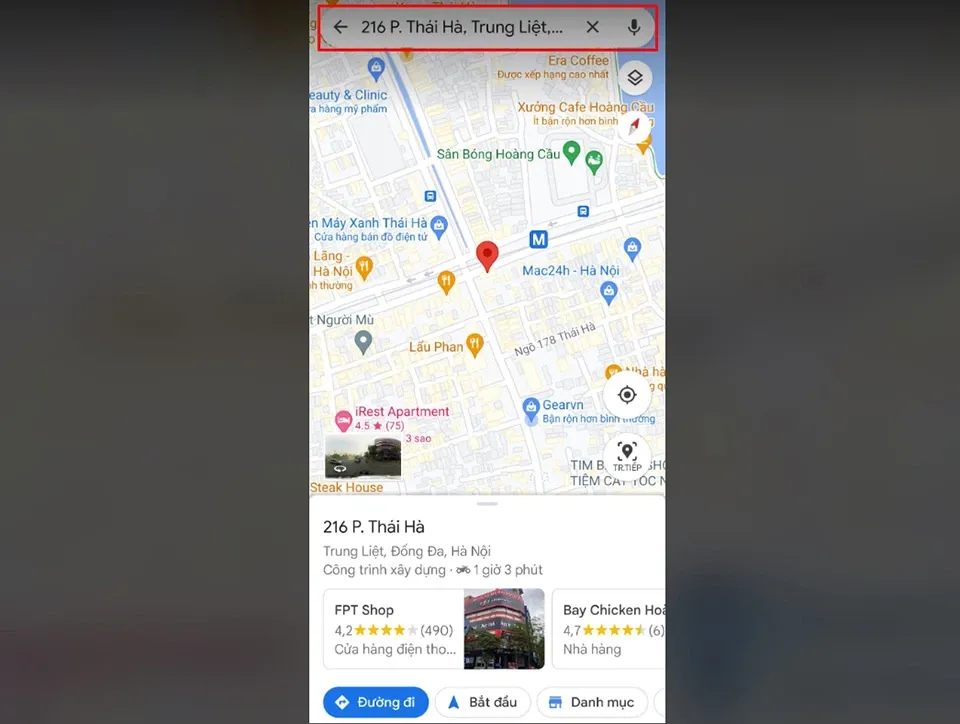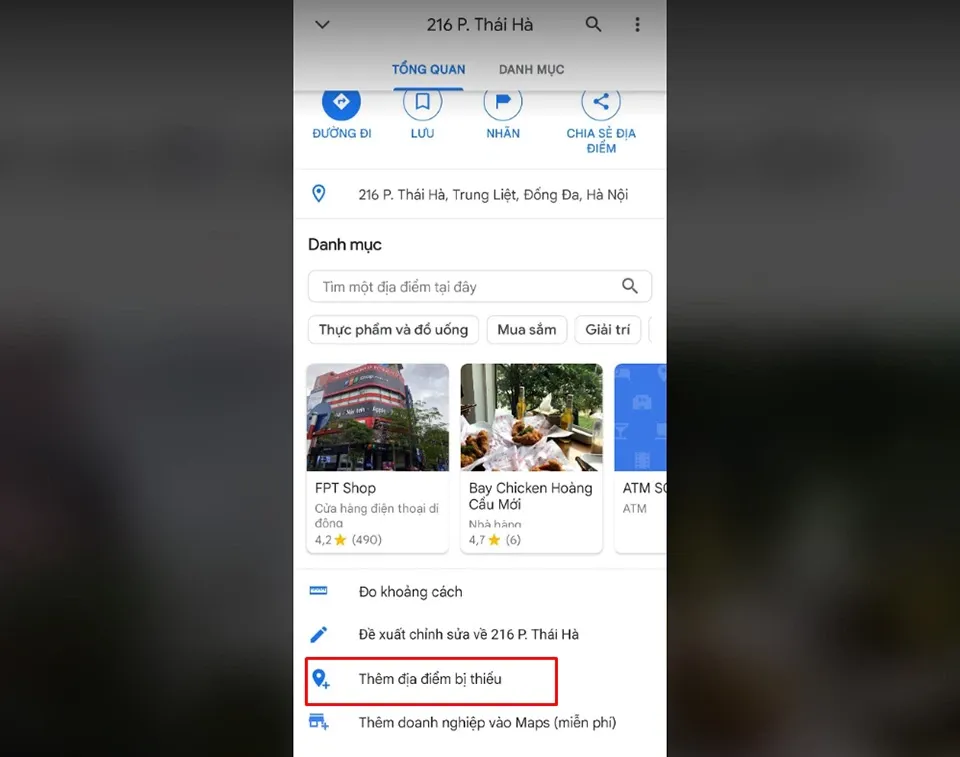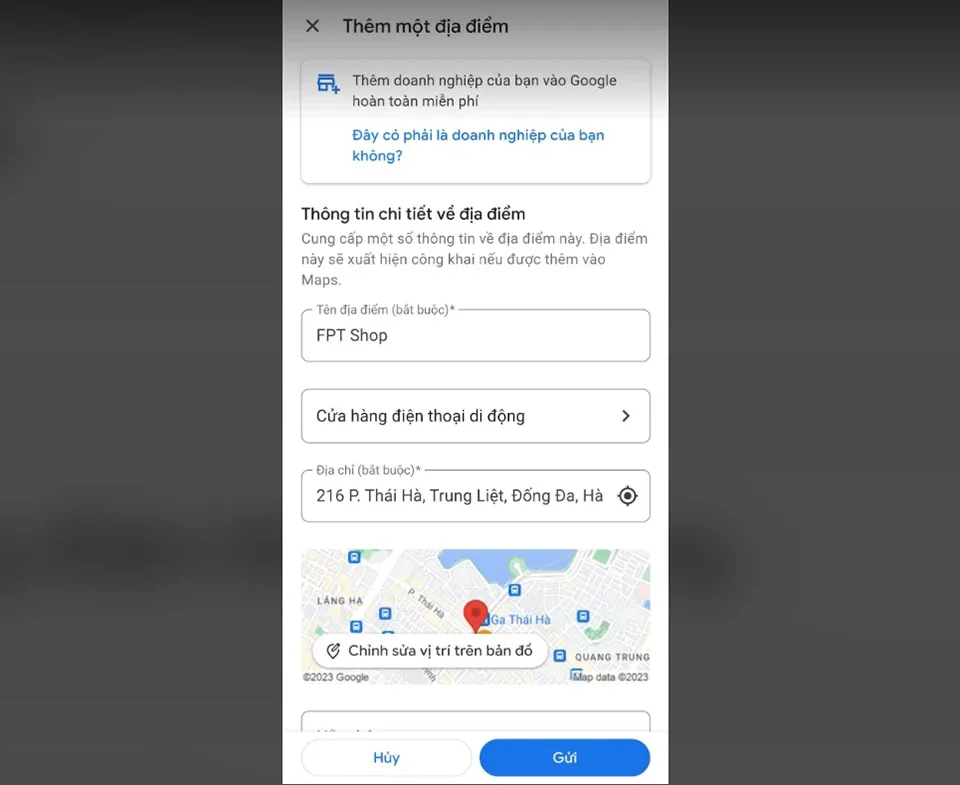Nếu bạn biết cách tạo địa điểm trên Google Maps, bạn có thể giúp đỡ những người khác tìm kiếm vị trí dễ dàng hơn trong tương lai.
Google Maps có một kho dữ liệu khổng lồ về các địa chỉ và doanh nghiệp trên khắp thế giới. Tuy nhiên, bạn vẫn có thể bắt gặp một số địa điểm bị thiếu một cách khó hiểu. Sự biến mất của một số địa điểm thường xảy ra phổ biến hơn ở các vùng nông thôn hoặc những nơi khó tiếp cận. Trong quá trình di chuyển qua những khu vực đó, bạn có thể thực hiện việc tạo địa điểm trên Google Maps để người khác có thể tìm thấy chúng dễ dàng hơn trong tương lai.
Bạn đang đọc: Hoá ra việc tạo địa điểm trên Google Maps lại đơn giản như thế này
Việc tạo địa điểm trên Google Maps không hề phức tạp. Bạn chỉ cần có điện thoại thông minh, máy tính bảng hoặc máy tính để làm điều này. Tuy nhiên, bạn sẽ phải lưu ý rằng khi bạn làm như vậy, có thể mất một chút thời gian để địa điểm đó xuất hiện trên Google Maps vì chúng cần được xác thực tính chính xác.
Cách tạo địa điểm trên Google Maps từ máy tính
Trên máy tính, bạn có thể sử dụng bất kỳ trình duyệt web nào để tạo địa điểm trên Google Maps. Các bước thực hiện như sau:
Bước 1. Truy cập trang web maps.google.com trên trình duyệt.
Bước 2. Tìm kiếm địa chỉ bằng thanh tìm kiếm ở góc trên cùng bên trái của màn hình.
Mẹo nhanh: Bạn cũng có thể nhấn chuột phải vào biểu tượng ba dấu gạch ngang xếp chồng lên nhau ở góc trên cùng bên trái của trang web rồi chọn Thêm địa điểm bị thiếu. Khi lựa chọn tuỳ chọn này, bạn phải thêm một số thông tin chi tiết về địa điểm.
Bước 3. Trong thanh bên xuất hiện ở bên trái màn hình, bạn hãy nhấn vào tuỳ chọn Thêm địa điểm bị thiếu.
Tìm hiểu thêm: Hướng dẫn cách cài hình nền động cho laptop windows 10
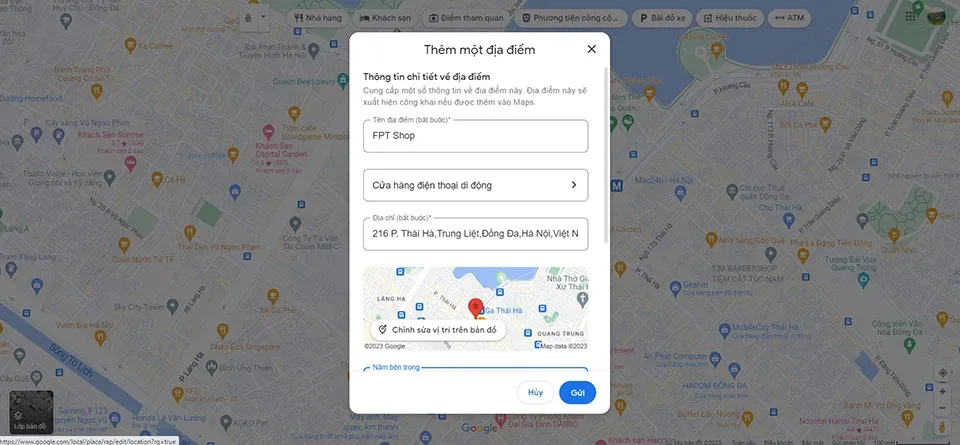
Bước 4. Thêm tên vị trí, địa chỉ và danh mục của vị trí (những thông tin này là bắt buộc), cũng như bất kỳ thuộc tính nào khác mà bạn muốn thêm vào trong cửa sổ pop-up.
Sau đó, bạn hãy nhấn vào nút Gửi. Google sẽ xem xét và đánh giá thông tin về địa điểm mà bạn cung cấp. Nếu thông tin là chính xác, địa điểm bạn tạo sẽ được chấp nhận và hiển thị trên Google Maps.
Cách tạo địa điểm trên Google Maps từ thiết bị di động
Cho dù bạn sử dụng iPhone, iPad hay máy tính bảng/điện thoại Android, việc tạo địa điểm trên Google Maps cũng khá đơn giản. Các bước thực hiện như sau:
Bước 1. Mở ứng dụng Google Maps trên thiết bị di động.
Bước 2. Thông qua thanh tìm kiếm, bạn hãy nhập địa chỉ mà bạn muốn tạo địa điểm trên Google Maps. Một nút ghim màu đỏ sẽ xuất hiện trên màn hình.
Mẹo nhanh: Thay vì nhập địa chỉ cụ thể, bạn cũng có thể nhấn và giữ vào một vị trí để thả ghim.
Bước 3. Nhấn vào nút ghim màu đỏ hoặc vuốt menu ở bên dưới để mở rộng các tuỳ chọn. Sau đó, bạn hãy nhấn chọn mục Thêm địa điểm bị thiếu.
>>>>>Xem thêm: Tìm hiểu ngay cách quản lý thành viên nhóm offline trên Zalo mà bạn không nên bỏ qua
Bước 4. Tương tự như trên máy tính, bạn hãy thêm các thông tin chi tiết về địa điểm bao gồm tên địa điểm, danh mục và một số chi tiết khác.
Bước 5. Cuối cùng, bạn hãy nhấn nút Gửi khi đã điền xong các thông tin. Google sẽ đánh giá tính xác thực của những thông tin đó. Nếu đúng, địa điểm của bạn sẽ xuất hiện công khai trên Google Maps.
Như bạn có thể thấy, việc tạo địa điểm trên Google Maps khá đơn giản và không tốn nhiều công sức. Nếu bạn có thêm bất cứ mẹo hay liên quan đến ứng dụng bản đồ của Google, bạn hãy chia sẻ lại cho mọi người bằng cách để lại bình luận ở cuối bài viết nhé.
Xem thêm:
Chia sẻ đến bạn cách ghim vị trí trên Google Maps bằng vài bước đơn giản
Hướng dẫn đo khoảng cách trên Google Maps từ mọi thiết bị