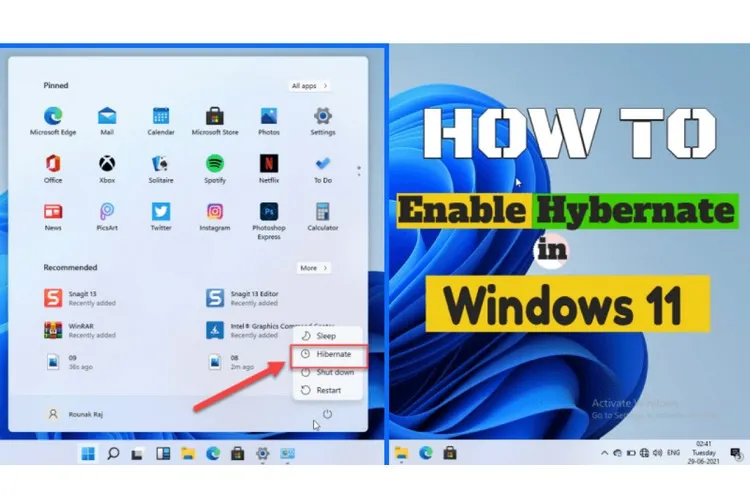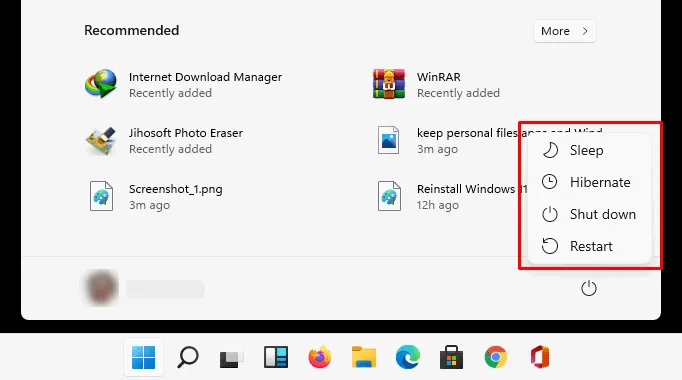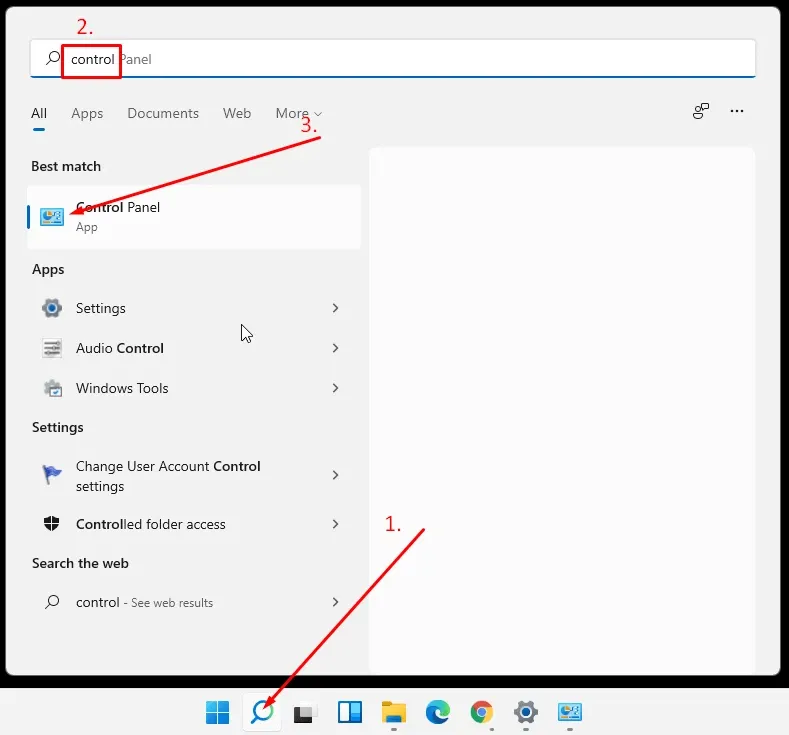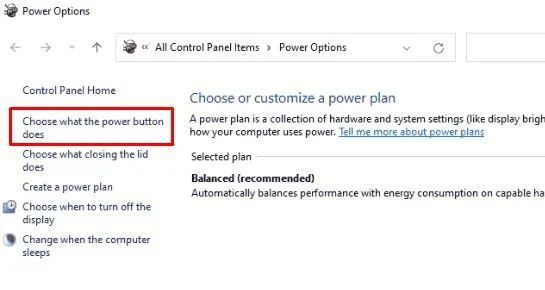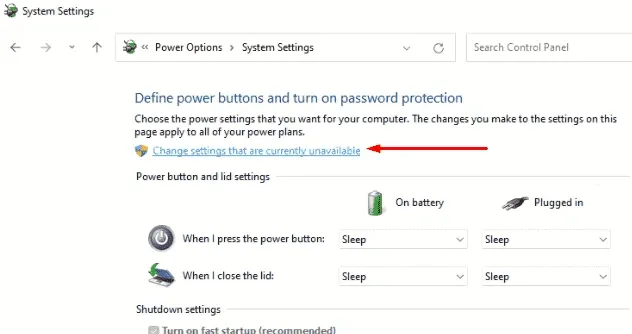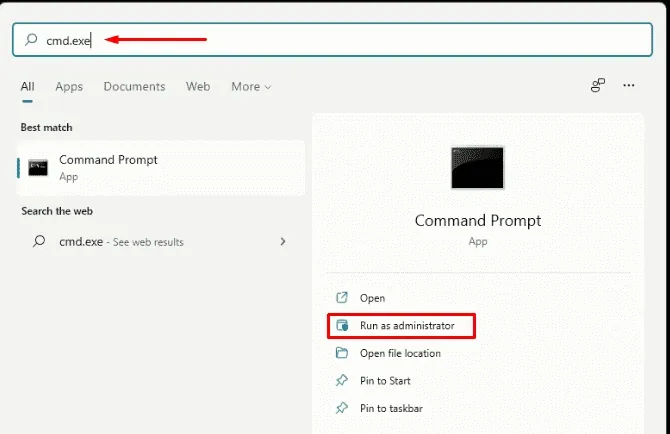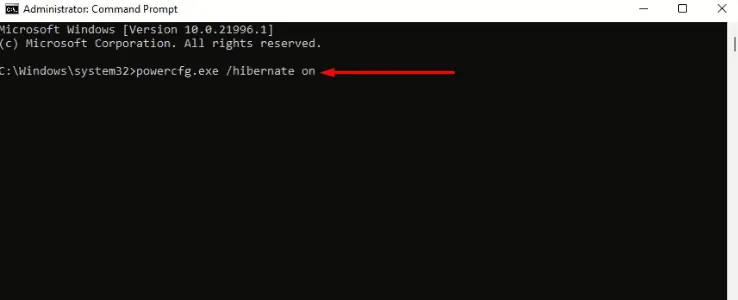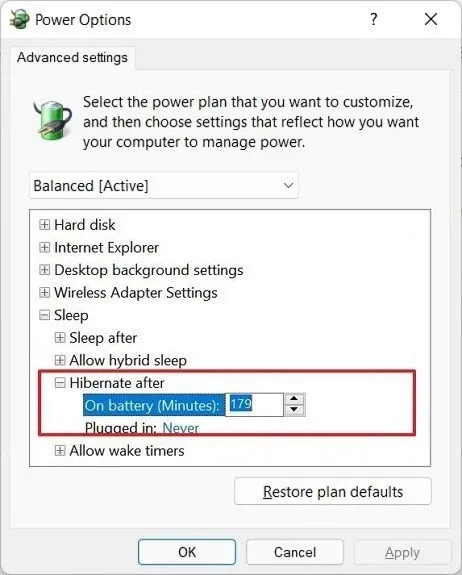Windows 11 không được bật chế độ Hibernate (ngủ đông) theo mặc định, nhưng đây là một công cụ hữu ích để bảo vệ pin máy tính xách tay. Dưới đây là cách để kích hoạt tính năng này khi cần.
Nếu bạn là người dùng Windows đã nâng cấp lên Windows 11 có thể nhận thấy rằng menu Start không còn tùy chọn Hibernate nữa. Microsoft đã loại bỏ chế độ này khỏi menu Power theo mặc định trên Windows 11, nhưng bạn vẫn có thể khôi phục chế độ này và kéo dài thời lượng pin cho hệ thống của mình.
Bạn đang đọc: Hibernate là gì? Hướng dẫn bạn cách bật chế độ Hibernate trên Windows 11
Chế độ Hibernate tương tự như chế độ ngủ, nhưng kéo dài tuổi thọ pin của bạn bằng cách lưu trạng thái hiện tại của hệ thống vào một tệp trên ổ cứng và sau đó sử dụng chế độ đó để khôi phục công việc sau khi bạn khởi động lại máy tính. Dưới đây là tất cả những gì bạn cần biết về cách bật và cài đặt cấu hình cho chế độ Hibernate trên Windows 11.
Chế độ Hibernate trên Windows là gì?
Khi bạn rời khỏi máy tính một lúc, hệ thống thường sẽ chuyển sang chế độ Sleep (ngủ). Chế độ này sẽ lưu trạng thái hiện tại của máy tính (nghĩa là tất cả các tệp và chương trình đang làm việc) trong RAM.
Nó cũng chuyển sang trạng thái nhàn rỗi và có vẻ như máy tính đã bị tắt nguồn, nhưng khi bật máy tính lên, bạn sẽ thấy tất cả các tệp và chương trình của mình vẫn y nguyên như lúc rời đi (miễn là không bị cắt điện).
Chế độ Hibernate trên Windows cũng thực hiện tương tự, nhưng nó lưu các tệp và phiên bản ứng dụng đang hoạt động vào ổ cứng trong tệp “Hiberfil.sys”. Điều này mang lại cho chế độ Hibernate lợi thế là vẫn giữ được môi trường làm việc ngay cả khi bị cắt điện hoàn toàn.
Quan trọng hơn, chế độ Hibernate cũng bảo vệ pin vì nó không tiêu tốn tài nguyên hệ thống để giữ cho nội dung của RAM tồn tại. Mặc dù chế độ Hibernate không nhanh bằng chế độ Sleep, nhưng xét về độ tin cậy và hiệu quả thì hiệu quả hơn nhiều.
Cách bật chế độ Hibernate trên Windows 11
Cách bật Hibernate thông qua Power Options
Như đã đề cập ở trên, tùy chọn Hibernate đã bị loại bỏ khỏi nút Power trong menu Start. Tương tự, bạn cũng không thể truy cập chế độ này thông qua các tùy chọn Power khác trong Windows 11, vì vậy sẽ phải bật nó thông qua cài đặt Control Panel theo cách thủ công.
Đây là cách bạn có thể bật chế độ Hibernate trên Windows 11:
Bước 1: Khởi chạy menu Start, tìm kiếm Control Panel và kích chọn kết quả hiển thị tương ứng dưới mục Best match.
Bước 2: Trong cửa sổ Control Panel hiển thị, truy cập tùy chọn System and Security, sau đó dưới mục Power Options, kích vào liên kết Choose what the power buttons does.
Bước 3: Kích tiếp vào liên kết Change settings that are currently unavailable.
Bước 4: Trong cửa sổ Shutdown settings, tích vào tùy chọn Hibernate và cuối cùng bấm nút Save changes để bật chế độ này trên Windows 11.
Tìm hiểu thêm: Những việc nên làm để có nhiều may mắn và rước lộc đầu năm ngày vía Thần Tài 2023
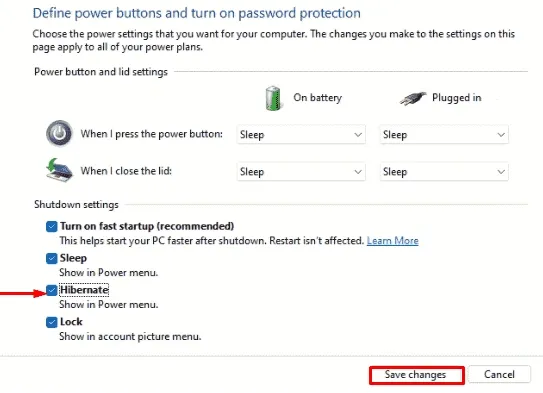
Bây giờ bạn có thể đặt hệ thống của mình ở chế độ Hibernate thông qua Start> Power> Hibernate.
Cách bật Hibernate thông qua Command Prompt
Bước 1: Bấm tổ hợp phím Windows + S, sau đó nhập cmd.exe vào khung tìm kiếm.
Bước 2: Khi kết quả tìm kiếm hiển thị, kích chọn Command Prompt ở khung bên trái rồi bấm nút Run as administrator ở khung bên trái. Nếu cửa sổ User Account Control cảnh báo hiển thị, bấm nút Yes để tiếp tục.
Bước 3: Trong cửa sổ lệnh hiển thị, nhập vào lệnh dưới đây và nhấn Enter để thực thi.
powercfg.exe /hibernate on
Trong trường hợp bạn muốn tắt tính năng Hibernate trên Windows 11, hãy chạy dòng lệnh sau
powercfg.exe /hibernate off
Cách bật Hibernate thông qua Registry Editor
Bước 1: Bấm tổ hợp phím Windows + S, sau đó nhập regedit vào khung tìm kiếm và kích chọn kết quả hiển thị tương ứng. Nếu cửa sổ User Account Control cảnh báo hiển thị, bấm nút Yes để tiếp tục.
Bước 2: Trong cửa sổ Registry Editor hiển thị, truy cập vào đường dẫn thư mục dưới đây:
HKEY_LOCAL_MACHINESYSTEMCurrentControlSetControlPower
Bước 3: Chuyển sang khung bên phải và kích đúp vào khóa HibernateEnabledDefault.
Bước 4: Trong hộp thoại nhỏ hiển thị, nhập 1 vào dưới ô Value data và bấm nút OK.
Cách tùy chỉnh chế độ Hibernate trên Windows 11
Sau khi đã bật chế độ Hibernate trên Windows 11, bạn có thể điều chỉnh một số cài đặt để tùy chỉnh cho phù hợp với quy trình làm việc của mình.
Dưới đây là cách có thể tùy chỉnh cài đặt chế độ Hibernate trên Windows 11:
Bước 1: Khởi chạy menu Start, tìm kiếm Control Panel và kích chọn kết quả hiển thị tương ứng dưới mục Best match.
Bước 2: Chọn tùy chọn System and Security, sau đó kích chọn Power Options.
Bước 3: Đối với tùy chọn nguồn điện được chọn, kích chọn liên kết Change plan settings, sau đó chọn Change advanced power settings để mở hộp thoại Power Options.
Bước 4: Trong hộp thoại hiển thị, mở rộng tùy chọn Sleep và sau đó mở rộng tiếp tùy chọn Hibernate after.
>>>>>Xem thêm: Mách bạn cách sửa lỗi Windows Update Assistant không hoạt động
Bước 5: Điều chỉnh thời gian cần thiết cho các mục On Battery và Plugged tương ứng.
Bước 6: Cuối cùng bấm nút Apply > OK để lưu lại thay đổi.
Tương tự, bạn cũng có thể định cấu hình chế độ Sleep làm chế độ nguồn mặc định nếu đóng nắp hoặc khi máy tính không hoạt động. Bạn có thể đặt các tùy chọn này thông qua menu Control Panel > System and Security > Power Options > Choose what closing the lid does.
Máy tính xách tay thường không có thời lượng pin tốt, vì vậy một ngày làm việc dài khi di chuyển có thể ngày càng trở nên khó hơn nếu bị cạn kiệt nhanh chóng. Chế độ Hibernation giúp kéo dài thời lượng pin của bạn và lưu các tệp, chương trình hiện đang mở trong một tệp, giúp bạn có thể khôi phục trạng thái làm việc hiện tại.