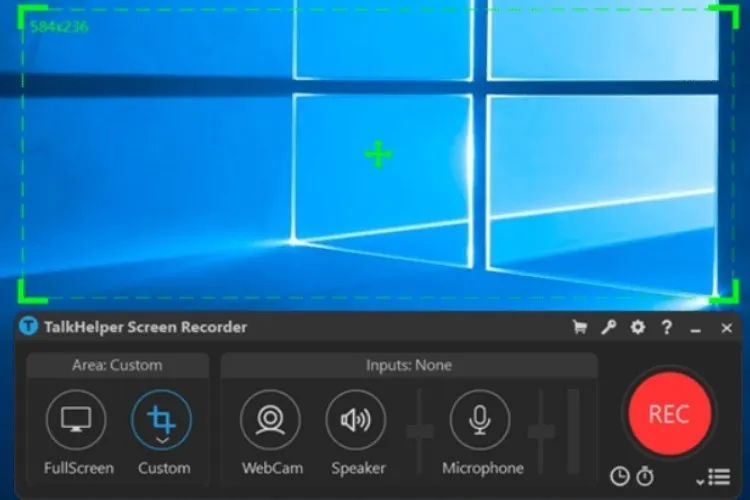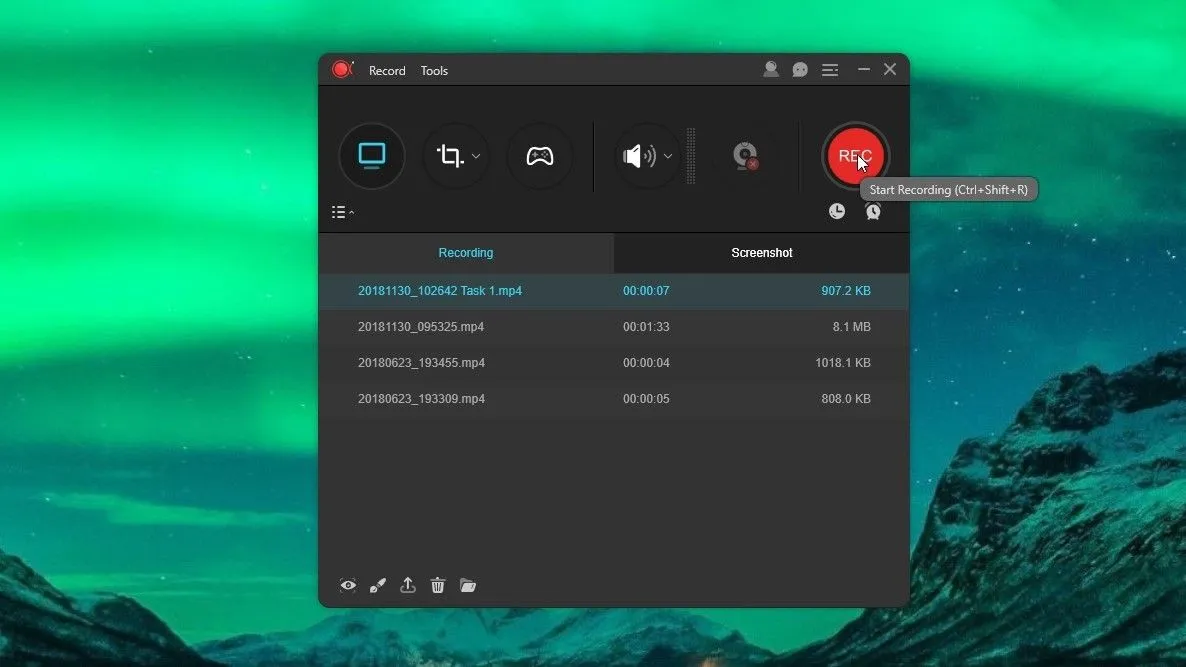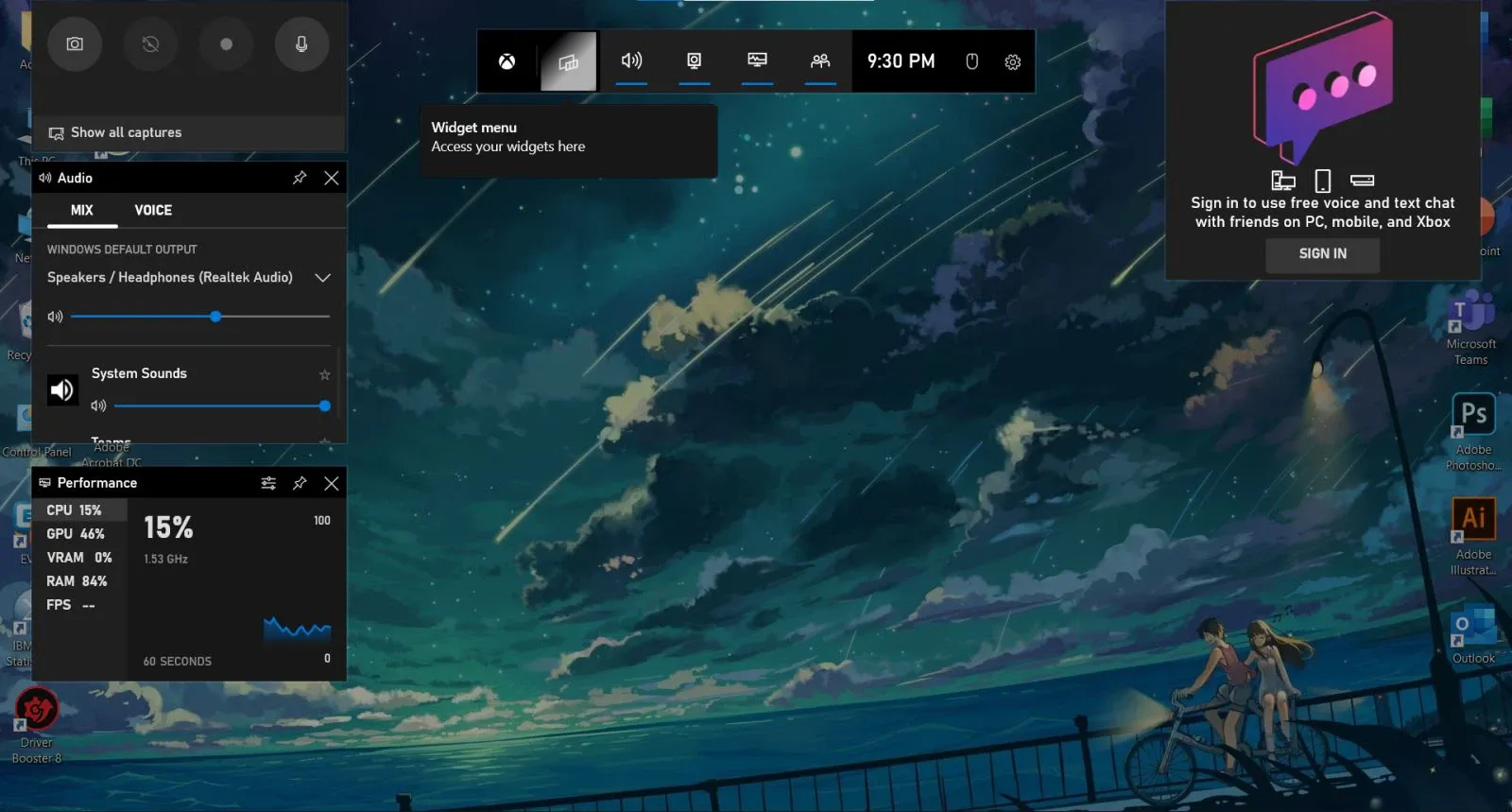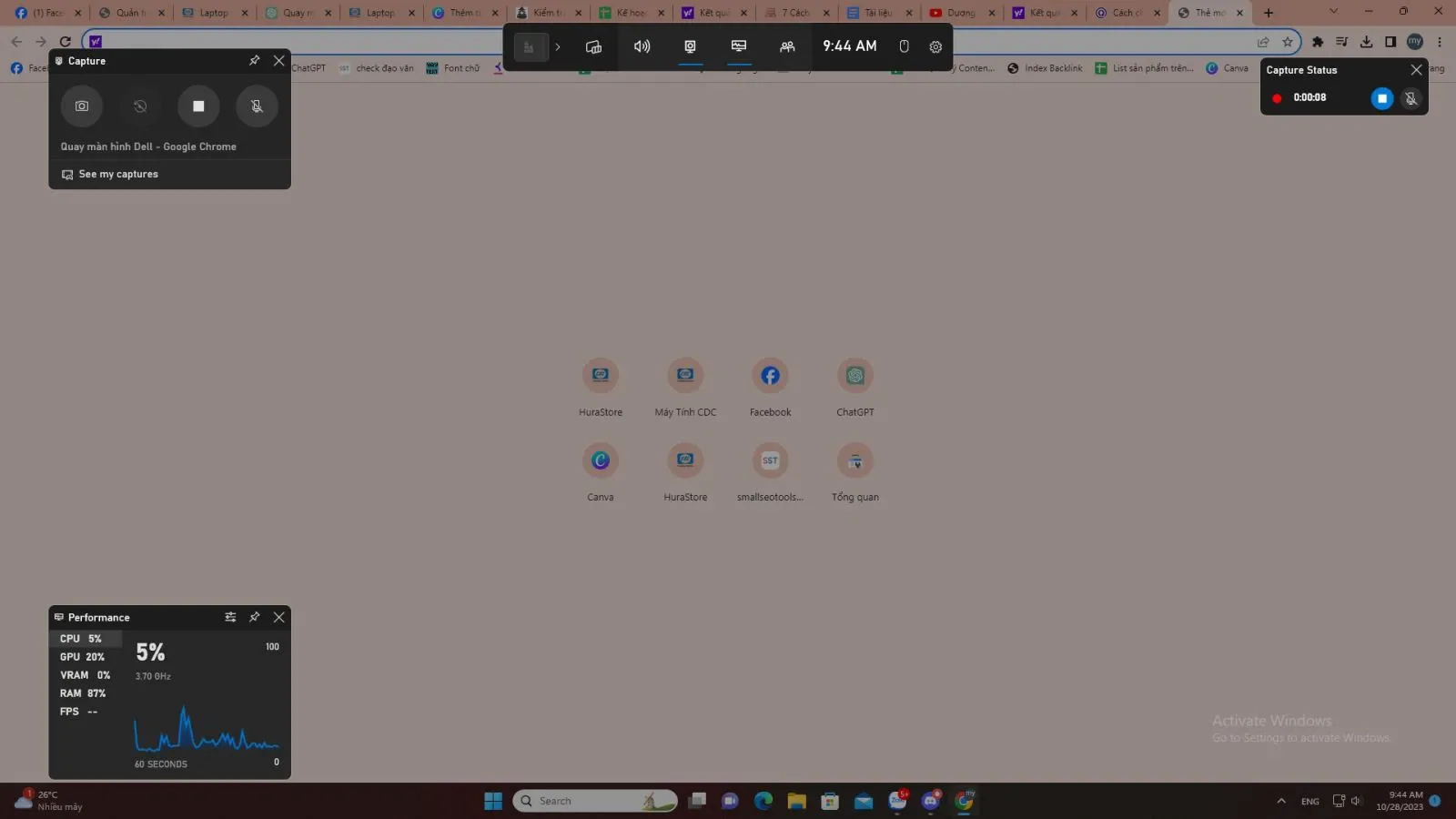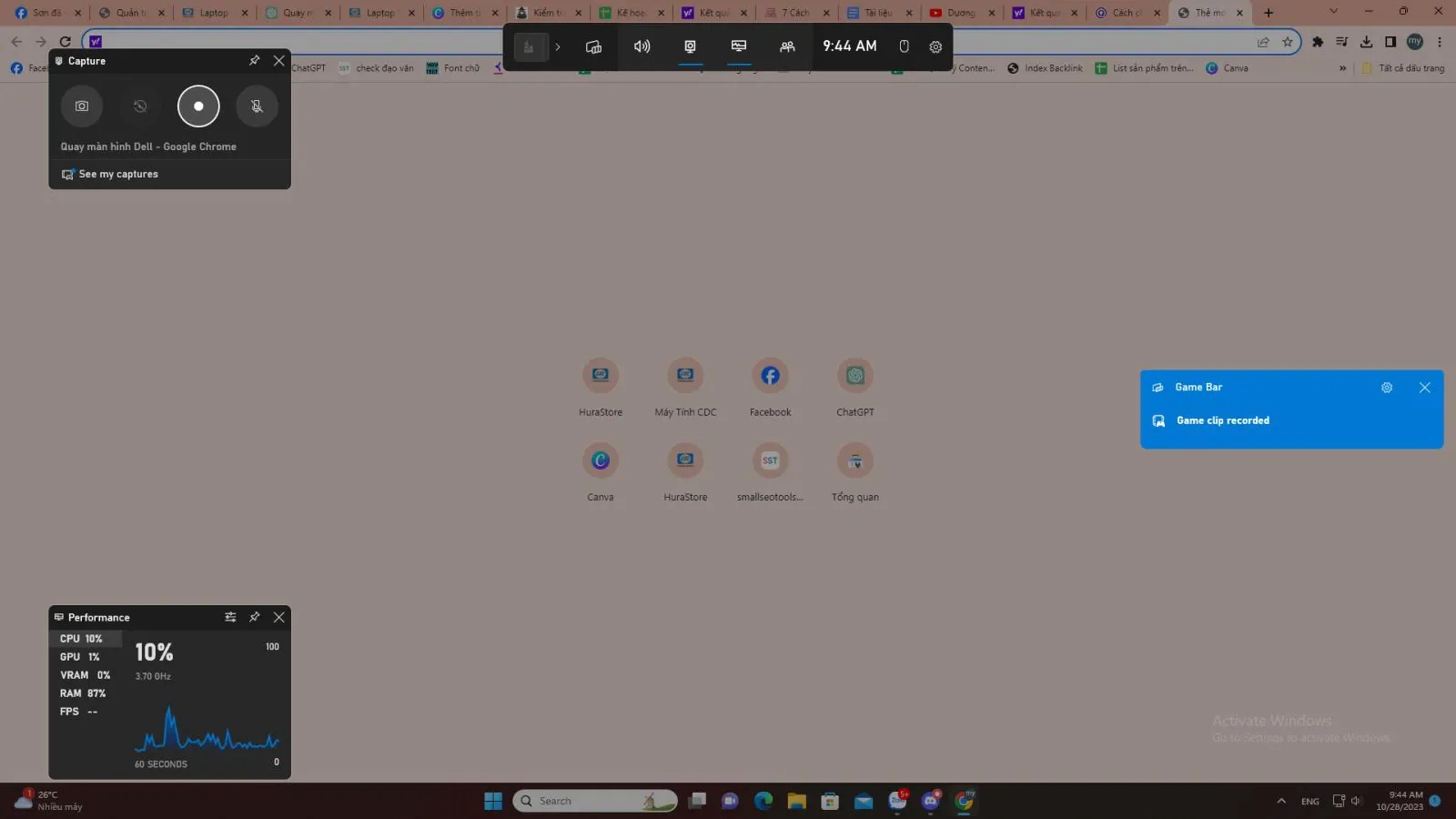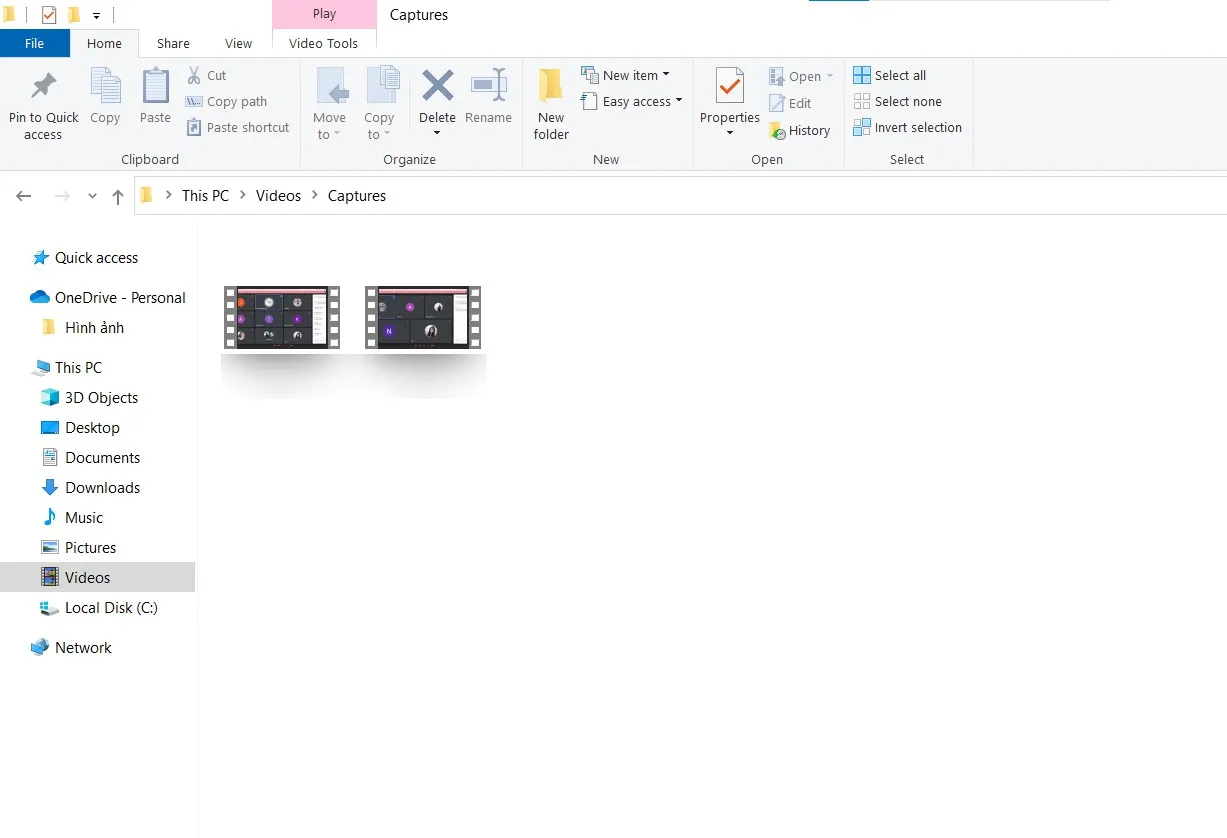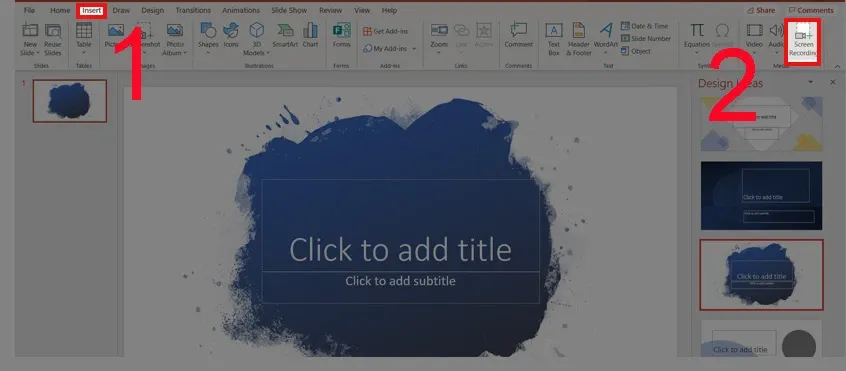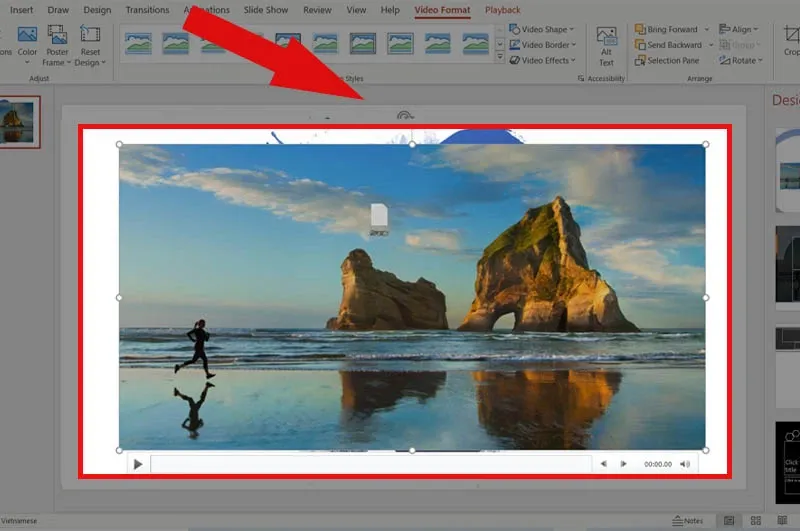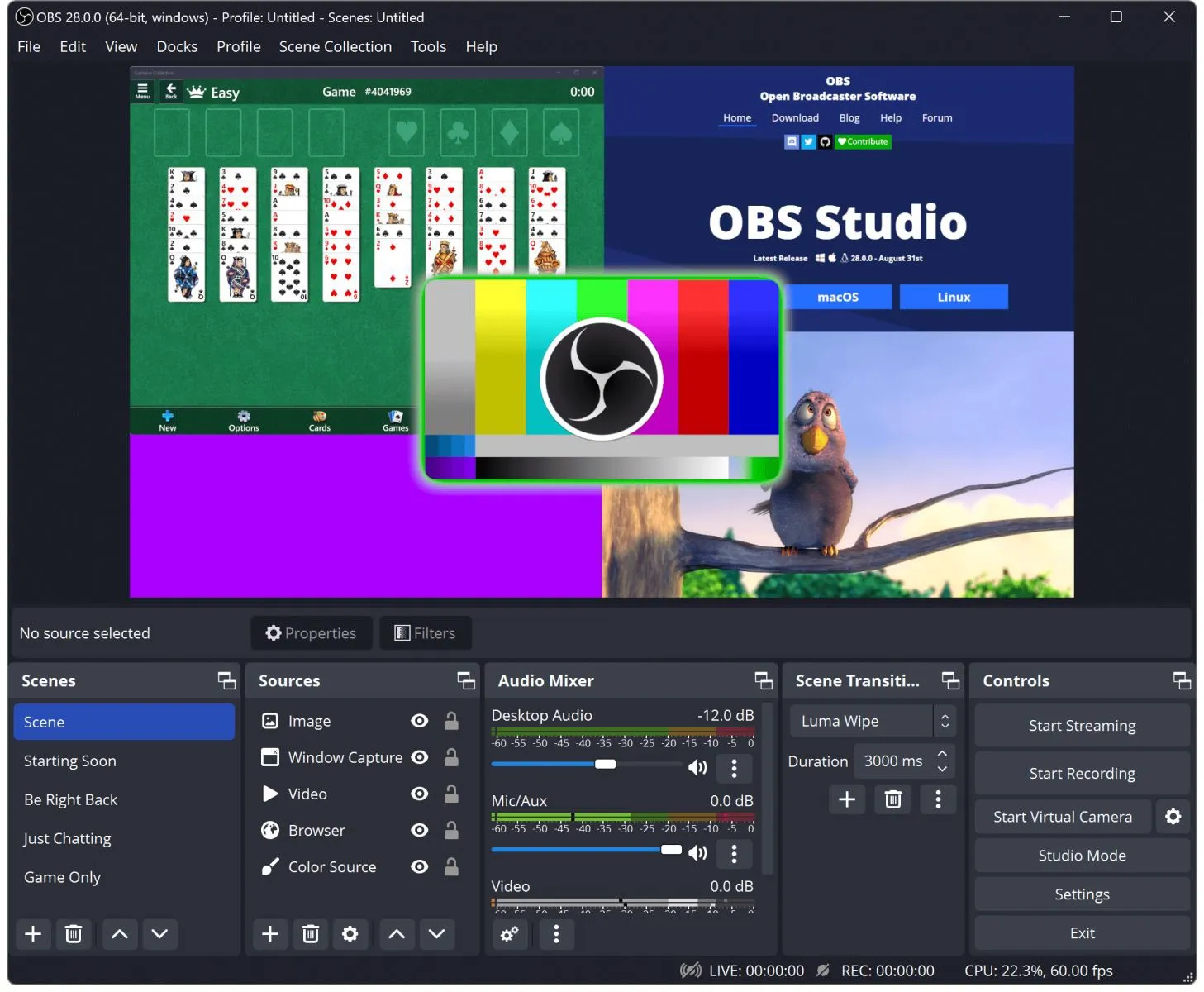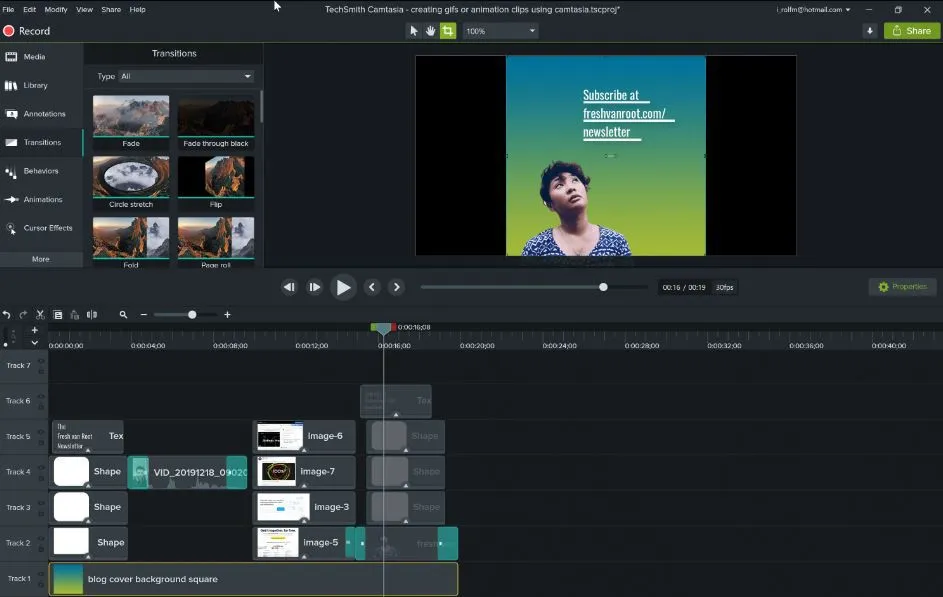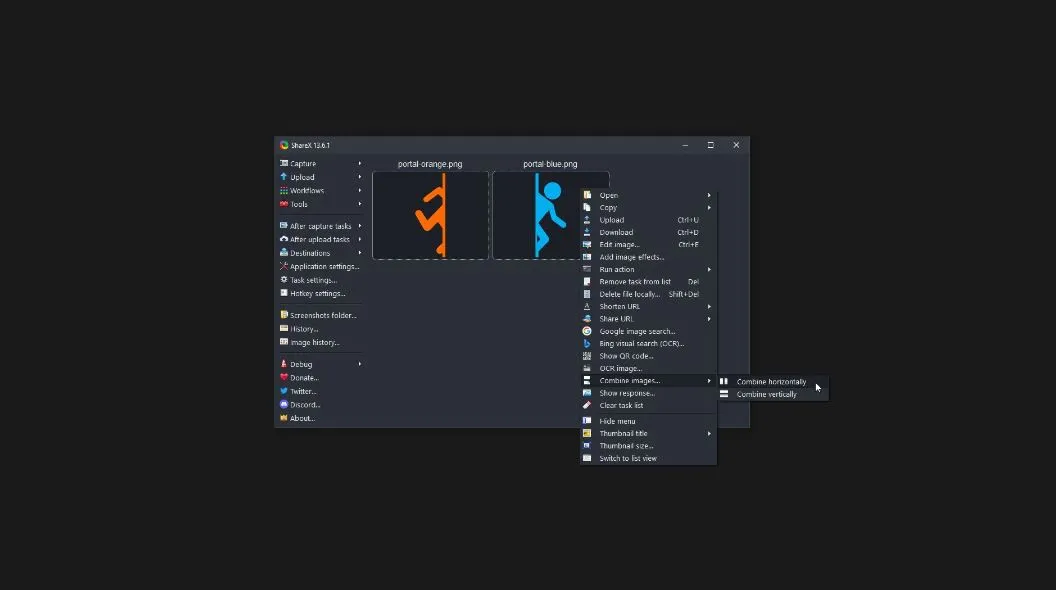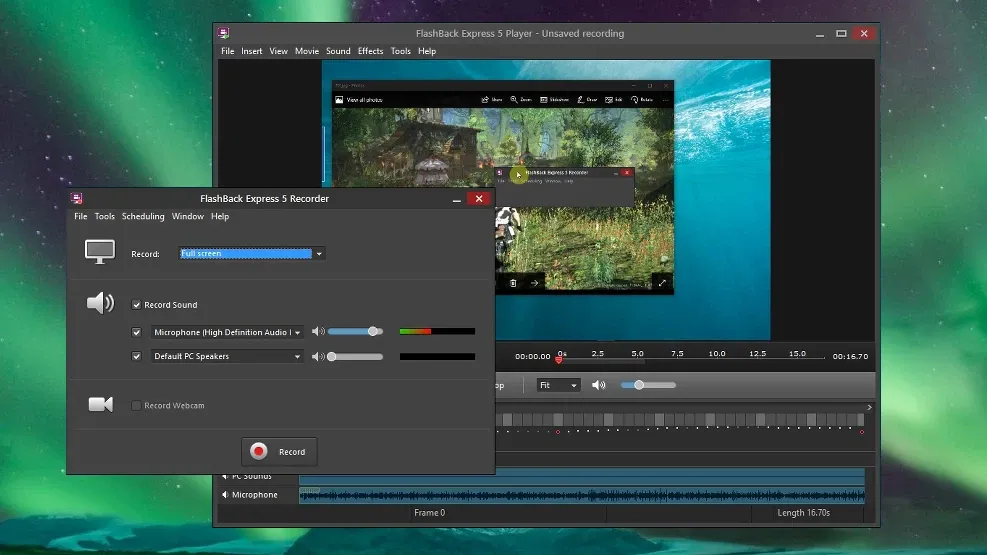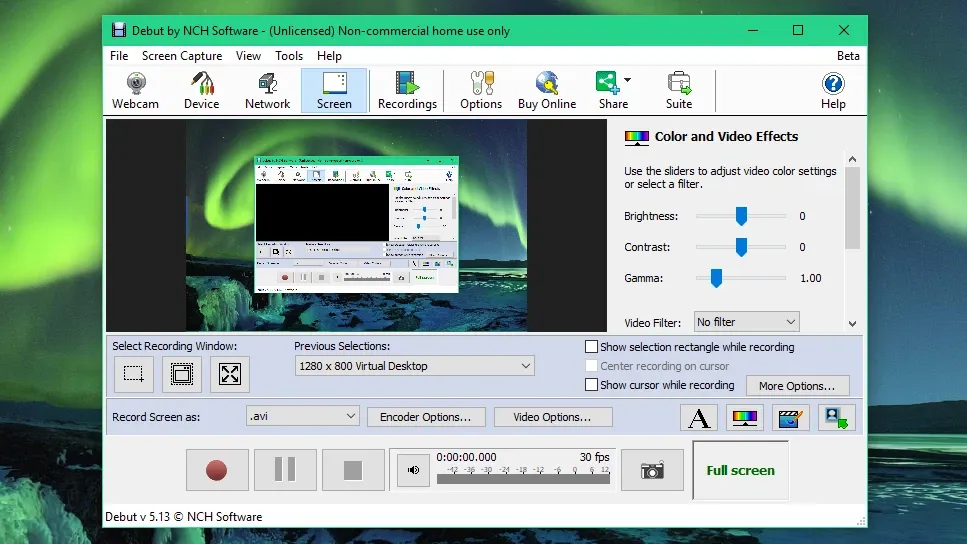Quay màn hình máy tính Dell là một trong những cách để giúp bạn có thể ghi lại các hoạt động của máy tính hiệu quả nhất, lưu trữ những thông tin quan trọng. Với khả năng tùy chỉnh cũng như chất lượng ổn định, nó hỗ trợ người dùng tối ưu công việc và học tập hàng ngày.
Việc sử dụng chức năng quay màn hình máy tính Dell đang ngày càng trở nên phổ biến và đa dạng, phục vụ cho nhu cầu sử dụng của người dùng. Máy tính Dell thường tích hợp nhiều tùy chọn cho chức năng này, bao gồm quay màn hình không kèm âm thanh, hoặc quay màn hình kèm âm thanh nhưng không thu âm từ mic của thiết bị, giúp người dùng linh hoạt trong việc điều chỉnh, và tạo ra các nội dung phù hợp với mục đích sử dụng.
Bạn đang đọc: Hé lộ cách quay màn hình máy tính Dell Win 10 và Win 11 đơn giản nhất, ai cũng làm được
Vì sao cần quay màn hình máy tính Dell?
Quay màn hình máy tính Dell cực kỳ hữu ích trong việc ghi lại quá trình giải quyết vấn đề, hoặc sửa chữa các lỗi phát sinh trên máy tính. Nó cũng là một phương pháp hiệu quả để tạo ra các video hướng dẫn sử dụng, giúp người dùng hiểu rõ hơn về cách làm việc với các ứng dụng hoặc thiết bị của Dell một cách chi tiết, dễ dàng.
Quay màn hình máy tính Dell cũng hỗ trợ cung cấp một công cụ tiện lợi để ghi lại các cuộc họp quan trọng, nội dung bài học, hay thậm chí là ghi lại các trận đấu game, tạo ra nội dung chất lượng cao phục vụ cho mạng xã hội hoặc kênh YouTube cá nhân của người dùng.
Hướng dẫn cách quay màn hình máy tính Dell
Sử dụng tính năng Game Bar
Đối với người dùng máy tính Dell, bạn có thể sử dụng tính năng Game Bar trên Windows 10 và Windows 11 quay màn hình. Dưới đây là cách thực hiện quay màn hình máy tính Dell thông qua tính năng này:
Bước 1: Trên bàn phím của bạn, bấm tổ hợp phím Windows + G để mở Game Bar.
Bước 2: Trong cửa sổ Game Bar, bạn sẽ thấy một số biểu tượng khác nhau. Nhấn vào biểu tượng Start Recording (Bắt đầu ghi) để khởi động quá trình ghi.
Bước 3: Khi bạn đã ghi đủ, bạn chỉ cần nhấn tổ hợp phím Windows + G một lần nữa để mở Game Bar, sau đó nhấn biểu tượng Stop Recording (Dừng ghi) để kết thúc quá trình ghi.
Bước 4: Video ghi lại sẽ tự động được lưu trong thư mục Captures trong thư mục Video của bạn. Bạn có thể xem lại và chia sẻ nó với người khác bất cứ lúc nào.
Lưu ý rằng bạn cũng có thể sử dụng phím tắt Windows + Alt + R để bắt đầu quay màn hình trực tiếp mà không cần phải mở Game Bar. Tuy nhiên, cần lưu ý rằng Game Bar có thể không hoạt động trên tất cả ứng dụng hay trò chơi, nhưng nó thường tương thích tốt với các ứng dụng, trò chơi chạy toàn màn hình trên máy tính Dell.
Sử dụng MS PowerPoint (áp dụng cho Win 11)
Các phiên bản của Microsoft PowerPoint từ 2016 trở đi đều hỗ trợ tính năng quay hoặc chụp màn hình máy tính. Dưới đây là cách thực hiện quay màn hình máy tính Dell bằng MS PowerPoint:
Bước 1: Khởi động Microsoft PowerPoint trên máy tính Dell của bạn.
Bước 2: Trong giao diện của PowerPoint, truy cập vào tab Insert (Chèn). Tiếp theo, chọn Screen Recording (Quay màn hình) từ danh sách các tùy chọn.
Bước 3: Một cửa sổ mới sẽ xuất hiện, cho phép bạn chọn vùng màn hình cần quay. Sử dụng chức năng Select Area (Chọn Vùng) để chỉ định vị trí cụ thể bạn muốn ghi lại.
Bước 4: Khi bạn đã chọn vùng màn hình, nhấn vào nút Record (Ghi) để bắt đầu quay.
Bước 5: Khi quá trình quay đã hoàn thành, nhấn vào biểu tượng Stop (Dừng) hoặc sử dụng phím tắt tương ứng để kết thúc việc ghi.
Tìm hiểu thêm: Cách xoá tài khoản MoMo an toàn và nhanh chóng trong một nốt nhạc

Bước 6: Video quay màn hình sẽ được tự động lưu trong tài liệu PowerPoint của bạn. Bạn có thể mở tài liệu PowerPoint để xem lại video hoặc chia sẻ nó với người khác.
Sử dụng phần mềm khác
Ngoài ra, bạn cũng có thể sử dụng các phần mềm quay màn hình thông dụng hoạt động trên cả Windows 7, 10, 11, bao gồm danh sách các phần mềm dưới đây.
OBS Studio
OBS Studio là một phần mềm mã nguồn mở miễn phí cho phép quay màn hình và phát trực tiếp video trên nhiều nền tảng. Với khả năng quay màn hình cực nét và chất lượng âm thanh tuyệt vời, OBS Studio là lựa chọn hàng đầu cho những ai muốn tạo ra nội dung video chất lượng cao.
Ngoài ra, phần mềm còn tích hợp các tính năng điều chỉnh âm lượng, loại bỏ tiếng ồn và nhiều tính năng khác giúp người dùng tối ưu hóa trải nghiệm quay cũng như phát trực tiếp video của mình.
Camtasia Studio
Camtasia Studio là một ứng dụng chuyên nghiệp được sử dụng để quay màn hình và chỉnh sửa video trên máy tính. Với khả năng kết hợp quay màn hình, chỉnh sửa video, thêm hiệu ứng đồ họa, Camtasia Studio là công cụ lý tưởng cho việc tạo ra các video chất lượng cao với mục đích giáo dục, hướng dẫn hay các video giải trí.
Ngoài việc quay màn hình, Camtasia Studio cũng cung cấp một loạt các công cụ chỉnh sửa như cắt ghép, điều chỉnh độ sáng, tăng giảm âm lượng, thậm chí là thêm chú thích và các hiệu ứng đặc biệt. Điểm đặc biệt của Camtasia là giao diện thân thiện, dễ sử dụng, giúp người dùng mới bắt đầu có thể nhanh chóng làm quen để tạo ra các video chuyên nghiệp.
ShareX
ShareX là một phần mềm miễn phí được thiết kế để quay video màn hình, chụp ảnh và chia sẻ nội dung. Với ShareX, bạn có thể dễ dàng ghi lại các hoạt động trên màn hình máy tính của mình và chia sẻ chúng với người khác. Điều đặc biệt là ShareX cũng có tính năng tự động tải lên hình ảnh, video lên các dịch vụ lưu trữ trực tuyến như Imgur, Dropbox, Google Drive.
FlashBack Express
FlashBack Express là một phần mềm quay màn hình miễn phí, được phát triển bởi Blueberry Software. Với FlashBack Express, người dùng có thể quay màn hình máy tính Dell của mình, chụp ảnh màn hình và tạo video từ các hoạt động trên màn hình. Phần mềm này cung cấp một loạt các tính năng, bao gồm khả năng quay âm thanh từ microphone hoặc loa của máy tính, điều chỉnh độ phân giải, tốc độ khung hình của video cũng như chỉnh sửa video sau khi quay bằng công cụ chỉnh sửa tích hợp.
FlashBack Express cung cấp một giao diện người dùng đơn giản và trực quan, làm cho việc quay hay chỉnh sửa video trở nên dễ dàng hơn đối với người dùng. Nó cũng cho phép người dùng xuất video với nhiều định dạng khác nhau để phù hợp với nhu cầu sử dụng của họ. Một tính năng quan trọng nữa của FlashBack Express là khả năng chia sẻ video trực tuyến, hoặc lưu trữ chúng trên đĩa cục bộ.
Debut Video Capture
Debut Video Capture là một ứng dụng đa năng cho phép người dùng quay video màn hình, ghi lại từ webcam và các thiết bị khác trên máy tính. Phần mềm này được phát triển bởi công ty NCH Software, được thiết kế để đáp ứng nhu cầu quay, ghi lại video từ nhiều nguồn khác nhau.
Thông qua Debut Video Capture, người dùng có thể quay lại mọi hoạt động trên màn hình máy tính của họ, từ việc trình chiếu PowerPoint đến chơi game và thậm chí là xem video trực tuyến. Ngoài ra, phần mềm này cũng cho phép ghi lại từ webcam để tạo ra các video tự quảng cáo, video hướng dẫn hay video ghi chú cá nhân.
>>>>>Xem thêm: Cách chuyển ảnh bitmap sang Vector bằng Corel giúp ảnh sắc nét hơn
Debut Video Capture cung cấp nhiều tùy chọn cấu hình để người dùng có thể điều chỉnh độ phân giải, tốc độ khung hình và các thiết lập âm thanh để tạo ra video chất lượng cao phù hợp với nhu cầu sử dụng của họ. Đồng thời, phần mềm cũng hỗ trợ nhiều định dạng file video phổ biến để người dùng có thể dễ dàng chia sẻ hoặc chỉnh sửa các video đã quay.
Tạm kết
Bài viết vừa giới thiệu tới bạn các cách để quay màn hình máy tính Dell đơn giản và dễ hiểu nhất. Nếu bạn cảm thấy bài viết này hữu ích, đừng ngần ngại chia sẻ nó với bạn bè và người thân của mình nhé. Chúc bạn thành công!
Nếu bạn đang tìm kiếm cho mình những chiếc laptop, PC có hiệu suất hoạt động tốt, cân được mọi tác vụ thì tại Blogkienthuc.edu.vn đang có nhiều mẫu máy công nghệ cao, chất lượng tốt và giá thành cực kỳ hợp lý. Tham khảo ngay danh sách các sản phẩm laptop gaming bán chạy nhất tại đây:
- Laptop Gaming
Xem thêm:
- Có nên mua máy tính đồng bộ Dell hay không? Máy tính đồng bộ hay máy tính lắp ráp sẽ là sự lựa chọn tối ưu nhất?
- Bàn phím máy tính bị lỗi nhảy lung tung do đâu và làm sao để khắc phục nhanh nhất?