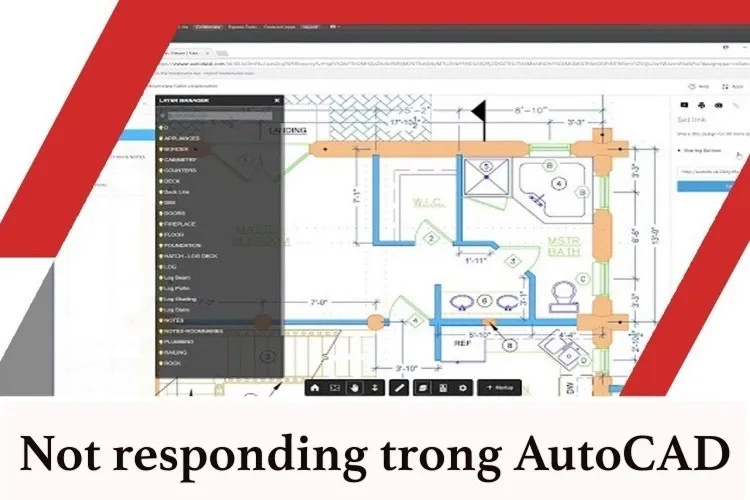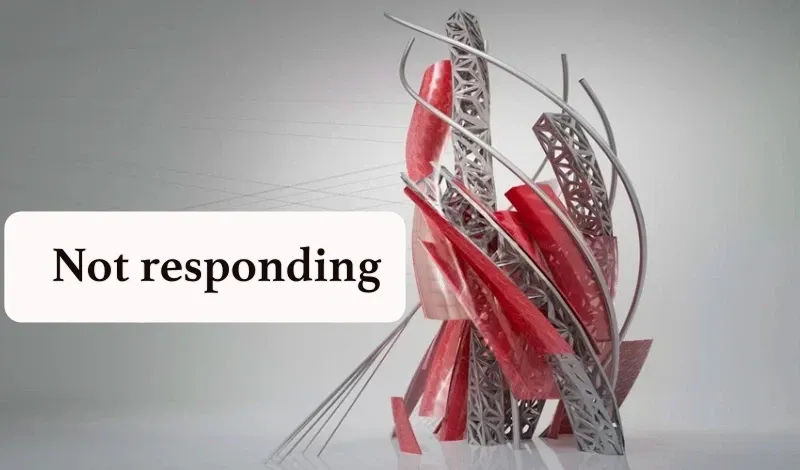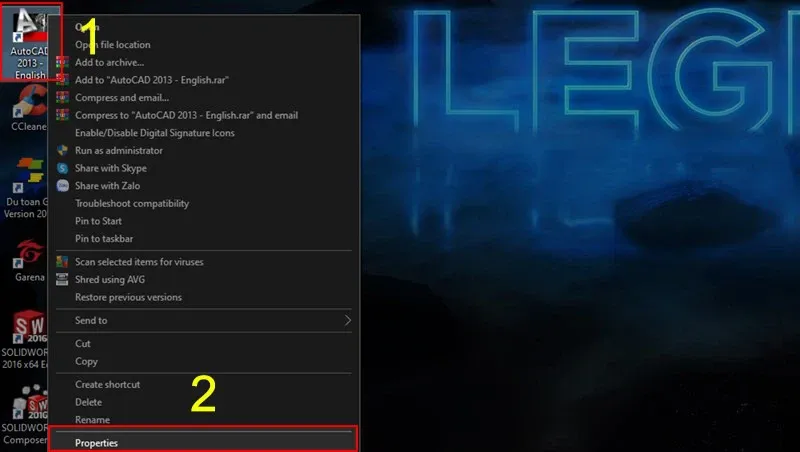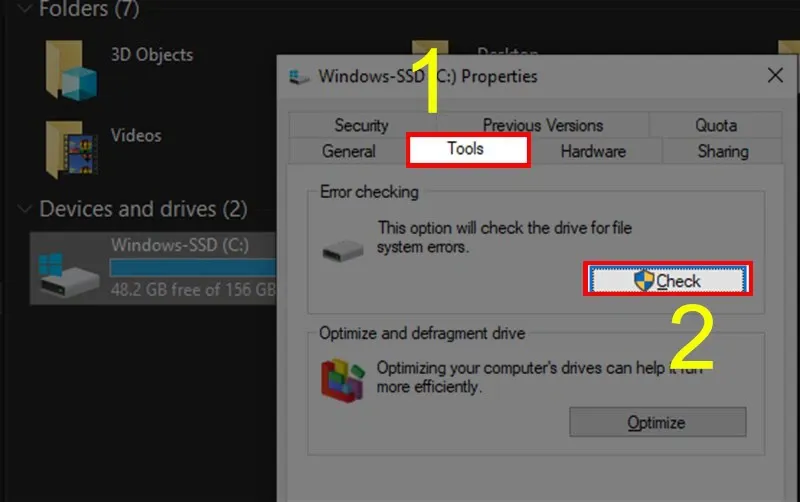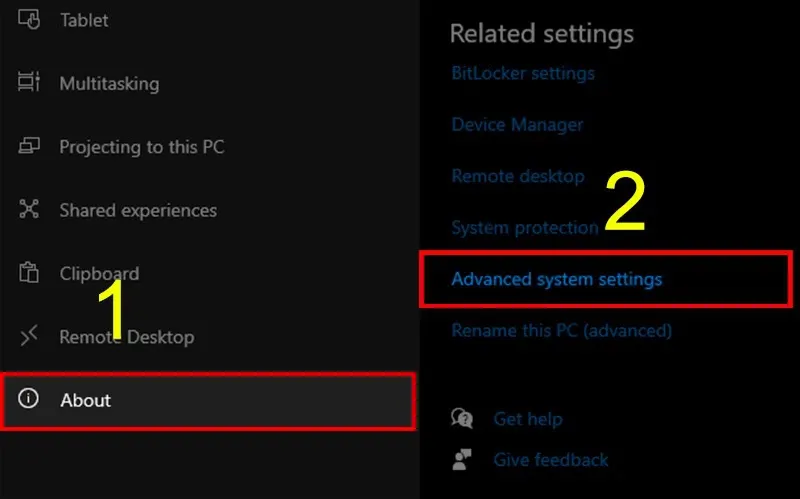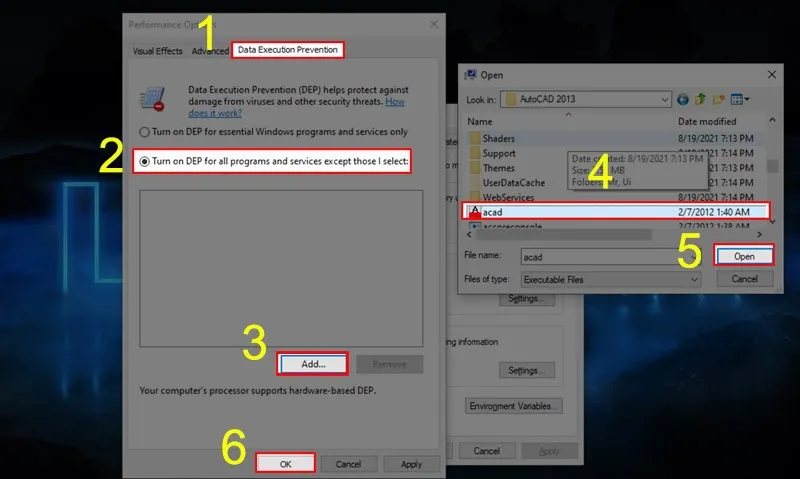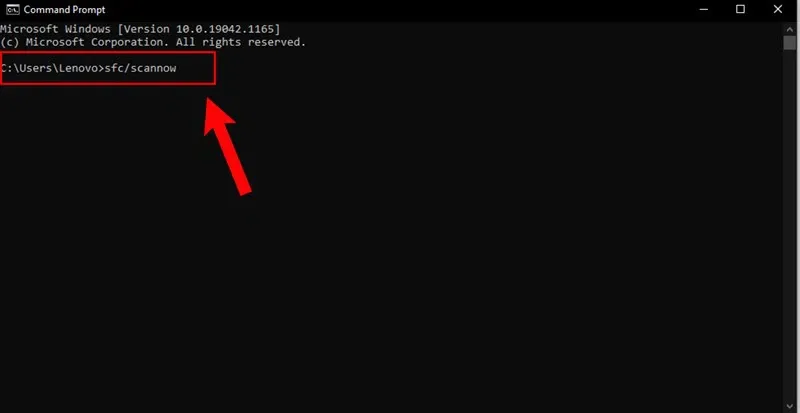Khi sử dụng phần mềm thiết kế AutoCAD, bạn gặp phải các vấn đề về lỗi Not responding mà không biết cách khắc phục ra làm sao? Bài viết này sẽ hướng dẫn khắc phục lỗi Not responding trong AutoCAD đơn giản nhất 2023.
Lỗi Not responding trong Autocad không khởi động được là tình trạng chung của rất nhiều cá nhân khi sử dụng phần mềm này. Bài viết dưới đây sẽ giúp người dùng khắc phục lỗi Not responding trong AutoCAD đơn giản nhất 2023!
Bạn đang đọc: Hé lộ 4 cách khắc phục lỗi Not responding trong AutoCAD đơn giản nhất
Tại sao xuất hiện lỗi Not responding trong Autocad?
Lỗi Not responding trong AutoCAD do không đủ tài nguyên để thực hiện các tác vụ theo yêu cầu. Để có thể khắc phục lỗi này người dùng cần phải giảm các tác vụ đang chạy trên hệ thống máy của mình hoặc cập nhật lại cấu hình. Dưới đây là một số nguyên nhân gây ra lỗi Not responding:
- Đời máy quá cũ hoặc bị nhiễm virus
- Nhiệt độ CPU của máy tăng cao.
- RAM trên Windows bị đầy hoặc hỏng.
- Phần mềm ứng dụng xung đột với hệ thống.
- Bộ nhớ tạm thời của máy bị đầy hoặc quá tải trong thời gian ngắn.
Xem thêm: Tổng hợp các lệnh cơ bản trong CAD thường sử dụng nhất
4 cách nhanh nhất để khắc phục lỗi Not responding trong Autocad
1. Hạ hệ điều hành Windows
Bước 1: Người dùng có thể click chuột phải vào biểu tượng AutoCAD → Chọn Properties.
Bước 2: Chọn tab Compatibility → Chọn mục Run this program in compatibility mode for → Tiếp tục chọn loại Windows muốn giảm → Nhấn OK là xong.
>>>>>Xem thêm: Hướng dẫn cách đăng ký MultiSIM Viettel chi tiết và những lợi ích khi dùng dịch vụ
2. Fix lỗi thư mục đang cài đặt AutoCAD
Bước 1: Bạn click chuột vào This PC (My Computer) → Chọn Properties.
Bước 2: Trong hộp thoại Setting vừa hiển thị hãy chọn mục About → Chọn Advanced system settings.
Bước 3: Hộp thoại System Properties → Chọn mục Advanced → Chọn Settings…
Tìm hiểu thêm: Mẹo iOS 11.4: Cách kích hoạt đồng bộ tin nhắn iMessage lên iCloud
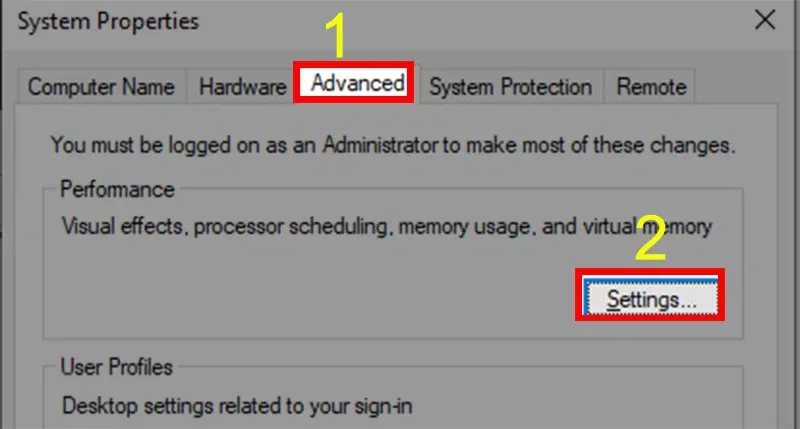
Bước 4: Hộp thoại Performance Options xuất hiện → Chọn Data Execution Prevention → Tích chọn Turn on DEP for all programs and services except those I select → Nhấn chọn Add → Cuối cùng, bạn chọn file CAD của mình → Bấm Open → Nhấn OK.
3. Sửa lỗi Not responding trong Autocad bằng Scan File
Bước 1: Trên thanh Taskbar → Nhập Command Prompt → Nhấn Enter để mở hộp thoại.
Bước 2: Nhập lệnh sfc/scannow → Nhấn Enter
Lưu ý: Đợi máy tính chạy hoàn toàn 100% thì thoát ra và khởi động lại phần mềm Autocad để kiểm tra lại một lần nữa.
4.Fix lỗi bằng Scan Fix
Đây là một cách thủ công và người dùng chỉ cần để Windows tự động tìm và viết các lỗi gặp phải trong quá trình sử dụng.
Bước 1: Truy cập vào This PC (My Computer) → Chọn Properties.
Bước 2: Tiếp tục chọn mục Tools → Nhấn Check…
>>>>>Xem thêm: Hướng dẫn cách đăng ký MultiSIM Viettel chi tiết và những lợi ích khi dùng dịch vụ
Qua bài viết trên đây chắc chắn bạn đọc đã có thể hiểu được tại sao lại xuất hiện lỗi Not responding trong Autocad và cách khắc phục ra sao. Nếu gặp tình trạng này bạn hãy thực hiện theo những thao tác mà Blogkienthuc.edu.vn cung cấp ở trên, chắc chắn việc khôi phục lại bản không lỗi là hoàn toàn có thể.
Xem thêm: Chia sẻ cách tạo Plot Style trong CAD đơn giản nhưng hiệu quả cao