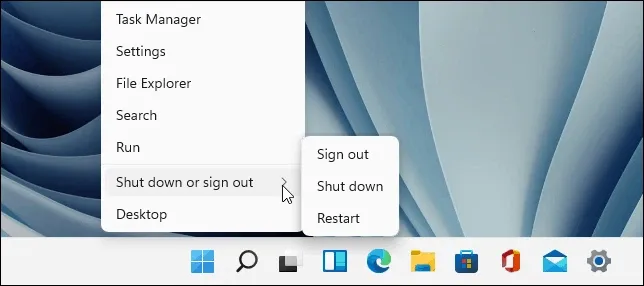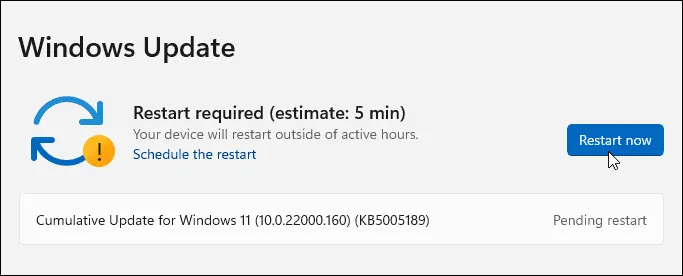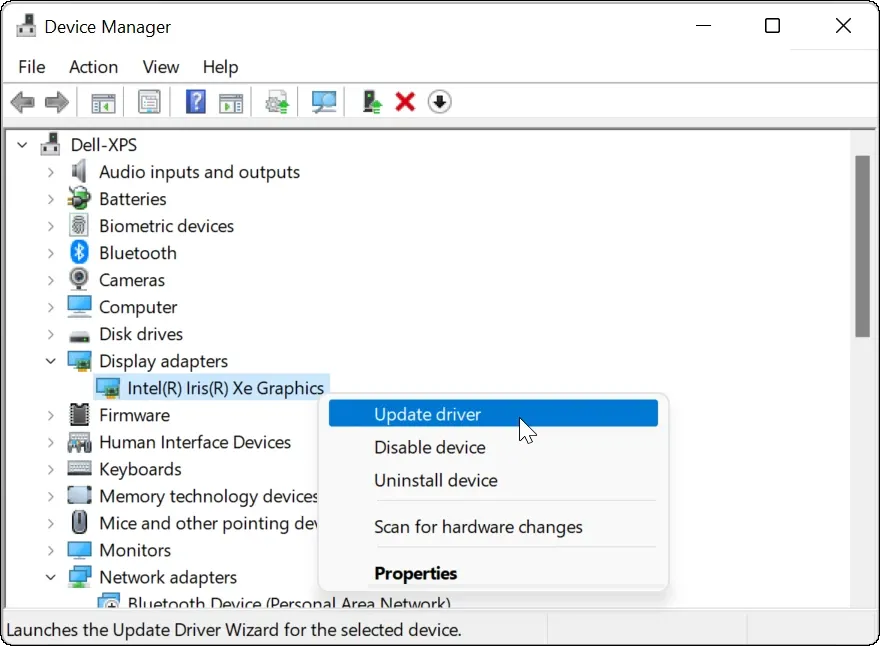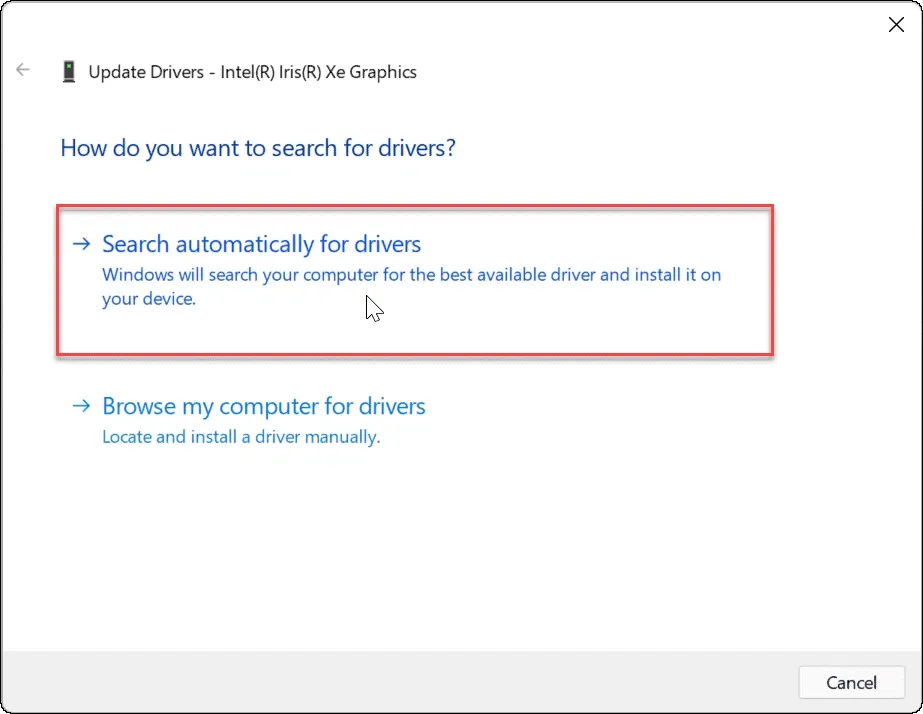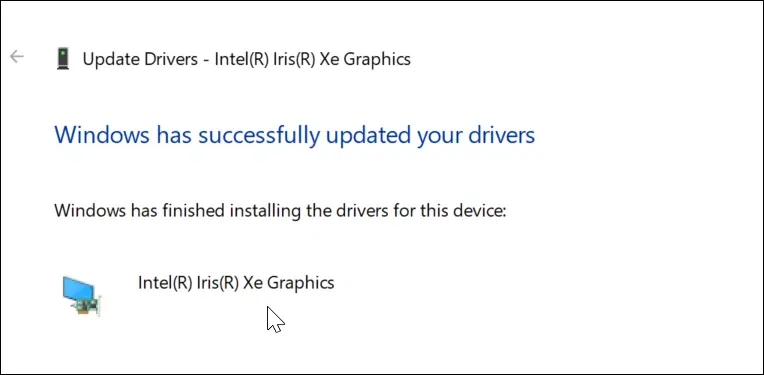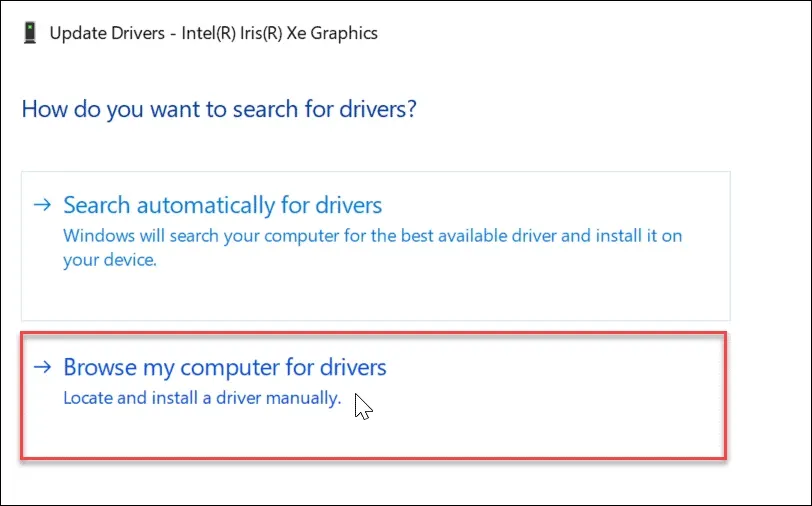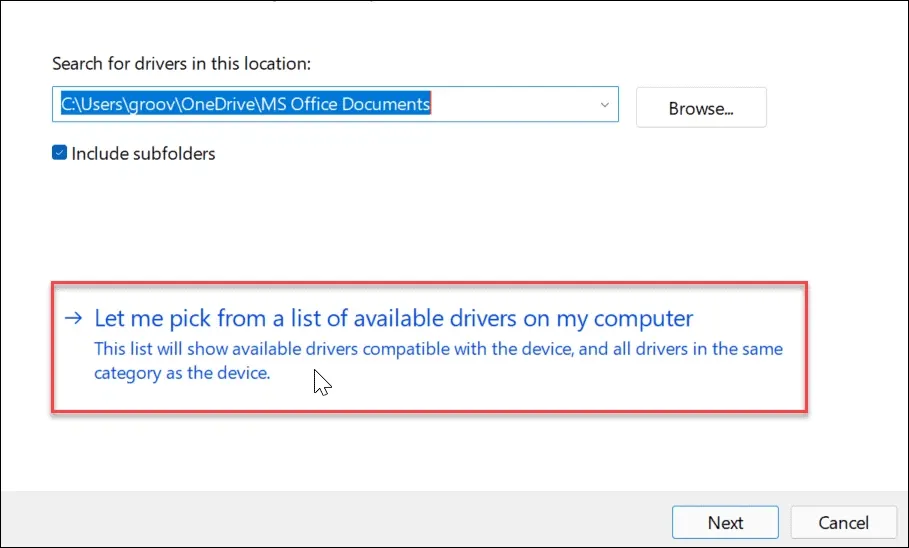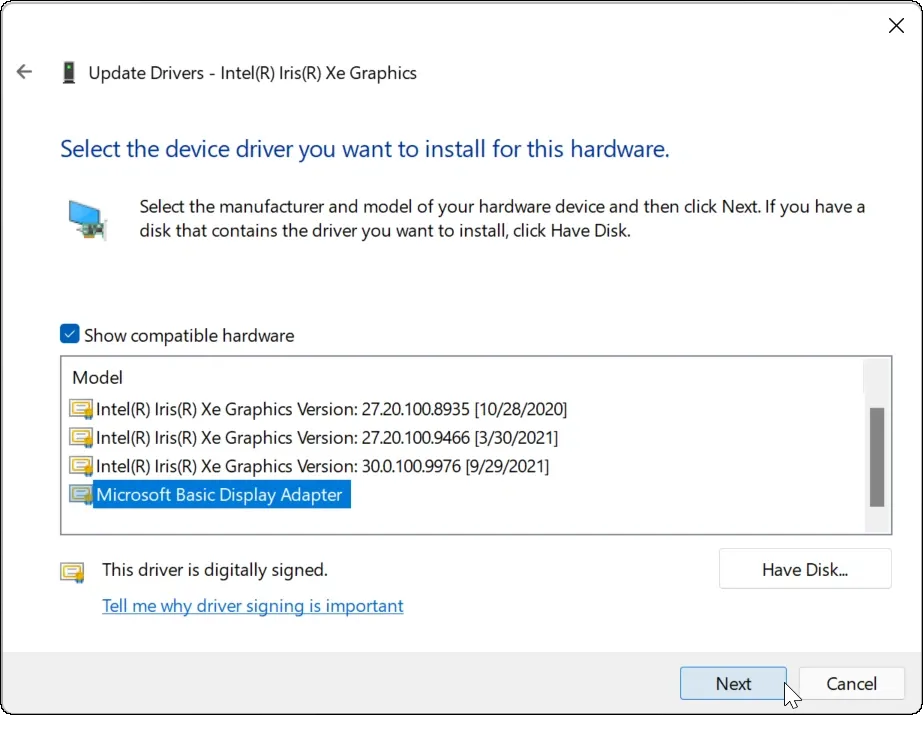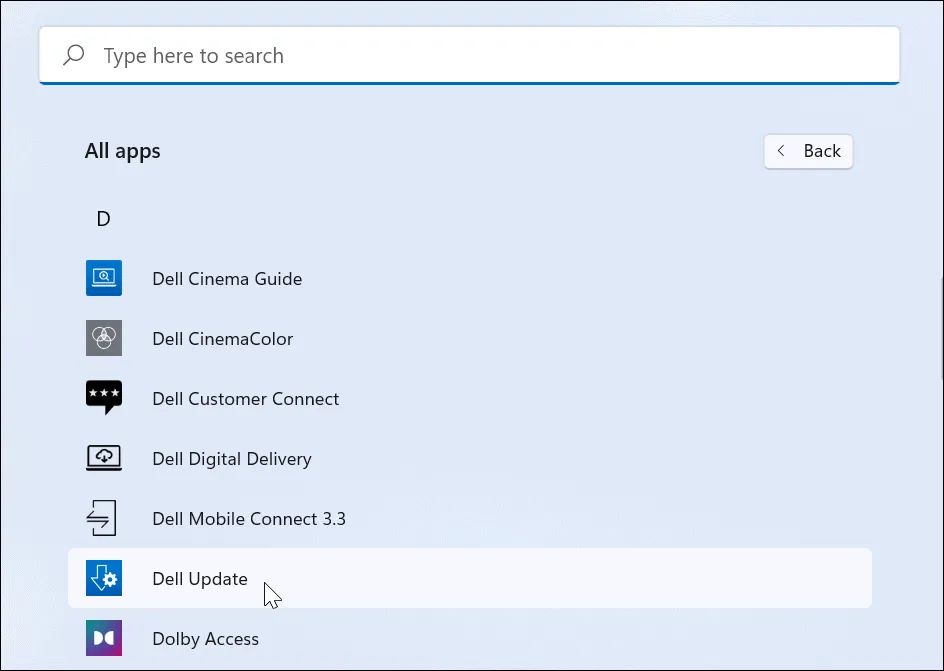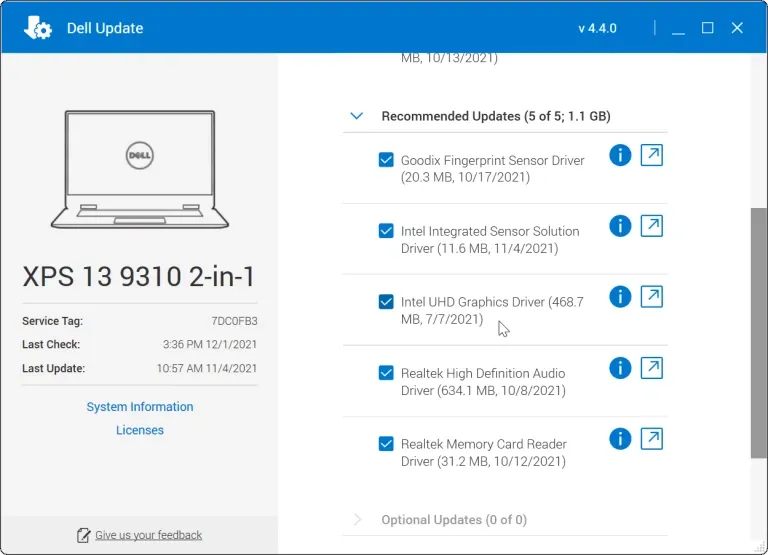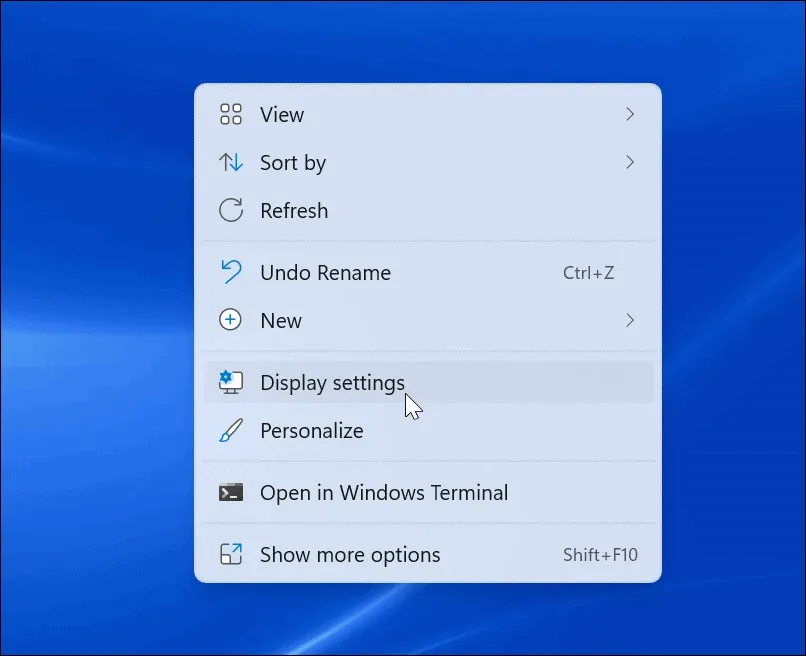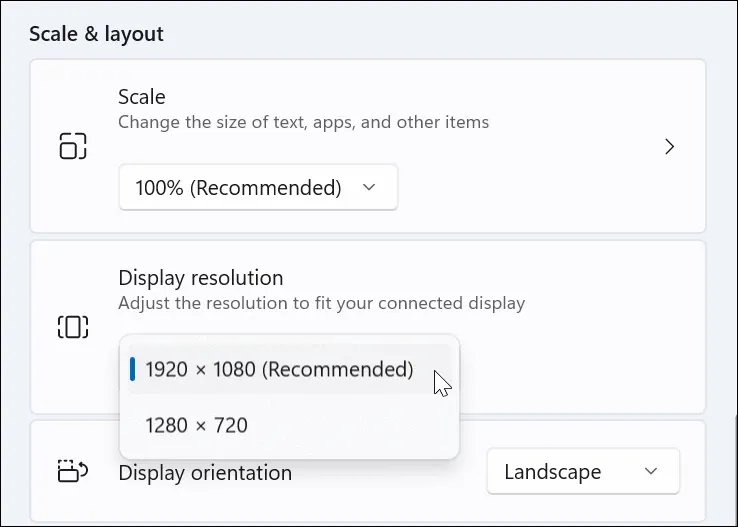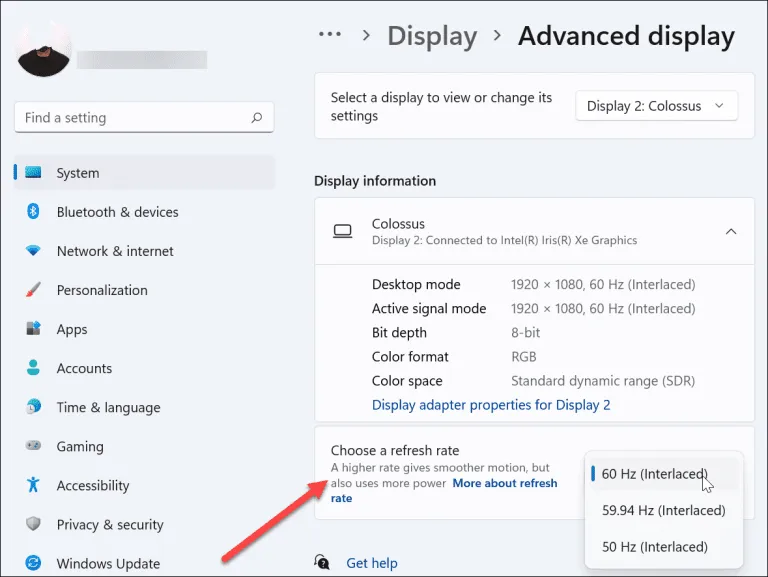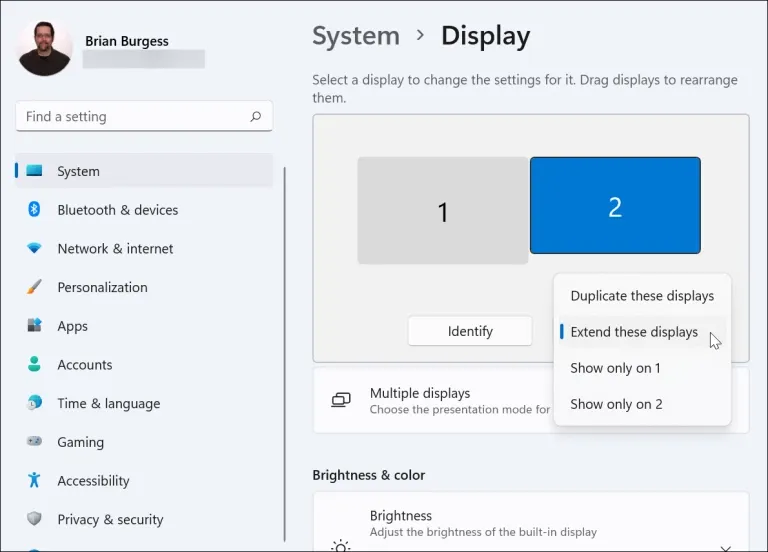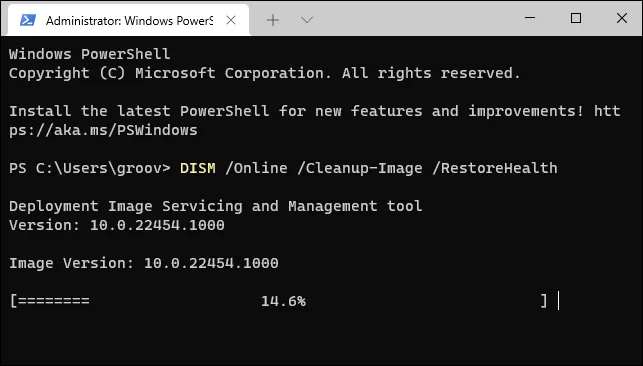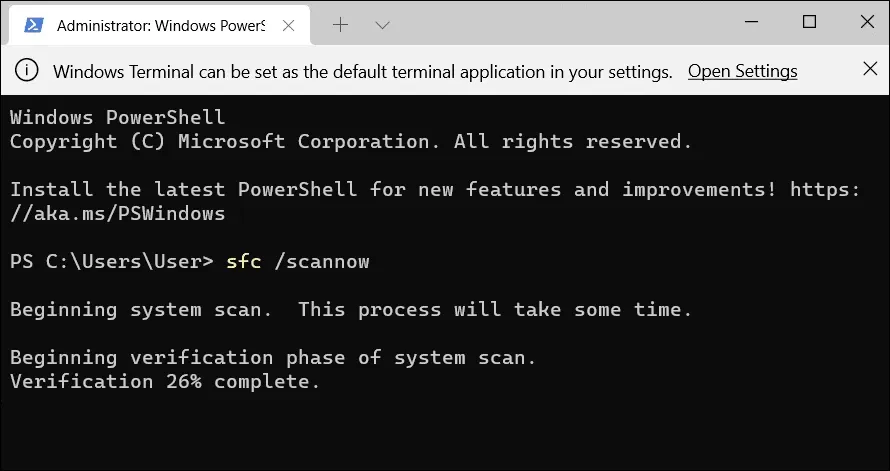Bạn muốn kết nối máy tính tới TV hoặc một màn hình bên ngoài thông qua cáp HDMI nhưng không thể thực hiện được. Dưới đây là 11 cách để khắc phục vấn đề này.
HDMI (High-Definition Multimedia Interface) là công nghệ âm thanh và video có thể truyền video không nén đến một màn hình HD (High-Definition) hoặc 4K độc quyền. Nói một cách đơn giản, cáp HDMI là một loại cáp điển hình mà bạn sẽ sử dụng để kết nối các thiết bị của bên thứ ba với TV hoặc với màn hình máy tính.
Bạn đang đọc: HDMI không hoạt động trên Windows 11 – 11 cách để sửa lỗi
Máy tính để bàn và máy tính xách tay thường đi kèm với cổng HDMI cho phép mở rộng ra màn hình thứ hai hoặc để thưởng thức TV và phim trên màn hình lớn hơn. Nhưng điều này phụ thuộc vào việc cổng HDMI đó có hoạt động hay không, nếu không bạn sẽ cần phải khắc phục sự cố.
Nếu HDMI không hoạt động trên Windows 11, bạn có thể thử một số cách sửa lỗi phổ biến dưới đây để giải quyết vấn đề.
Nguyên nhân HDMI không hoạt động trên Windows 11
Một số nguyên nhân có thể khiến HDMI không hoạt động trên Windows 11. Dấu hiệu rõ ràng nhất là thiếu âm thanh hoặc video trên màn hình ngoài. Bạn có thể nhận được âm thanh mà không có video hoặc ngược lại, thậm chí không có tín hiệu cả hai, tất cả đều chỉ ra sự cố với kết nối HDMI.
Nếu có thể nhìn thấy (hoặc nghe thấy) nội dung hiển thị trên màn hình ngoài, nhưng có vẻ bị bóp méo hoặc thấy lỗi… Dù trường hợp nào xảy ra, hãy thử một trong các cách sửa lỗi dưới đây.
Vệ sinh cổng HDMI và gắn lại cáp
Trước khi thực hiện các giải pháp khác, bạn có thể thử một trong những cách khắc phục sự cố cơ bản nhất đối với sự cố liên quan đến HDMI trên Windows 11 đó là ngắt kết nối cáp và kết nối lại.
Trước khi cắm lại, hãy đảm bảo vệ sinh sạch bụi khỏi cổng kết nối. Bạn cũng nên kiểm tra trực quan cáp để xem cáp có bị hư hỏng không. Nếu có, hãy thay thế cáp mới vì đây có thể là nguyên nhân gây ra sự cố. Khi bạn đã hoàn thành việc này, hãy kết nối cáp trở lại ở cả hai đầu.
Thử một cổng HDMI khác
Khi kết nối máy tính chạy Windows 11 với cổng HDMI nhưng bạn thấy hai hoặc nhiều cổng HDMI? Đó có thể là do máy tính đang sử dụng card đồ họa và cáp của bạn đã không kết nối đúng cổng.
Một số máy tính có đồ họa tích hợp sẽ bao gồm cổng HDMI kết nối với bo mạch chủ. Nhưng nếu sử dụng card đồ họa rời, hãy đảm bảo rằng bạn đã cắm cáp vào cổng HDMI trên card đồ họa chứ không phải cổng HDMI trên bo mạch chủ.
Hy vọng rằng điều đó sẽ khắc phục được sự cố. Ngoài ra, nếu GPU của bạn có nhiều cổng HDMI, hãy thử một cổng khác.
Đổi cáp HDMI
Cáp HDMI của bạn không cần phải có dấu hiệu hao mòn hoặc hư hỏng vật lý khi kiểm tra bằng mắt thường mới không hoạt động. Có thể chỉ là một sợi cáp nhỏ bị đứt bên trong mà không có bất kỳ cảnh báo hoặc dấu hiệu nào để biết được.
Nếu bạn vẫn gặp sự cố khi kết nối bằng cổng HDMI hiện tại, hãy thử kết nối bằng một cáp kết nối mới. Nếu cáp mới kết nối thành công có nghĩa là cáp hiện tại đang sử dụng đã hỏng và bạn tất nhiên phải thay thế.
Mọi thứ có thể phức tạp hơn nữa nếu bạn đang sử dụng bộ điều hợp, chẳng hạn như USB-C hoặc DVI sang HDMI. Trong trường hợp đó bạn sẽ phải thử kiểm tra cả các cáp chuyển đổi này, xấu nhất sẽ phải thay thế cả hai loại cáp này đồng thời nếu bạn thấy TV hoặc màn hình của mình vẫn không hoạt động.
Khởi động lại máy tính
Ngay sau khi kết nối cáp HDMI với máy tính, Windows 11 sẽ bắt đầu hoạt động và hiển thị nội dung trên màn hình ngoài. Tuy nhiên, đôi khi Windows có thể không nhận ra cổng này đang hoạt động ngay lập tức.
Nếu điều này xảy ra, hãy thử khởi động lại Windows 11. Trong quá trình khởi động lại, Windows sẽ nhận ra cổng này và (nếu cần) cài đặt đúng trình điều khiển.
Thử kết nối với đầu ra khác
Nếu card màn hình và màn hình ngoài của bạn có các đầu ra khác như DVI, DisplayPort hoặc thậm chí là VGA, thì hãy thử những đầu ra này. Điều này sẽ giúp thu hẹp nguyên nhân của vấn đề. Ví dụ như card đồ họa bị lỗi? Nếu một cổng khác đang hoạt động, thì có thể TV hoặc màn hình của bạn bị lỗi.
Nếu có thể sử dụng một đầu ra khác, hãy thử kết nối tới một thiết bị màn hình ngoài khác cùng qua cổng kết nối hiện tại để xem nguyên nhân là do cổng HDMI hay do thiết bị ngoài.
Kiểm tra các bản cập nhật Windows
Điều cần thiết là phải cập nhật hệ thống đầy đủ, vì có thể có bản cập nhật có “bản sửa lỗi” cho HDMI không hoạt động trên máy tính chạy Windows 11. Bạn có thể cập nhật Windows 11 theo cách thủ công bằng cách truy cập vào menu Start > Settings > Windows update, sau đó bấm nút Check for updates ở khung bên phải.
Nếu được yêu cầu, hãy khởi động lại máy tính ngay để Windows áp dụng các thay đổi và cũng để kiểm tra xem lỗi liên quan đã được khắc phục hay chưa.
Bạn cũng cần kiểm tra các bản cập nhật tùy chọn. Đây là nơi Windows Update sẽ hiển thị các bản cập nhật tính năng, chất lượng và trình điều khiển bổ sung. Bằng cách truy cập menu Settings > Windows Update và kích tùy chọn Advanced options.
Tiếp theo di chuyển xuống mục Additional options sẽ thấy số lượng các bản cập nhật tùy chọn có sẵn (nếu có). Nếu có các bản cập nhật tại đây, hãy kích chọn Optional updates để cài đặt chúng.
Cập nhật trình điều khiển hiển thị
Ngoài các bản cập nhật Windows cũng cần đảm bảo trình điều khiển card đồ họa của mình được cập nhật. Ví dụ một card đồ họa mới có thể sẽ nhận được các bản cập nhật trình điều khiển mới, phù hợp có thể khắc phục các vấn đề về độ ổn định.
Để cập nhật trình điều khiển màn hình, kích chuột phải vào menu Start > Device Manager.
Tiếp theo, cuộn xuống và mở rộng tùy chọn Display adapters. Sau đó kích chuột phải vào card đồ họa hiện tại và chọn Update driver.
Sang cửa sổ mới, kích chọn Search automatically for drivers và Windows sẽ tìm kiếm trình điều khiển được cập nhật. Lưu ý rằng màn hình máy tính sẽ nhấp nháy một vài lần trong quá trình này.
Khi hoàn tất, bạn sẽ nhận được thông báo cho biết Windows đã cập nhật thành công trình điều khiển.
Nếu điều đó không hiệu quả hoặc bạn đã tải xuống trình điều khiển được cập nhật từ trang web của nhà sản xuất thì có thể bạn sẽ phải cài đặt trình điều khiển đó theo cách thủ công.
Để thực hiện việc này, kích chuột phải vào card đồ họa trong Device Manager và chọn Update Driver. Thay vì yêu cầu Windows tìm trình điều khiển, hãy chọn Browse my computer for drivers.
Điều hướng đến vị trí của trình điều khiển bạn đã tải xuống và tiếp tục với các hướng dẫn trên màn hình. Bạn sẽ cần khởi động lại máy tính khi kết thúc quá trình cài đặt để xem liệu kết nối HDMI có hoạt động hay không.
Tìm hiểu thêm: Hướng dẫn sử dụng cơ bản Xiaomi 11 Lite 5G NE
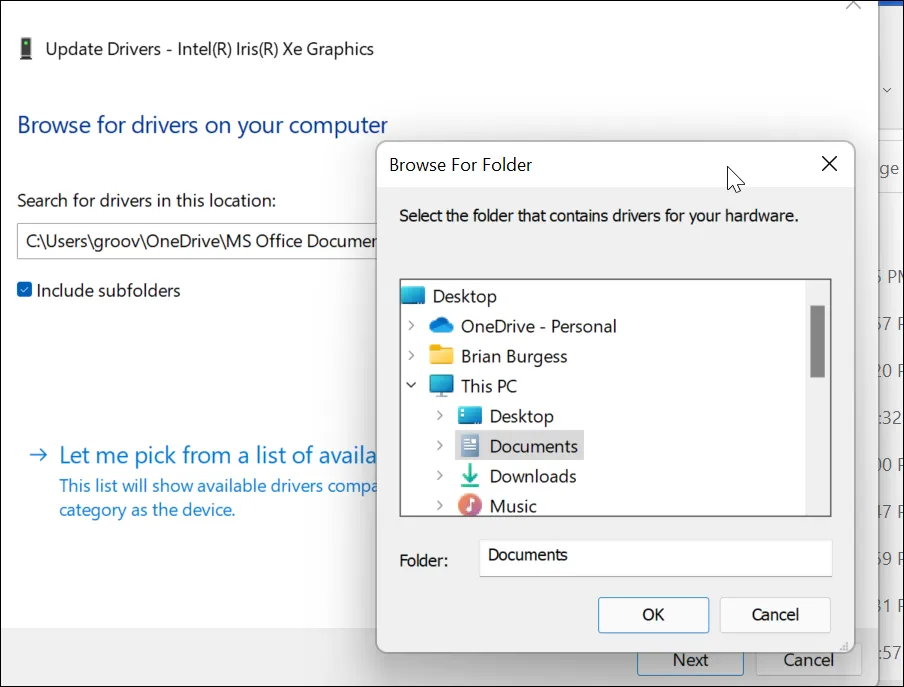
Ngoài ra, bạn có thể thử cài đặt trình điều khiển Microsoft Basic Display Adapter. Trong trường hợp đó thay vì duyệt đến trình điều khiển, hãy chọn Let me pick from a list of available drivers on my computer.
Đảm bảo chọn tùy chọn Show compatible hardware. Sau đó chọn tiếp tùy chọn Microsoft Basic Display Adapter trong danh sách và bấm nút Next. Khởi động lại máy tính sau khi cài đặt trình điều khiển để áp dụng thay đổi.
Kiểm tra phần mềm OEM
Tùy thuộc vào model và nhà sản xuất, máy tính của bạn có thể bao gồm công cụ cập nhật OEM từ nhà sản xuất. Thông thường các công cụ cập nhật sẽ được đặt trong một thư mục được đặt tên theo nhà sản xuất trên menu Start như Dell, Lenovo hoặc HP.
Bạn cũng có thể tìm thấy các ứng dụng OEM bằng cách tìm kiếm chữ cái đầu tiên trên menu Start. Ví dụ nếu tìm kiếm chữ D thông qua thanh tìm kiếm, kết quả sẽ tìm thấy tiện ích Dell Update trên máy tính như hình dưới đây.
Chạy tiện ích cập nhật của OEM và có thể bạn sẽ thấy các bản cập nhật mà Windows 11 không tìm thấy. Thông thường, nó bao gồm các bản cập nhật phần mềm OEM và quan trọng hơn là các bản cập nhật trình điều khiển.
Nếu có bản cập nhật trình điều khiển GPU trong danh sách, hãy đảm bảo cài đặt đầy đủ. Hy vọng rằng HDMI sẽ hoạt động sau khi bạn cập nhật hệ thống của mình.
Kiểm tra độ phân giải và tần số quét
Khi cắm cáp HDMI vào máy tính và màn hình ngoài, Windows 11 sẽ chọn độ phân giải và tần số quét chính xác. Tuy nhiên, điều này không phải lúc nào cũng đúng. Bạn có thể nhận được màn hình trống trên màn hình bên ngoài, điều này có thể là do độ phân giải hoặc lỗi không có tín hiệu.
Để khắc phục sự cố, hãy chuyển đến cài đặt hiển thị của Windows 11 để thực hiện thay đổi (cần đảm bảo mình có quyền truy cập vào một màn hình vẫn hoạt động). Đầu tiên, kích chuột phải vào vùng trống trên màn hình và chọn Display settings từ menu ngữ cảnh.
Tiếp theo, chọn màn hình muốn sửa đổi. Nếu không tìm thấy, kích nút Identify rồi cuộn xuống mục Scale and layout và sử dụng menu thả xuống để điều chỉnh mục Display resolution cho màn hình ngoài.
Sau khi thiết lập độ phân giải xong, kích chọn tiếp Advanced display dưới mục Related settings và chọn màn hình muốn thay đổi tần số quét ở trên cùng.
Điều chỉnh tần số quét cho màn hình tại mục Choose a refresh rate. Bạn có thể cần kiểm tra màn hình hoặc hướng dẫn sử dụng TV của mình để biết tần số quét tối đa để chọn cho phù hợp tại đây.
Kiểm tra chế độ Multi-Monitor
Nếu đang sử dụng HDMI cho màn hình thứ hai, bạn nên kiểm tra thiết lập đa màn hình Multi-Monitor. Nếu tùy chọn được cấu hình không chính xác, máy tính chạy Windows 11 có thể bỏ qua hoàn toàn TV hoặc màn hình HDMI.
Để kiểm tra, kích chuột phải vào vùng trống trên màn hình và chọn Display settings từ menu ngữ cảnh. Bạn sẽ cần chọn tùy chọn thích hợp trong menu Display với một trong các tùy chọn có sẵn gồm: Duplicate these displays, Extend these displays, show only on 1 hoặc Show only on 2. Nếu có nhiều hơn hai màn hình, bạn sẽ thấy các tùy chọn bổ sung.
Chạy quét SFC hoặc DISM
Nếu các tùy chọn trên không hoạt động, thì lỗi tệp hệ thống có thể là vấn đề. Bạn có thể sử dụng công cụ SFC và DISM để kiểm tra ổ đĩa cục bộ để tìm các tệp hệ thống bị hỏng và thay thế chúng.
Để chạy các công cụ này, kích chuột phải vào menu Start và chọn Windows Terminal (Admin). Nếu hộp thoại UAC cảnh báo xuất hiện, hãy bấm nút Yes để xác nhận.
Trong cửa sổ Terminal hiển thị, nhập lệnh dưới đây và nhấn Enter để thực hiện:
DISM /Online /Cleanup-Image /RestoreHealth
Sau khi công cụ DISM hoàn thành quá trình kiểm tra. Hãy nhập tiếp lệnh như sau:
>>>>>Xem thêm: Hướng dẫn chi tiết cách liên kết TikTok Shop, muốn bán hàng trên TikTok cần biết điều này
sfc /scannow
Có thể cần một lúc để các công cụ này chạy, kiểm tra và khắc phục bất kỳ vấn đề nào với hệ thống tìm thấy. Sau khi kết thúc, hãy khởi động lại máy tính và xem liệu lỗi HDMI có hoạt động không.
Các bước trên sẽ giúp bạn giải quyết vấn đề kết nối HDMI không hoạt động trên máy tính chạy Windows 11, cho dù bạn đang kết nối với màn hình bên ngoài hay với TV.
Thông thường, bạn sẽ không cần phải đi sâu vào khắc phục sự cố. Sự cố HDMI thường do cáp kém, kết nối lỏng lẻo hoặc cài đặt hiển thị không chính xác. Nhưng nếu gặp sự cố liên quan thì một trong các giải pháp trên chắc chắn sẽ giải quyết được vấn đề.