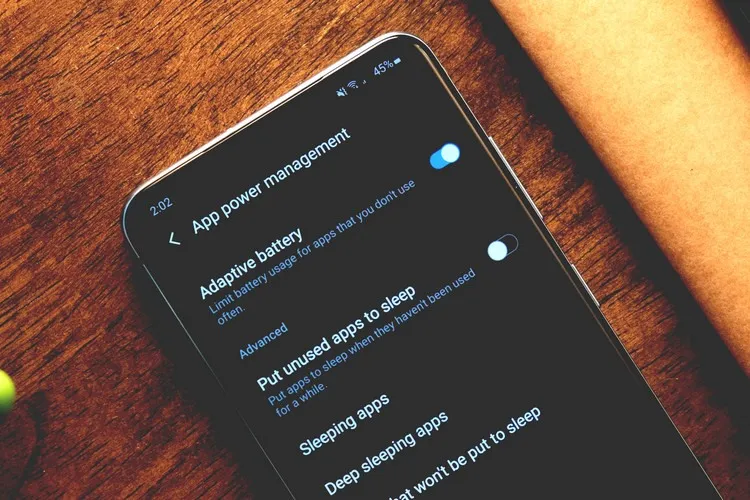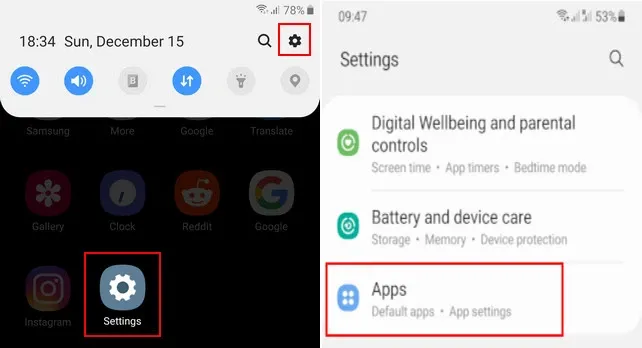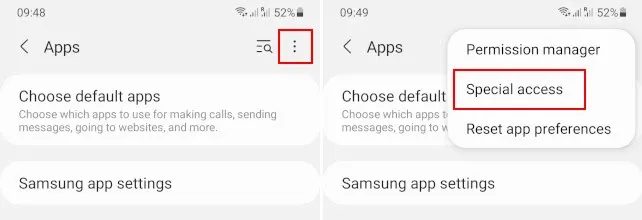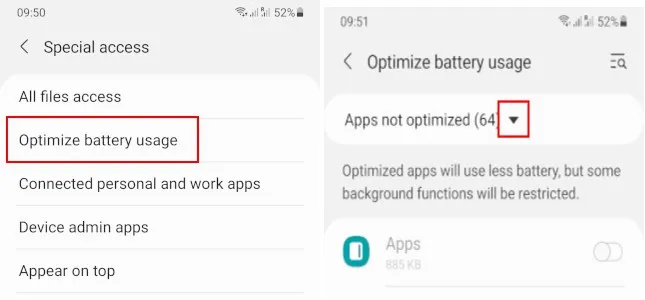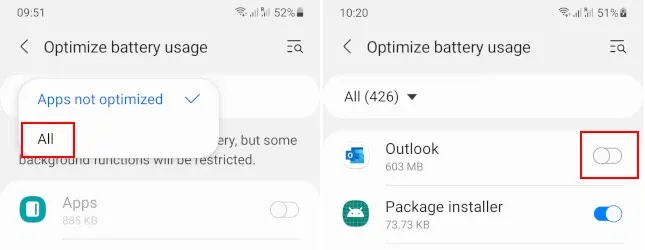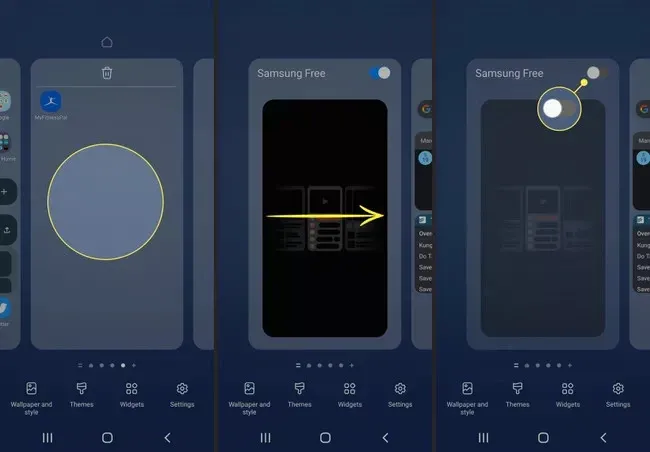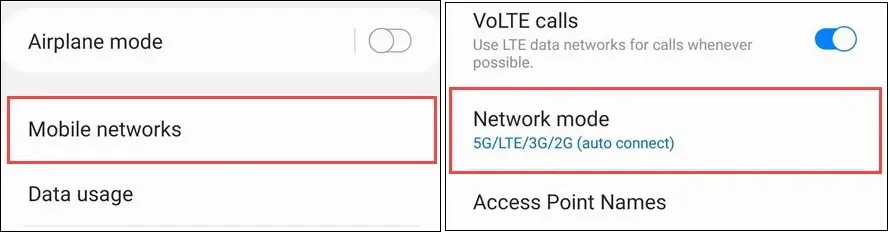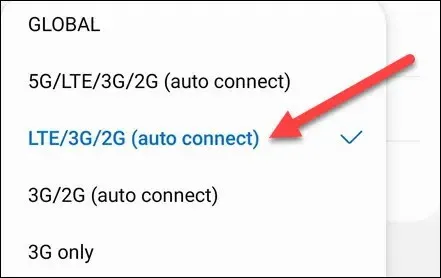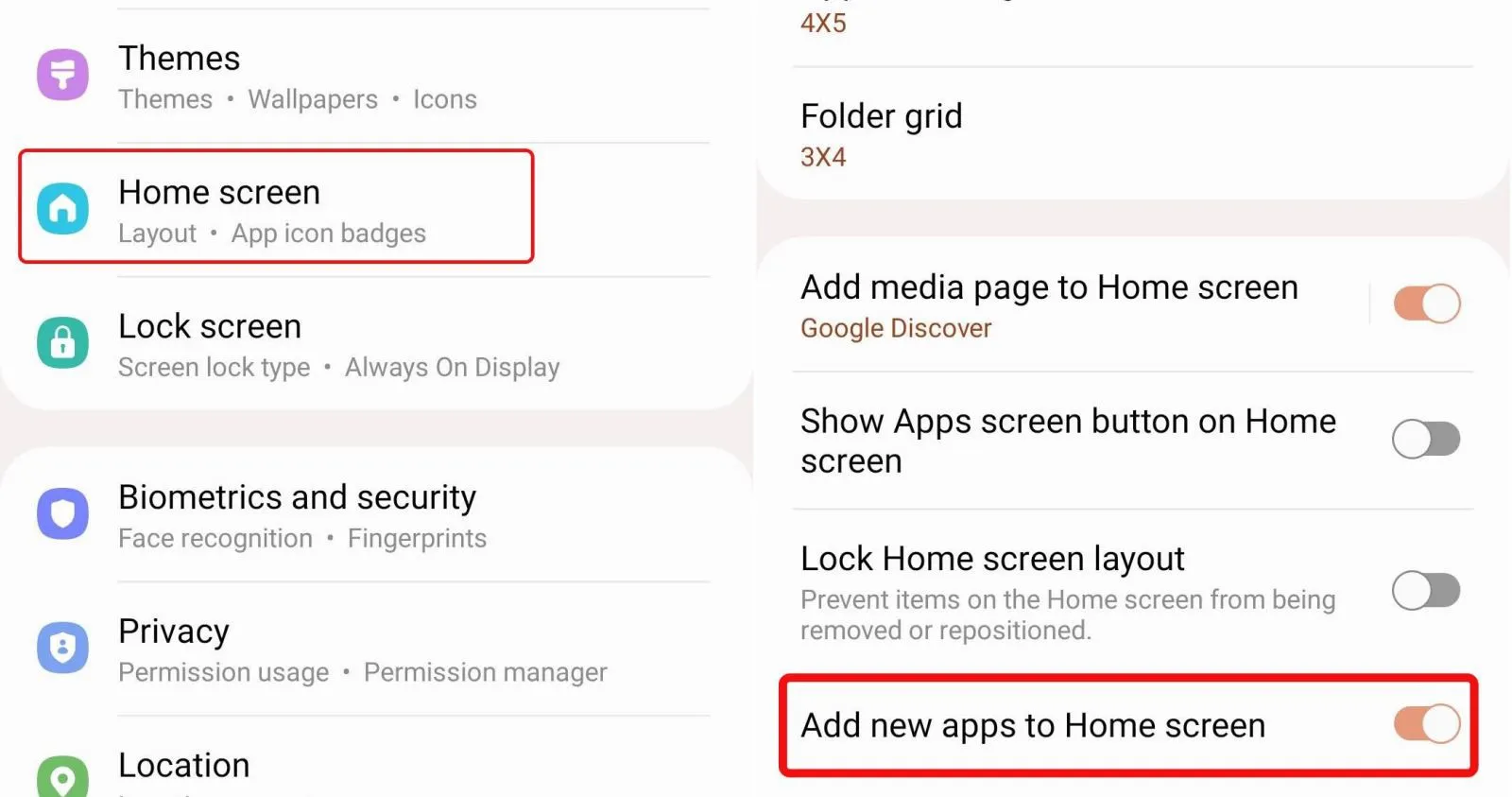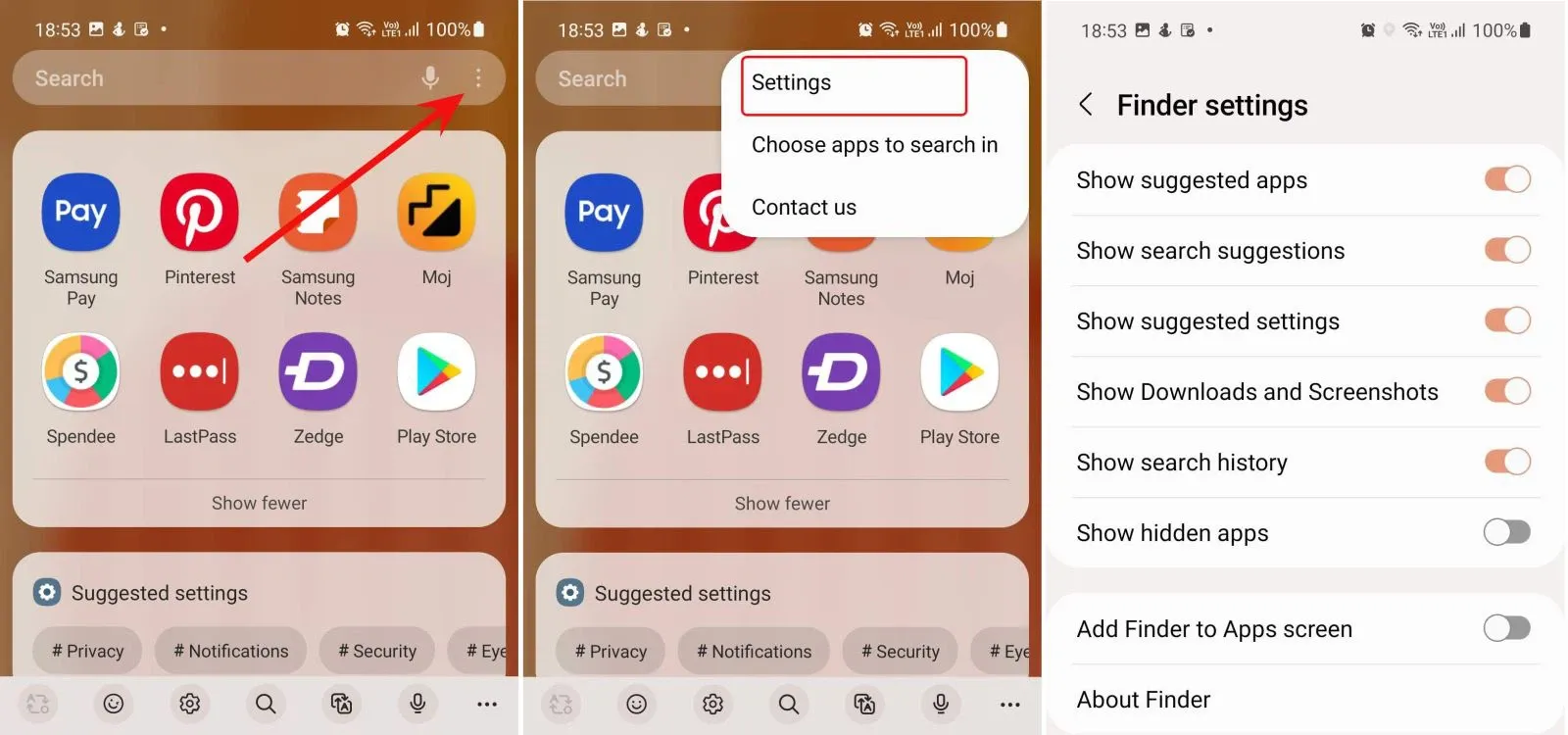Bạn đang sở hữu điện thoại Samsung và sử dụng các thiết lập mặc định của nhà sản xuất. Nhưng nếu muốn tối ưu hóa sử dụng theo cách của mình thì hãy tắt ngay những tính năng dưới đây.
Ngăn điện thoại Samsung dừng các ứng dụng nền
Thời lượng pin là một trong những tính năng quan trọng mà các nhà sản xuất điện thoại đều tìm mọi cách để cải thiện, thậm chí chọn cả giải pháp là gây hại cho tính năng khác. Điện thoại Samsung thường tắt các ứng dụng nền với danh nghĩa để tiết kiệm pin.
Bạn đang đọc: Hãy tắt ngay những tính năng này trên điện thoại Samsung
Thiết lập tối ưu hóa khi tiết kiệm pin trên điện thoại Samsung có thể khiến bạn bỏ lỡ các thông báo, email… quan trọng và khiến các ứng dụng hoạt động không ổn định. Để tránh điều này xảy ra, bạn có thể tắt tính năng Optimize Battery Usage bằng cách.
Bước 1: Vuốt xuống một lần từ mép trên cùng của màn hình và nhấn vào biểu tượng Settings (bánh răng) ở góc trên cùng bên phải.
Bước 2: Trong cửa sổ ứng dụng Settings, di chuyển xuống phía dưới và chọn Apps.
Bước 3: Nhấn vào biểu tượng menu ba chấm ở góc trên cùng bên phải trong màn hình Apps và chọn tùy chọn Special access.
Bước 4: Chọn tùy chọn Optimize battery usage. Sau đó nhấn vào mũi tên thả xuống bên phải mục Apps not optimized.
Bước 5: Chọn All trong menu xổ xuống. Sau đó tìm ứng dụng bạn muốn tiếp tục chạy trong nền nhấn vào nút bên phải để bật hoặc tắt ứng dụng tương ứng theo nhu cầu.
Tắt Samsung Free và xóa khỏi màn hình chính
Theo mặc định Samsung cung cấp tiện ích Samsung Free, đây là dịch vụ tổng hợp tin tức, video, podcast và trò chơi. Nhưng nếu không sử dụng, bạn nên tắt và xóa khỏi màn hình chính.
Bước 1: Nhấn và giữ vào một khoảng trống trên màn hình chính cho đến khi các tùy chọn xuất hiện ở cuối màn hình.
Bước 2: Vuốt sang phải cho đến khi bạn nhìn thấy màn hình Samsung Free.
Bước 3: Nhấn vào nút bật tắt ở góc trên cùng bên phải màn hình Samsung Free để tắt tiện ích là xong.
Tắt kết nối 5G
Hiện nay không chỉ điện thoại cao cấp mà công nghệ 5G cũng đã được Samsung trang bị cho những chiếc máy tầm trung. Nếu khu vực bạn sinh sống không có kết nối 5G thì bạn có thể tắt và chuyển sang kết nối mạng 4G đang sử dụng.
Bước 1: Vuốt xuống một lần từ mép trên cùng của màn hình và nhấn vào biểu tượng Settings (bánh răng) ở góc trên cùng bên phải.
Bước 2: Chọn tùy chọn Connections ngay phía trên cửa sổ Settings.
Tìm hiểu thêm: Top phần mềm dự báo thời tiết trên máy tính
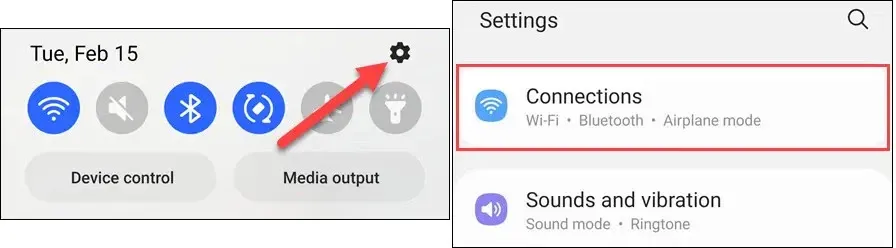
Bước 3: Nhấn chọn Mobile Networks trên màn hình Connections. Sau đó chọn tiếp mục Network Mode.
Bước 4: Theo mặc định tùy chọn Network Mode là 5G/LTE/3G/2G (auto connect) sẽ được chọn. Để tắt 5G, bạn chuyển sang tùy chọn LTE/3G/2G (auto connect). Tùy chọn này cho phép điện thoại Samsung sử dụng mạng tốt nhất hiện có.
Như vậy điện thoại Samsung bây giờ sẽ sử dụng các mạng đã chọn thay vì 5G. Bạn có thể khởi động lại điện thoại để đảm bảo thay đổi được áp dụng.
Không cho thêm ứng dụng mới vào màn hình chính
Mặc định các ứng dụng sau khi cài đặt sẽ đặt biểu tượng ra ngoài màn hình chính, điều này khiến màn hình chính trở nên lộn xộn. Vì vậy bạn có thể điều chỉnh một số cài đặt để giữ cho màn hình chính của mình không thay đổi.
Bước 1: Vuốt xuống một lần từ mép trên cùng của màn hình và nhấn vào biểu tượng Settings (bánh răng) ở góc trên cùng bên phải.
Bước 2: Chọn tùy chọn Home screen.
Bước 3: Chuyển thiết lập Add new apps to Home screen từ trạng thái On (mặc định) sang Off để tắt tính năng này.
Như vậy từ sau các ứng dụng mà bạn tải và cài đặt mới sẽ không tự động thêm vào màn hình chính nữa.
Tùy chỉnh cài đặt Finder
Samsung Finder có thể là một trải nghiệm không thoải mái với một số người. Thay vì nhanh chóng tìm thấy ứng dụng cần tìm, Finder có thể hiển thị các đề xuất tìm kiếm từ các mục Downloads, Settings và ảnh chụp màn hình.
Bước 1: Từ trong cửa sổ ngăn ứng dụng, nhấn vào thanh tìm kiếm ở trên cùng.
Bước 2: Nhấn vào menu ba chấm ở bên phải thanh tìm kiếm và chọn Settings.
>>>>>Xem thêm: Chỉnh âm lượng báo thức iPhone: 2 Cách thực hiện siêu đơn giản, chỉ mất vài phút
Bước 3: Sau đó vô hiệu hóa các tùy chỉnh mà bạn cho rằng nó không liên quan đến kết quả tìm kiếm của Finder là xong.
Hãy thực hiện những hướng dẫn trên để sử dụng Samsung được tốt hơn, chúc các bạn thành công!
Xem thêm: Đây là cách tạo video từ ảnh trên điện thoại Samsung bạn không nên bỏ qua