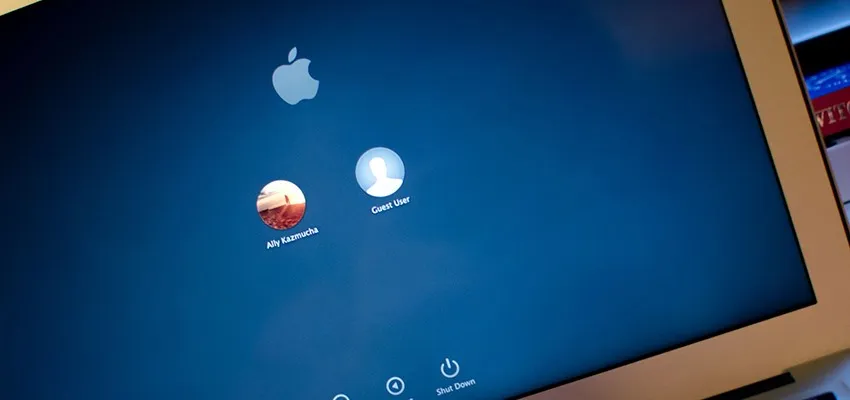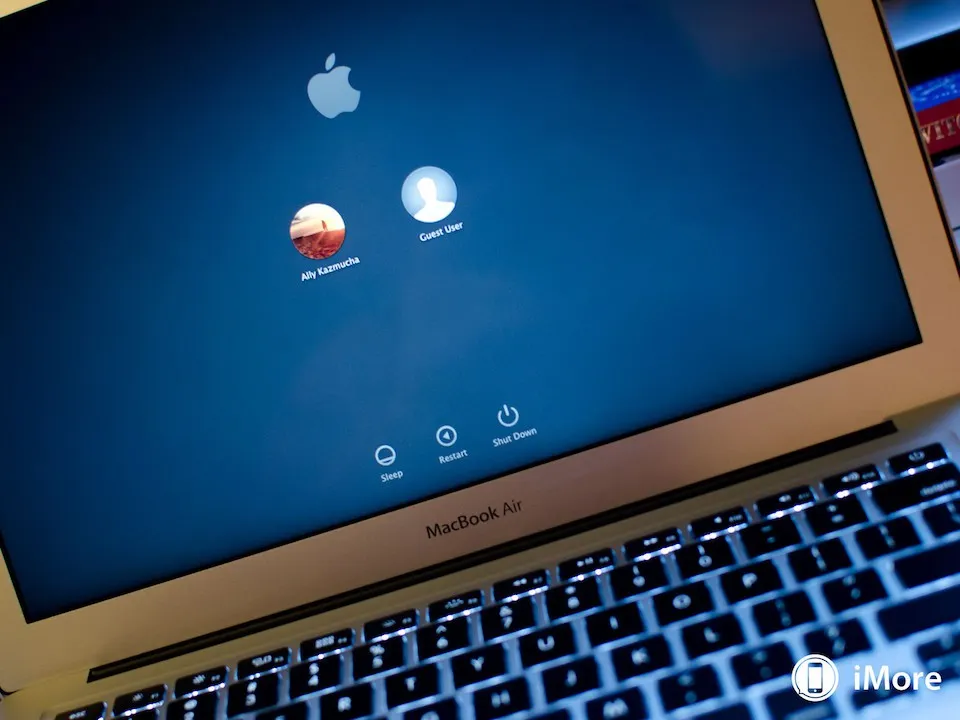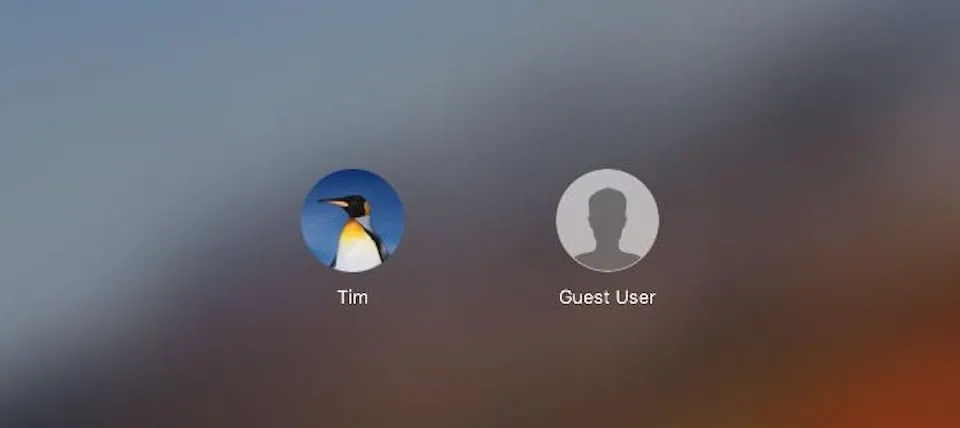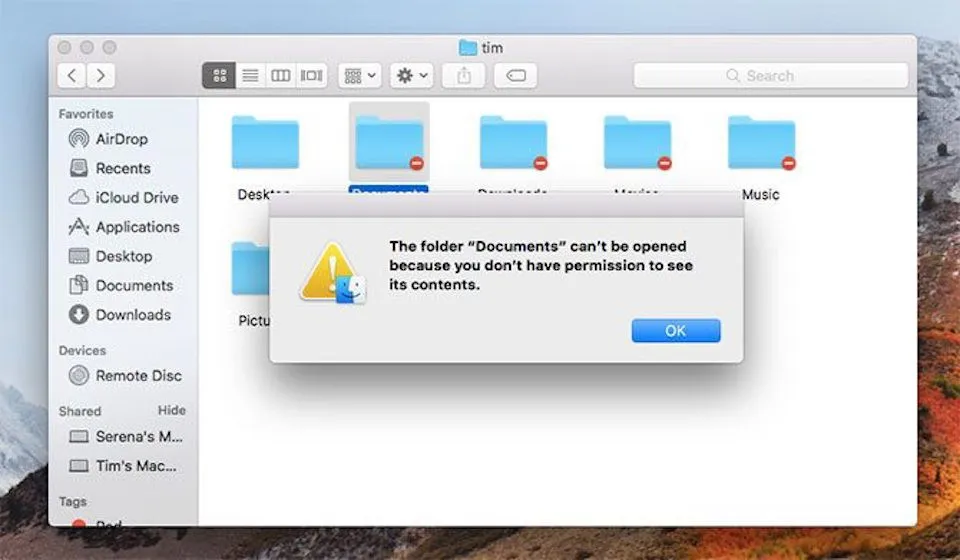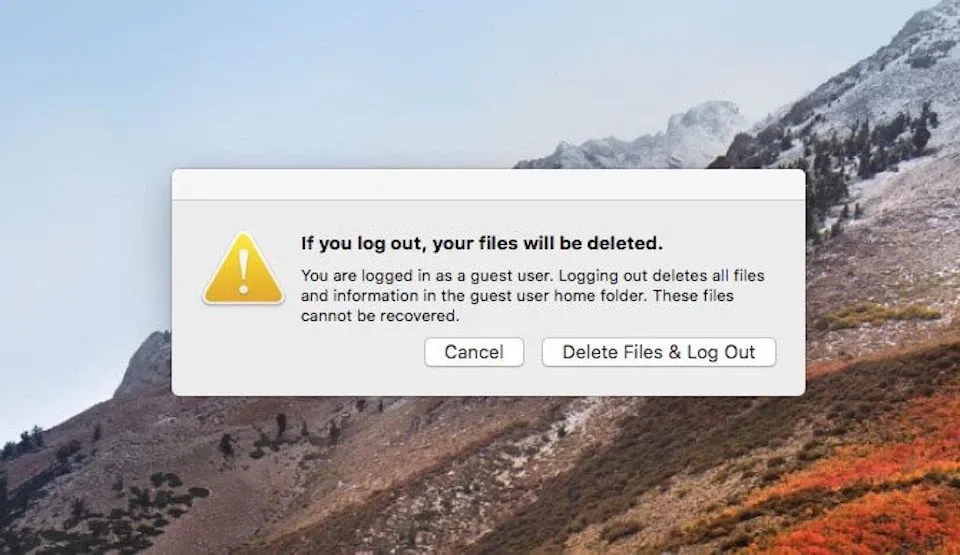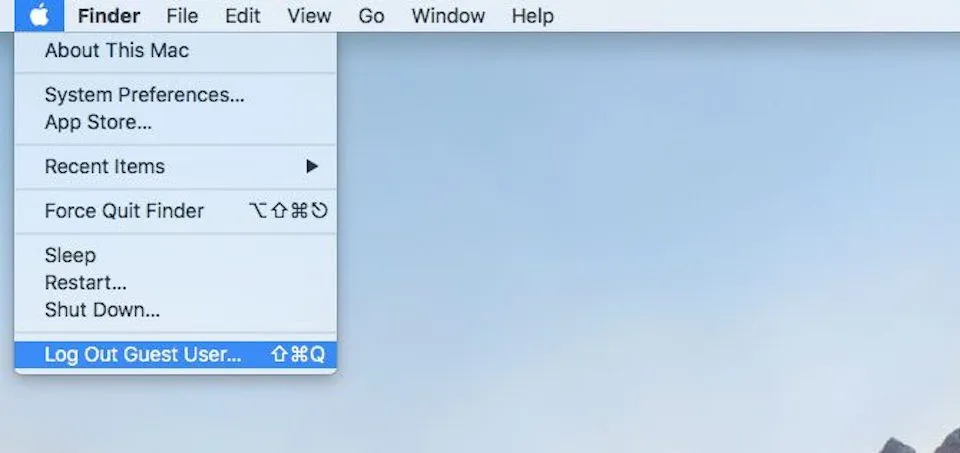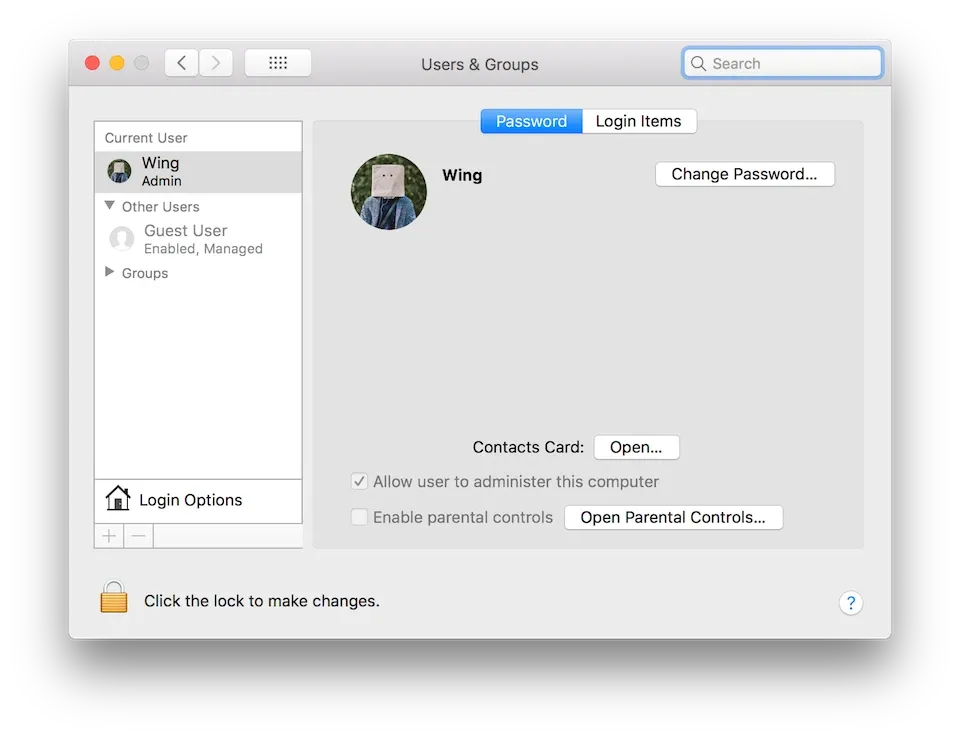Hệ điều hành macOS vốn được biết đến như là một trong những nền tảng bảo mật nhất trên máy tính, điều này phần nào được thể hiện thông qua tính năng Guest Account có sẵn.
Bằng cách sử dụng tính năng Guest Account có sẵn trên hệ điều hành macOS, người dùng sẽ có thể bảo vệ thông tin cá nhân có trong máy tốt hơn ngay cả khi cho ai đó mượn máy tính của mình.
Hãy thử nghĩ sẽ như thế nào nếu bạn cho ai đó mượn máy tính của mình? Nhiều khả năng họ sẽ “mò tìm” mọi thứ trong máy tính của bạn, từ các tập tin, hình ảnh cho đến video, thậm chí họ có thể làm hư hệ điều hành trên máy tính của bạn nếu không biết cách sử dụng. Trước tình trạng phổ biến này, Apple đã phát triển và tích hợp sẵn tính năng Guest Account trên hệ điều hành macOS nhằm giải quyết triệt để tình trạng này.
Bạn đang đọc: Hãy sử dụng ngay tính năng Guest Account trên macOS để bảo vệ thông tin tốt hơn
Tính năng Guest Account trên hệ điều hành macOS.
Tính năng Guest Account là gì?
Nói một cách ngắn gọn, tính năng Guest Account sẽ cho phép người khác có thể sử dụng máy tính mà không ảnh huởng đến tài khoản quản trị của riêng bạn. Tính năng Guest Account sẽ giúp độc lập giữa tài khoản quản trị và các tài khoản khách, từ đó khiến các tài khoản khách không thể thấy được lịch sử truy cập web, ứng dụng, tập tin hay bất kỳ điều gì khác thuộc về tài khoản của người quản trị máy tính. Điều này sẽ giúp bạn có thể yên tâm cho người khác mượn máy mà không gây tổn hại đến các dữ liệu và thông tin cá nhân.
Tính năng Guest Account trên hệ điều hành macOS.
Dưới đây là 3 lý do mà bạn nên sử dụng tính năng Guest Account:
1. Bảo vệ dữ liệu cá nhân
Bảo vệ dữ liệu cá nhân.
Như đã giới thiệu ở trên, tính năng Guest Account sẽ giúp những dữ liệu gắn với tài khoản của người quản trị máy tính, cụ thể hơn là tài khoản của bạn, luôn trong trạng thái được an toàn, tránh bị truy cập bởi các tài khoản khách khi chưa được phép. Điều này là hoàn toàn cần thiết khi bạn muốn cho ai đó mượn máy tính nhưng không muốn họ thấy được những dữ liệu riêng tư của mình.
2. Tiết kiệm dung lượng lưu trữ
Tìm hiểu thêm: Archive là gì? Hướng dẫn chi tiết các bước archive mail trong Outlook đơn giản, dễ hiểu
Tiết kiệm dung lượng lưu trữ.
Với mỗi lần đăng nhập, hệ điều hành macOS sẽ tạo sẵn một vùng nhớ tạm thời cho tài khoản khách để sử dụng và lưu trữ thông tin. Sau khi đăng xuất tài khoản khách, toàn bộ dữ liệu này sẽ tự động bị xóa khỏi bộ nhớ máy tính, giúp bạn tiết kiệm không gian lưu trữ hơn. khi không cần thiết phải lưu các dữ liệu liên quan đến tài khoản khách.
3. Nâng cao tính bảo mật
Nâng cao tính bảo mật.
Một trong những lý do chính mà bạn nên sử dụng tính năng Guest Account là nhằm nâng cao tính bảo mật trong trường hợp có ai đó mượn máy tính. Bằng cách sử dụng tính năng này, bạn sẽ chỉ cung cấp cho tài khoản khách một số quyền truy cập vừa đủ vào máy tính, tránh tình trạng có thể thay đổi các thiết lập trong hệ thống như xóa tài khoản iCloud nhằm chiếm quyền điều khiển, kiểm soát máy tính từ xa.
Làm thế nào kích hoạt tính năng Guest Account?
>>>>>Xem thêm: Hướng dẫn chi tiết cách rút tiền ví trả sau MoMo đơn giản có thể bạn chưa biết
Giao diện tính năng Guest Account.
Để kích hoạt tính năng Guest Account, bạn chỉ việc nhấn tổ hợp phím Cmd + Space, nhập vào từ khóa “User and Groups” và nhấn Enter. Tiếp theo, nhấn biểu tượng ổ khóa và nhập tài khoản quản trị, chọn “Allow guest to log in to this computer” nhằm kích hoạt tính năng Guest Account. Chúc các bạn thực hiện thành công.
Nguyễn Nguyên
Theo: MUO