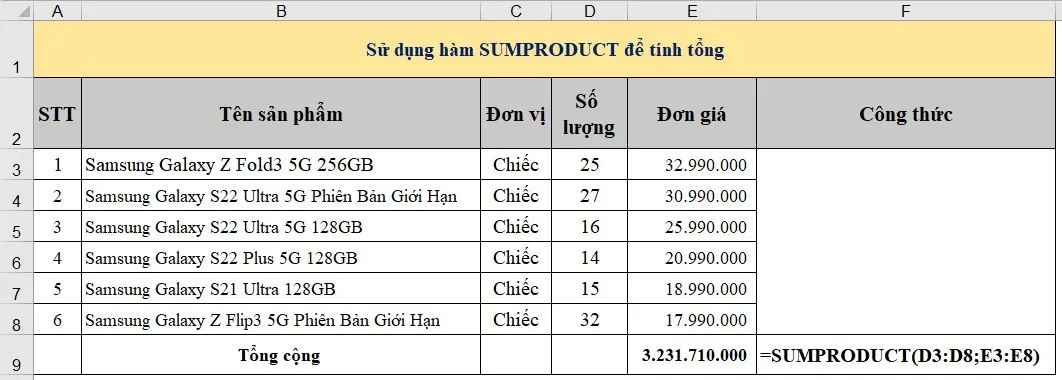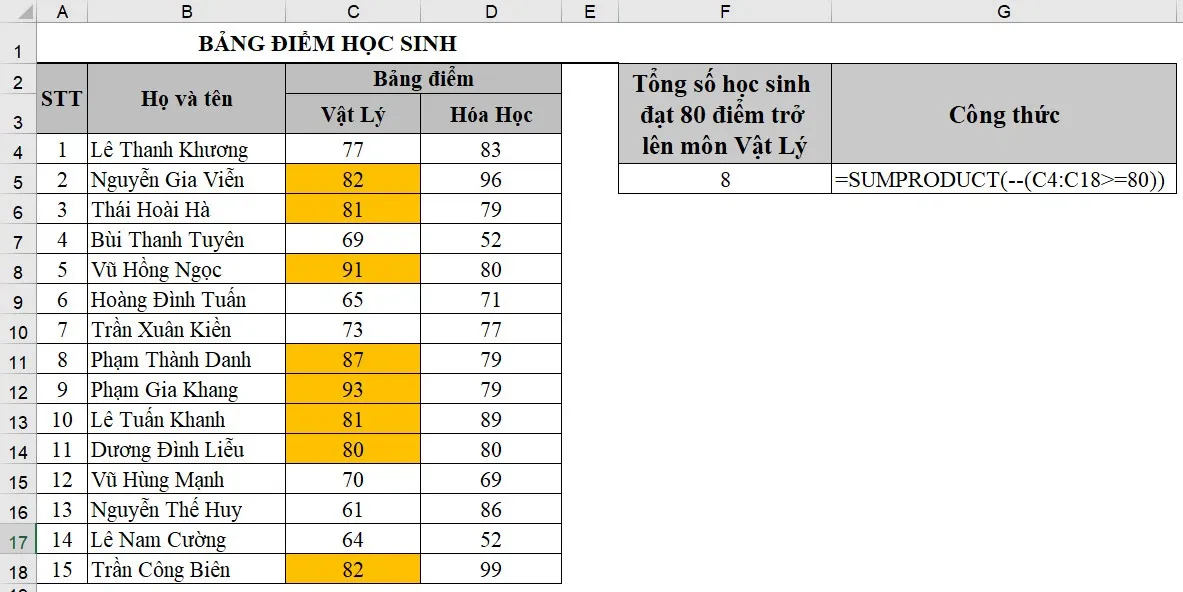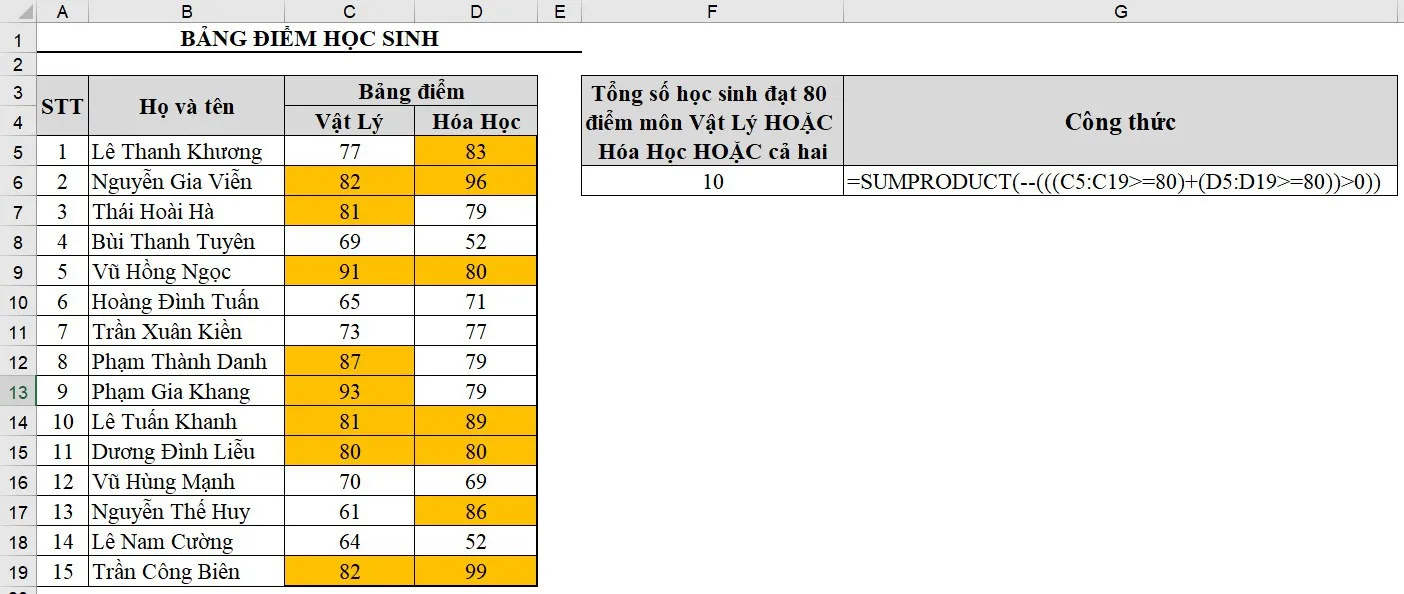Hôm nay, Blogkienthuc.edu.vn sẽ cùng các bạn sẽ tìm hiểu cách để nhân hai hoặc nhiều mảng với nhau và sau đó xác định tổng của chúng bằng cách sử dụng hàm SUMPRODUCT của Excel.
Cú pháp hàm SUMPRODUCT trong Excel
=SUMPRODUCT(array1,[array2],[array3],…)
Bạn đang đọc: Hàm SUMPRODUCT trong Excel: Công thức và cách sử dụng
Trong đó:
- array1 (bắt buộc): Là đối số mảng đầu tiên chứa các thành phần muốn nhân rồi cộng tổng.
- array2; array3;…: Là những đối số tự chọn, đây là các đối số mảng từ 2 đến 255 chứa các thành phần muốn nhân rồi cộng tổng.
Các ví dụ sử dụng hàm SUMPRODUCT trong Excel
Sử dụng hàm SUMPRODUCT để tính tổng
Một trong những ứng dụng đơn giản và được sử dụng nhiều nhất đối với hàm SUMPRODUCT trong Excel đó là tính tổng.
Ví dụ, chúng ta có bảng dữ liệu dưới đây, nhiệm vụ là tính tổng giá trị của sản phẩm. Trong trường hợp này, bạn có thể sử dụng hàm SUMPRODUCT với công thức như sau:
=SUMPRODUCT(D3:D8;E3:E8)
Như trong công thức ở trên, hàm SUMPRODUCT nhân hai vùng dữ liệu với nhau để ra một số tổng, bao gồm vùng dữ liệu D3:D8 và vùng dữ liệu 2 là E3:E8.
Khi bạn nhập công thức =SUMPRODUCT(D3:D8;E3:E8) vào ô E9 và nhấn Enter. Kết quả trả về sẽ là tổng giá trị sản phẩm mà bạn muốn tìm.
Sử dụng hàm SUMPRODUCT để tính tổng với tiêu chí cụ thể
Bạn có thể sử dụng hàm SUMPRODUCT trong Excel để tính tổng với một tiêu chí cụ thể do bạn chỉ định. Bây giờ chúng ta sẽ tìm xem có bao nhiêu học sinh đạt ít nhất 80 điểm môn Vật lý với sự trợ giúp của hàm SUMPRODUCT.
Trong trường hợp đó, công thức được nhập vào ô F5 sẽ là:
=SUMPRODUCT(–(C4:C18>=80))
Với ví dụ này, hàm SUMPRODUCT sẽ kiểm tra qua từng ô của mảng C4:C18 và kiểm tra xem nó có lớn hơn hoặc bằng 80 hay không. Nếu lớn hơn hoặc bằng 80, kết quả trả về giá trị TRUE, ngược lại là FALSE.
Sử dụng hàm SUMPRODUCT để tính tổng với nhiều tiêu chí (loại AND)
Tiếp theo, chúng ta hãy thử tính tổng số học sinh có điểm số lớn hơn hoặc bằng 80 cho cả hai môn là Vật Lý và Hóa Học, sử dụng cùng một bảng dữ liệu Excel ở trên.
Lúc này, công thức nhập vào ô F5 sẽ là:
=SUMPRODUCT(–(C4:C18>=80);–(D4:D18>=80))
Tìm hiểu thêm: Hướng dẫn hạ cấp iPhone xuống iOS 13.5.1 từ iOS 14 beta
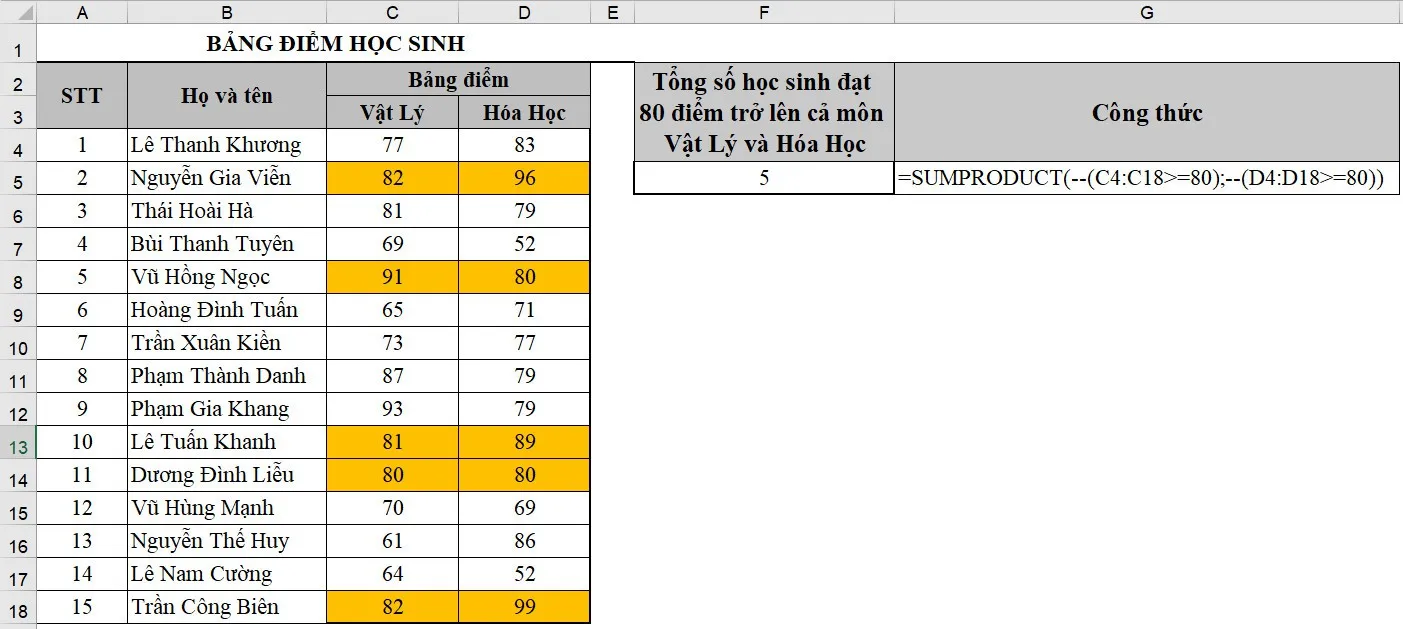
Kết quả trả về cho chúng ta số học sinh có điểm số lớn hơn hoặc bằng 80 cho cả hai môn là 5 bạn.
Giải thích công thức trên:
- Mảng –(C4:C18>=80) trả về một mảng của 1 và 0. Với 1 cho một số lớn hơn hoặc bằng 80 của môn Vật Lý, 0 nếu ngược lại.
- Mảng –(D5:D19>=80) trả về một mảng của 1 và 0. Với 1 cho một số lớn hơn hoặc bằng 80 của môn Hóa Học, 0 nếu ngược lại.
- Sau đó hàm SUMPRODUCT sẽ tính tổng của hai mảng với nhau để đưa ra được kết quả cuối cùng.
Sử dụng hàm SUMPRODUCT để tính tổng với nhiều tiêu chí (loại OR)
Bây giờ, cũng bảng dữ liệu như trên, chúng ta tính tổng số học sinh đạt từ 80 điểm trở lên trong ít nhất một môn học, Vật Lý hoặc Hóa Học hoặc cả hai.
Công thức SUMPRODUCT để tính giá trị này sẽ là:
=SUMPRODUCT(–(((C5:C19>=80)+(D5:D19>=80))>0))
>>>>>Xem thêm: Không gian thứ 2 Xiaomi là gì? Làm thế nào để tạo, mở và xóa không gian thứ 2 trên thiết bị Xiaomi
Như vậy có tổng cộng 10 học sinh đạt ít nhất 80 điểm trong một môn học hoặc cả hai.
Những lưu ý khi sử dụng hàm SUMPRODUCT
- Độ dài của tất cả các mảng phải bằng nhau. Nếu không, Excel sẽ trả về lỗi #VALUE!. Lỗi này cũng hiển thị khi một đối số có kiểu dữ liệu sai, điều đó có nghĩa là một đối số không phải là một mảng.
- Thông thường các mảng trong hàm SUMPRODUCT chứa tất cả các số. Nhưng nếu bất kỳ ô nào trong một mảng chứa giá trị văn bản không phải là số, SUMPRODUCT sẽ tính nó là 0.
- Nếu một mảng chứa tất cả các giá trị Boolean (TRUE và FALSE), bạn có thể chèn dấu “-“ vào trước để chuyển đổi thành một mảng số. 1 cho TRUE và 0 cho một FALSE.
Xem thêm:
- Hàm IF trong Excel là gì? Hướng dẫn chi tiết cách sử dụng hàm IF
- Hướng dẫn cụ thể hàm COUNTIF và hàm COUNTIFS trong Excel
- Hàm Vlookup trong Excel là gì? Hướng dẫn cách sử dụng hàm Vlookup đơn giản, dễ hiểu