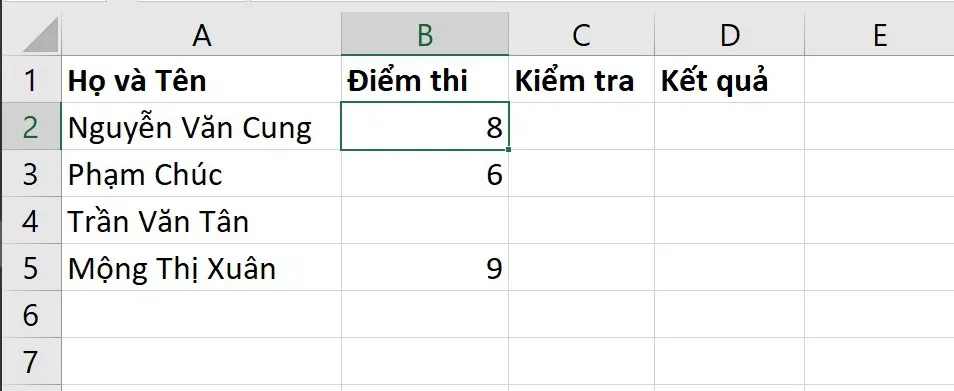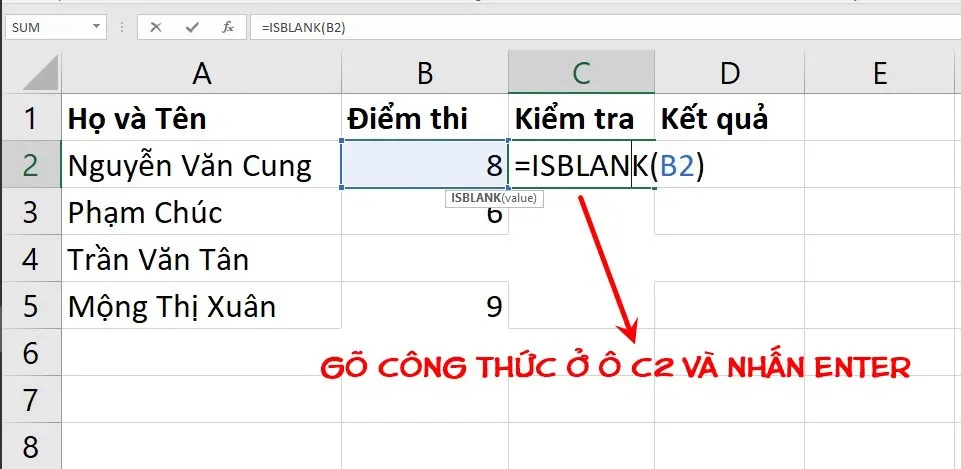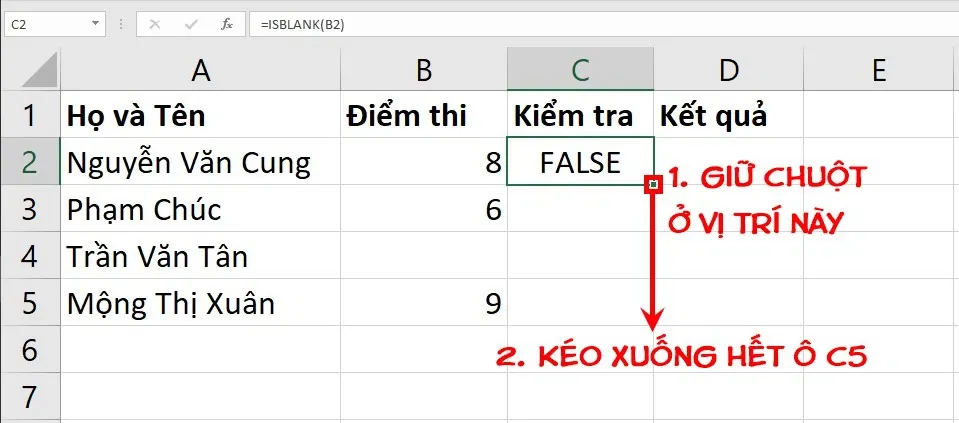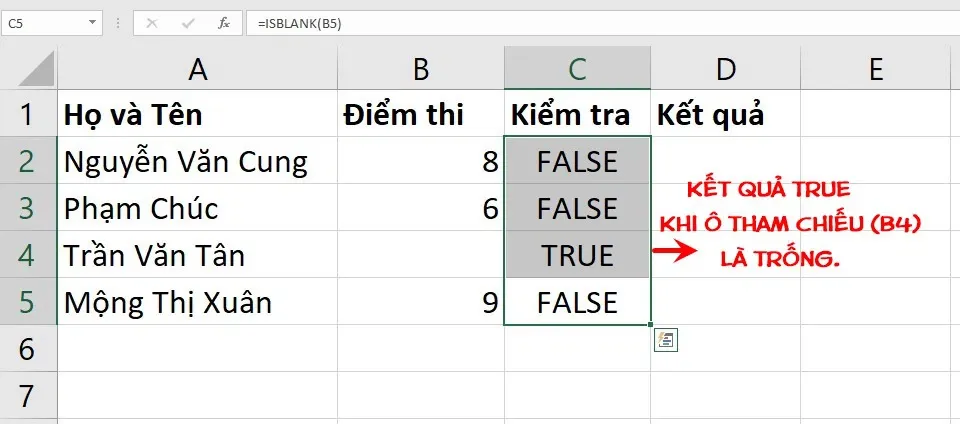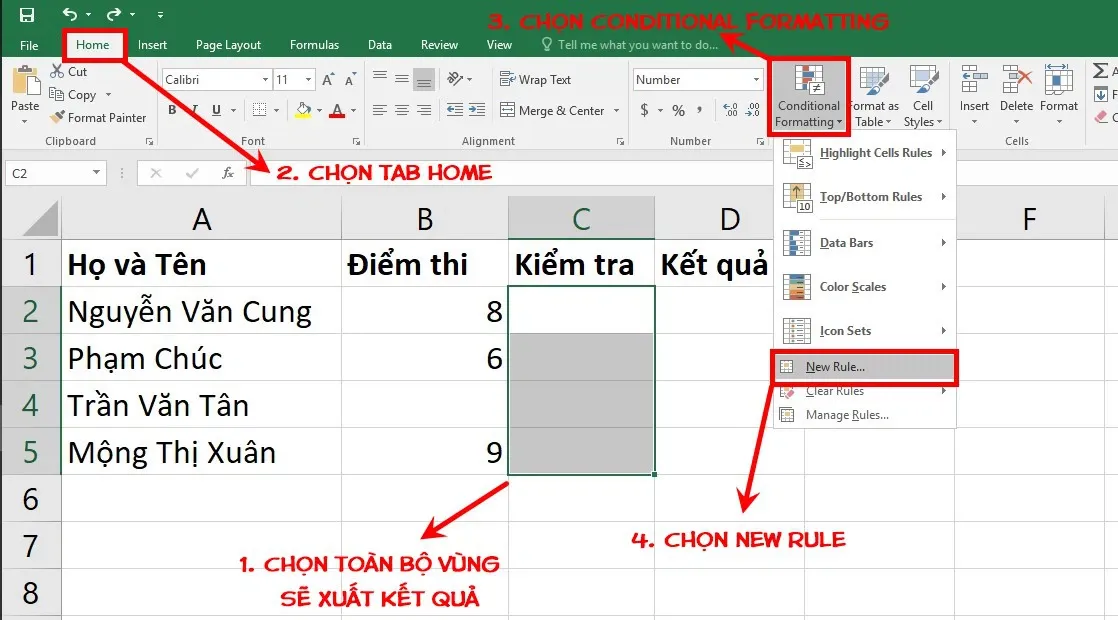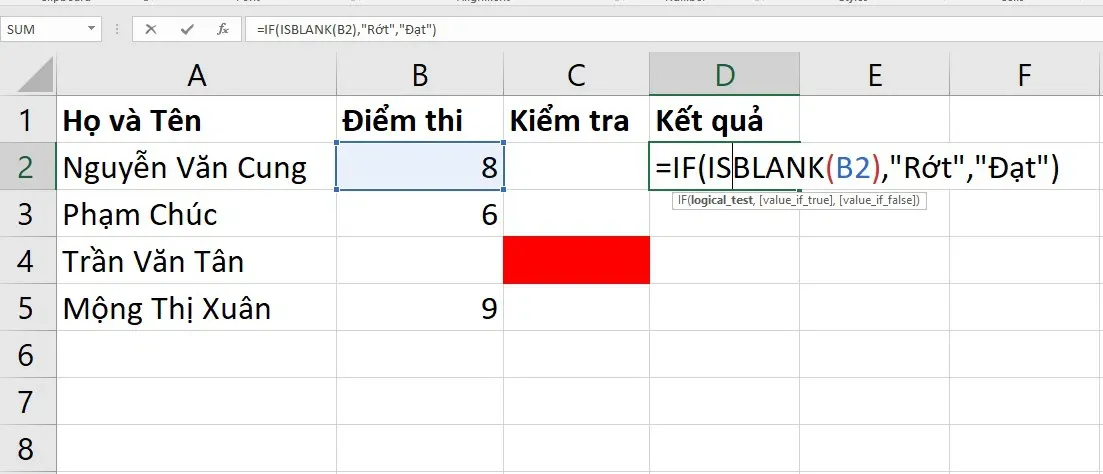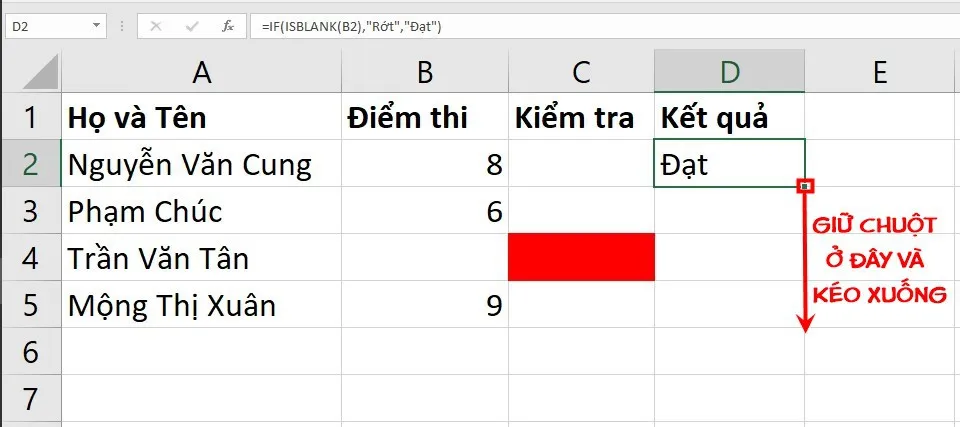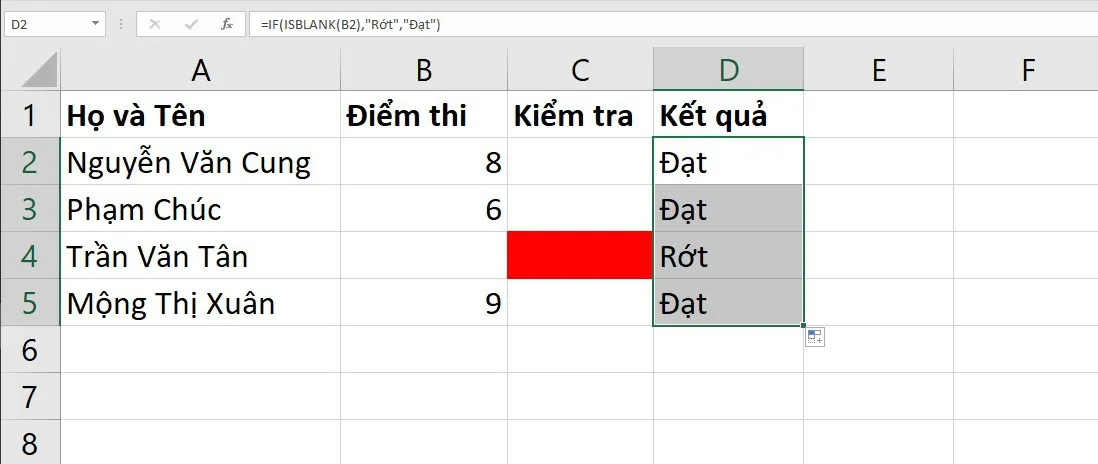Hàm ISBLANK là một hàm logic nằm trong phần mềm Excel và đem lại cho người dùng nhiều tiện ích khi sử dụng trong thực tế. Vậy hàm ISBLANK có tác dụng gì? Cách sử dụng hàm ISBLANK trong Excel cụ thể ra sao? Hãy cùng Blogkienthuc.edu.vn tìm hiểu thông qua các ví dụ dễ hiểu sau.
Hàm ISBLANK là một hàm khá thú vị và giúp người dùng tiết kiệm được nhiều thời gian khi xử lý bảng tính bằng Excel, bài viết này sẽ giúp bạn hiểu rõ thêm điều đó.
Bạn đang đọc: Hàm ISBLANK có tác dụng gì? Cách sử dụng hàm ISBLANK trong Excel kèm ví dụ dễ hiểu
Hàm ISBLANK có tác dụng gì trong Excel?
Theo những thông tin cập nhật cho đến thời điểm hiện tại thì Excel có đến hơn 500 hàm để hỗ trợ người dùng trong việc xử lý bảng tính, và ISBLANK là một hàm được sử dụng khá phổ biến. Hàm ISBLANK trong Excel có tác dụng giúp người dùng kiểm tra xem vị trí đang khảo sát có chứa nội dung không hay chỉ là ô trống.
Cú pháp của hàm ISBLANK sẽ là: =ISBLANK(Value), trong đó Value là vị trí cần khảo sát là ô trống hay là ô đang có chứa dữ liệu. Trong thực tế thì hàm ISBLANK có thể được sử dụng trong những tình huống thực tế sau đây:
- Dùng để kiểm tra các ô trống trong một cột có chứa nhiều dữ liệu.
- Kết hợp cùng các hàm khác để đưa ra kết quả theo ý muốn của người dùng.
Để hiểu thêm về cách sử dụng hàm ISBLANK trong Excel chúng ta sẽ cùng xem xét các ví dụ đơn giản và dễ hiểu sau.
Xem thêm: Cách sử dụng hàm ISTEXT trong Excel
Cách sử dụng hàm ISBLANK thông qua các ví dụ thực tế
Để hiểu rõ và vận dụng các hàm trong Excel một cách thành thục thì không có gì tốt hơn việc thực hành thường xuyên, và sau đây là cách sử dụng hàm ISBLANK thông qua các ví dụ đơn giản để các bạn tự mình thực hành:
1. Cách sử dụng hàm ISBLANK để tìm ô trống trong cột
Cách sử dụng hàm ISBLANK trong Excel để xem ô nào trống trong một cột có nhiều dữ liệu sẽ được tìm hiểu thông qua ví dụ sau:
Yêu cầu: Hãy tìm tên thí sinh có dữ liệu ở cột Điểm thi trống theo bảng ví dụ sau đây để điền vào cột Kiểm tra:
Các bước tiến hành: Để thực hiện yêu cầu trên chúng ta thực hiện theo các bước sau đây:
- Bước 1: Tại vị trí ô C2, chúng ta gõ công thức: =ISBLANK(B2) và ấn Enter để thực thi hàm.
- Bước 2: Kết quả sẽ trả về là FALSE cho thấy ô B2 không phải là ô trống (có chứa dữ liệu). Đưa chuột đến điểm vuông ở cuối ô C2, giữ chuột trái và kéo xuống đến ô C5 thì dừng lại và nhả chuột ra.
- Bước 3: Kết quả sẽ hiển thị, trong đó chúng ta thấy rằng đáp án ở ô C4 là TRUE, điều này cho chúng ta biết được ô tham chiếu B4 là một ô trống (không có điểm thi).
- Bước 4: Đối chiếu với ô Họ và tên, chúng ta biết được thí sinh có dữ liệu ở ô Điểm thi trống có tên là Trần Văn Tân.
2. Cách sử dụng hàm ISBLANK trong Excel để tô màu ô trống
Ngoài công dụng trả về kết quả là TRUE (ô trống) hoặc FALSE (ô có dữ liệu) thì hàm ISBLANK còn có thể được sử dụng để tô màu ô trống theo quy ước của người dùng. Hãy cùng tìm hiểu cách sử dụng hàm ISBLANK trong Excel để tô màu ô trống qua ví dụ sau đây:
Yêu cầu: Cũng với bảng tính trên, yêu cầu tô màu đỏ ở cột Kiểm tra đối với thí sinh có dữ liệu ở ô Điểm thi trống.
Các bước tiến hành: Với yêu cầu này thì các bạn có thể thực hiện thông qua các bước sau:
- Bước 1: Chọn toàn bộ vùng dữ liệu sẽ xuất kết quả tại cột C (Ở đây chúng ta đang lấy ví dụ đơn giản nên vùng dữ liệu được chọn sẽ là từ ô C2 đến C5).
- Bước 2: Sau khi chọn vùng dữ liệu xong nhấn chọn tab Home và lựa chọn Conditional Formatting => New Rule giống như hình ảnh minh họa.
- Bước 3: Một bảng lệnh sẽ xuất hiện, các bạn lựa chọn Use a formula to determine which cells to format và gõ câu lệnh =ISBLANK(B2) vào dòng tiếp theo giống như hình ảnh minh họa.
Tìm hiểu thêm: Phishing Email là gì? 7 cách nhận biết và đề phòng Phishing Email

Giải thích: Lựa chọn Use a formula to determine which cells to format để sử dụng công thức mà chúng ta sẽ dùng để định dạng ô, và dòng lệnh ở sau chính là kiểm tra các giá trị từ dòng B2 tính xuống tương ứng với vùng dữ liệu ta muốn xuất kết quả. Excel sẽ tự động quét từ B2 đến B5 tương ứng với vùng dữ liệu C2 đến C5 mà ta đã chọn ở đầu.
- Bước 4: Tiếp đến các bạn ấn vào nút Format ở bảng lệnh và lựa chọn màu đỏ theo yêu cầu của đề bài, sau đó nhấn OK.
- Bước 5: Exel sẽ lập tức hiển thị kết quả là người có dữ liệu ở ô Điểm thi trống được tô màu đỏ.
3. Cách sử dụng hàm ISBLANK trong Excel kết hợp hàm IF
Ở trên chúng ta đã tìm hiểu 2 ví dụ khi sử dụng hàm ISBLANK một cách đơn lẻ, trong ví dụ sau đây sẽ là cách sử dụng hàm ISBLANK kết hợp cùng hàm IF trong Excel:
Yêu cầu: Từ bảng tính đã cho hãy điền vào ô Kết quả những người có dữ liệu ở ô Điểm thi trống là “Rớt”, ngược lại là “Đạt”.
Các bước tiến hành: Để thực hiện yêu cầu trên thì các bạn có thể thực hiện thông qua các bước sau đây:
- Bước 1: Tại ô D2 các bạn tiến hành nhập công thức: =IF(ISBLANK(B2),”Rớt”,”Đạt”) và nhấn Enter.
- Bước 2: Kết quả lập tức trả về ở ô D2 là Đạt. Dùng chuột nhấn giữ điểm vuông cuối cùng của ô D2 và kéo xuống hết vùng dữ liệu cần hiển thị kết quả (Ở ví dụ của chúng ta là ô D5).
- Bước 3: Excel nhanh chóng cho ra kết quả, trong đó chỉ có thí sinh Trần Văn Tân có kết quả Rớt vì dữ liệu ở ô Điểm thi của thí sinh này trống.
>>>>>Xem thêm: Cách xem lại Reels đã xem trên Facebook và các video đã xem trên TikTok, Youtube
Kết lại
Như vậy các bạn vừa cùng chúng tôi tìm hiểu về hàm ISBLANK và cách sử dụng hàm ISBLANK trong Excel thông qua những ví dụ trực quan đơn giản, dễ hiểu. Nếu biết cách vận dụng chính xác thì hàm ISBLANK sẽ giúp tiết kiệm cho các bạn rất nhiều thời gian khi thao tác trên bảng tính cùng Excel.
Xem thêm:
- Bật mí 15 thủ thuật Excel cực kỳ hữu ích cho dân kế toán và văn phòng hiện nay
- 10 hàm tính toán trong Excel có thể giúp bạn xử lý lượng lớn dữ liệu trong nháy mắt
Các hàm trong Excel sẽ giúp bạn giải quyết nhanh chóng các việc điển hình như thống kê. Nếu cần cài đặt các phần mềm vi tính văn phòng có bản quyền chính hãng để giúp công việc hiệu quả hơn, hãy ghé thăm website của Blogkienthuc.edu.vn để được hỗ trợ bạn nhé. Xem thêm các sản phẩm tại đây.
- Phần mềm máy tính bản quyền